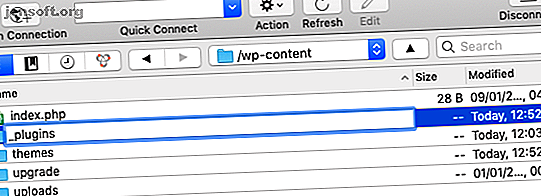
Der ultimative Leitfaden zum Lösen von 500 internen Serverfehlern und leeren weißen Seiten in WordPress
Werbung
Der 500 Internal Server Error ist die wenig hilfreiche Fluch der WordPress-Benutzer überall. Es ist eine allgemeine Fehlermeldung, die genau bedeutet: Irgendwo ist etwas schief gelaufen. Schlimmer noch, Ihre WordPress-Site zeigt möglicherweise überhaupt keinen Fehler an und zeigt nur eine leere weiße Seite.
Wie können Sie also genau herausfinden, was falsch ist, und es beheben?
Erstens: Keine Panik, denn es ist normalerweise eine einfache Lösung! Dann: Folgen Sie diesem Debug-Prozess und Ihr interner WordPress-Server-Fehler wird in kürzester Zeit behoben.
Verursachen WordPress-Plugins Fehler 500?
Wenn Sie gerade ein neues Plugin installiert haben oder auf Ihrer Site nach einem WordPress-Kernupgrade ein Fehler von 500 angezeigt wird, ist die wahrscheinlichste Ursache ein inkompatibles Plugin. Es gibt viele Gründe, warum ein Plugin kaputt gehen kann:
- WordPress hat möglicherweise einige Kernfunktionen entfernt, die das Plugin verwendet.
- Es ist möglicherweise für eine alte Version von PHP codiert und seit Jahren nicht mehr aktualisiert worden.
- Es könnte einfach falsch codiert sein, z. B. auf Standarddatenbanknamen verweisen, anstatt Präfixe zu verwenden. Wir sind alle manchmal der faulen Codierung schuldig!
Das Plugin zu identifizieren ist einfach, wenn Sie gerade eines installiert haben und der Fehler gerade aufgetreten ist. Aber wie kann man das Plugin deaktivieren, wenn der Admin-Bereich nicht erreichbar ist? Und wenn Sie nicht einmal wissen, welches Plugin den Fehler verursacht hat? In beiden Fällen benötigen Sie einen FTP-Zugang, aber ein webbasierter Dateimanager von CPanel oder Plesk funktioniert auch einwandfrei.
Lösung:
Weißt du genau, welches Plugin defekt ist? Suchen Sie das Plugin und löschen Sie es aus dem Ordner wp-content / plugins / . Sie sollten sich jetzt wieder anmelden können. Finden Sie eine Alternative für jede gewünschte Funktionalität.
Wenn Sie nicht sicher sind, welches Plugin den Fehler verursacht hat, sollten Sie den gesamten Ordner wp-content / plugins / selbst umbenennen. Setzen Sie einen Unterstrich (" _ ") voran, damit er den Namen " _plugins" trägt .

Indem Sie den Ordner umbenennen, deaktivieren Sie effektiv jedes Plugin auf einmal. Sie sollten sich nun wieder anmelden können, werden jedoch von einer Liste mit Fehlermeldungen von WordPress begrüßt, die besagen: "Das Plugin something.php wurde aufgrund eines Fehlers deaktiviert: Die Plugin-Datei existiert nicht."
Keine Sorge, Sie haben keine Einstellungen verloren. Plugin-Einstellungen werden in der Datenbank gespeichert und die meisten Plugins werden sie nach der Reaktivierung wiederfinden.

Als nächstes benennen Sie den Ordner wieder zurück, durch Entfernen des Unterstrichs. Sie werden alle auf Ihrer Plugins-Seite aufgelistet, sind jedoch deaktiviert. Sie können sie nun einzeln reaktivieren, bis Sie den Täter gefunden haben.
Wenn die Seite erneut abstürzt, wiederholen Sie den Vorgang, aber reaktivieren Sie dieses Mal nicht das defekte Plugin!
500 Internal Server Error: Inkompatibles Design
Plugins deaktivieren hat nicht geholfen? Es kann dann etwas mit Ihrem Thema zu tun haben. Genau wie bei Plugins können Sie das aktive Thema zwangsweise deaktivieren, indem Sie einfach den Ordner umbenennen, den Sie im Verzeichnis wp-content / themes / finden .
Wenn Sie nach dem Versuch, sowohl die Plugins als auch Ihr aktuelles Thema umzubenennen, immer noch nicht auf den Admin-Bereich zugreifen können, sollten Sie mit den weiteren Schritten fortfahren. Wenn Sie sich anmelden können, werden Sie von WordPress darauf hingewiesen, dass das Standarddesign wiederhergestellt wurde. Zu diesem Zeitpunkt können Sie entweder ein neues Thema suchen, sich an den Entwickler des Themas wenden, um Hilfe zu erhalten, oder versuchen, es selbst zu beheben.
Informationen zur Behebung des Problems oder zur Bereitstellung weiterer Erklärungen für den Entwickler finden Sie im Abschnitt Aktivieren des WordPress-Debug-Modus .
500 Interner Serverfehler: Ungültige .htaccess-Datei
Wenn das Deaktivieren Ihrer Plugins und Designs nichts bringt, ist Ihre .htaccess- Datei möglicherweise in irgendeiner Weise beschädigt. Dies ist normalerweise der Fall, wenn Sie weiterhin auf den Administratorbereich der Site zugreifen können, das Front-End jedoch nicht ordnungsgemäß funktioniert.
Die .htaccess-Datei verarbeitet die Konvertierung von Permalinks (hübsche Versionen einer URL wie / my-blog-post ) in das interne hässliche URL-Schema von WordPress (das standardmäßig so aussieht wie /? P = 12345). Es ist ein kritischer Teil von WordPress, aber Plugins können es manchmal vermasseln.
Lösung:
Gehen Sie erneut zu Ihrem FTP-Client oder Dateimanager. Benennen Sie die .htaccess- Datei im Stammverzeichnis Ihres WordPress-Installationsverzeichnisses in so etwas wie .htaccess_old um . Wenn Sie die Datei dort tatsächlich nicht sehen können, müssen Sie die Anzeige versteckter Dateien aktivieren. Die genaue Methode hierfür hängt von Ihrem FTP-Client ab.
Der Punkt am Anfang des Dateinamens bedeutet, dass diese Datei unter Linux und anderen UNIX-ähnlichen Systemen ausgeblendet wird.
Nachdem Sie die aktuelle .htaccess-Datei umbenannt haben, kehren Sie zum WordPress-Administratorbereich zurück, gehen Sie zu Einstellungen> Permalinks und klicken Sie auf Speichern, ohne Änderungen vorzunehmen. Dadurch wird automatisch eine neue Arbeitsversion der Datei generiert.
Wenn Sie Änderungen an der Datei manuell vorgenommen haben, gehen diese verloren (Sie sollten die Datei jedoch nicht manuell bearbeiten).
Aktivieren Sie den WordPress-Debug-Modus, um Fehler zu verfolgen
Wir können ein Debug-Protokoll in der WordPress-Konfiguration aktivieren, das möglicherweise einen Hinweis auf das genaue Problem gibt, aber zu diesem Zeitpunkt sind Sie auf sich allein gestellt. Sie müssen herausfinden, wie das Problem behoben werden kann, was Programmierkenntnisse erfordert.
Um das Debug-Protokoll zu aktivieren, öffnen Sie die Datei wp-config.php, die Sie im Stammverzeichnis Ihrer WordPress-Installation finden. Gehen Sie beim Bearbeiten dieser Datei sehr vorsichtig vor: Es kann eine gute Idee sein, zuerst eine Kopie zu erstellen, die Sie bei unbeabsichtigten Änderungen wiederherstellen können.
Suchen Sie die Zeile mit der Aufschrift:
define('WP_DEBUG', false); Wenn Ihre Site nicht häufig besucht wird und es Ihnen nichts ausmacht, dass Fehlermeldungen für alle angezeigt werden, ändern Sie einfach das Wort false in true . Beim Laden der Site werden nun Fehlermeldungen angezeigt.
Wenn Sie die Fehlermeldungen lieber privat halten möchten, kommentieren Sie diese Zeile, indem Sie zu Beginn // eingeben, und fügen Sie Folgendes darunter ein:
define('WP_DEBUG', true); define('WP_DEBUG_LOG', true); define('WP_DEBUG_DISPLAY', false); @ini_set('display_errors', 0); Dadurch werden Fehler in eine Datei mit dem Namen error.log im Ordner wp-content ausgegeben . Wenn Sie den FTP-Client aktualisieren und nach einer Minute oder so nichts sehen, ist es möglich, dass WordPress nicht berechtigt ist, die Datei zu erstellen. Erstellen Sie manuell eine neue error.log-Datei und geben Sie ihr die Berechtigung 666.

Achtung: Diese Datei wird so lange größer, bis Sie diese Zeilen aus Ihrer Konfiguration entfernen. Vergessen Sie nicht, auch die ursprüngliche Zeile zu kommentieren. Lesen Sie die Datei in einem beliebigen Texteditor und suchen Sie nach kritischen PHP-Fehlern.
In diesem Beispiel werden viele PHP-Hinweise zu veraltetem Code angezeigt, die jedoch keine Website beschädigen.

500 Interner Serverfehler: Fehlkonfiguration des Servers
Es ist nicht einfach, einen eigenen Virtual Private Server zu betreiben. Ich war einmal mit einem mysteriösen Fall konfrontiert, bei dem ungefähr die Hälfte aller Seitenladevorgänge einen Fehler von 500 aufwies, der jedoch kein erkennbares Muster und keine Hinweise in den Serverfehlerprotokollen aufwies. Das Aktivieren von WordPress-Debug-Protokollen zeigte ebenfalls nichts Offensichtliches: viele PHP-Hinweise und -Veröffentlichungen, aber nichts Kritisches.
Schließlich wurde mir klar, dass ich am Wochenende zuvor APC-Caching auf dem Server installiert hatte, um es mit W3 Total Cache zu verwenden, um die Site zu beschleunigen. Durch die Deinstallation wurden die 500 Fehler vollständig beseitigt.
Mein Punkt ist, dass der 500-Fehler einfach eine Kombination von Serverkonfigurationen sein könnte, die eine Inkompatibilität darstellen. Dies ist unwahrscheinlich, wenn Sie verwaltete Dienste verwenden, jedoch mit Ihrem eigenen Virtual Private Server (was ist ein virtueller Server und warum möchten Sie möglicherweise einen Was ist ein virtueller Server und was können Sie mit einem Server tun? Was ist ein virtueller Server?), Und was können Sie mit einem tun? Virtuelle Maschinen und virtuelle Server - was sind sie und wie unterscheiden sie sich? Lesen Sie mehr) Sie sind dafür verantwortlich, dass alles zusammenarbeitet, und das ist schwieriger, als es sich anhört.
Ist auf Ihrer Site nicht genügend Speicher vorhanden?
Auf einem gemeinsam genutzten Host wird möglicherweise das PHP-Speicherlimit überschritten. WooCommerce, Foren oder Plug-ins für verwandte Posts können dies aufgrund ihrer Komplexität verursachen. Wenn Sie Glück haben, wird eine Fehlermeldung wie "Schwerwiegender Fehler: Zulässige Speichergröße von xxx Bytes erschöpft" angezeigt, die jedoch nicht immer angezeigt wird.
Sie können dies möglicherweise beheben, indem Sie der Datei wp-config.php die folgende Zeile hinzufügen :
define('WP_MEMORY_LIMIT', '64M'); Bei den meisten gemeinsam genutzten Hosts können Sie das Speicherlimit jedoch nicht erhöhen - Sie erhalten, was Sie erhalten. Es kann an der Zeit sein, andere Formen des Hostings in Betracht zu ziehen. Die verschiedenen Formen des Website-Hostings erklärt [Technologie erklärt]. Die verschiedenen Formen des Website-Hostings erklärt [Technologie erklärt].
500 Fehler behoben? Machen Sie jetzt täglich Backups!

Die beste Verteidigung gegen jede Art von kritischem WordPress-Fehler besteht darin, vor jeder wichtigen Aktion (wie einem WordPress-Kernupdate) tägliche Backups sowie ein manuelles Backup zu erstellen. Halten Sie auch Plugins und Themes auf dem neuesten Stand: Neue Versionen von WordPress brechen häufig alten Code.
Es kann beängstigend sein, wenn Ihre Website kaputt geht - insbesondere, wenn es sich um eine Einnahmequelle handelt und nicht nur um ein Hobby. Wenn Sie dieser Anleitung folgen und methodisch vorgehen, sollten Sie sie bald wieder herstellen.
Erwägen Sie ein Upgrade auf einen verwalteten WordPress-Hosting-Service, der Sicherungen und Optimierungen für Sie durchführt, sodass solche Fehler nicht mehr auftreten. Wir empfehlen InMotion Hosting (über diesen Link erhalten Sie 38% Rabatt) und Bluehost (über diesen Link erhalten Sie 25% Rabatt).
Erfahren Sie mehr über: Wordpress, Wordpress Plugins.

