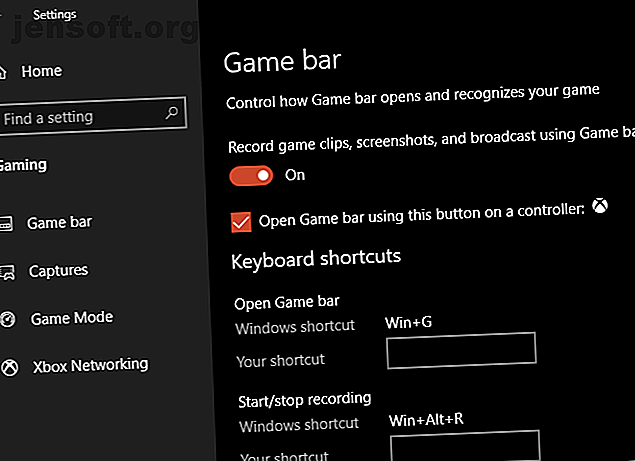
So zeichnen Sie Ihren Windows-Bildschirm auf (keine App-Installationen erforderlich)
Werbung
Sie fragen sich, wie Sie Ihren Bildschirm unter Windows 10 aufzeichnen können? Vielleicht möchten Sie ein technisches Problem dokumentieren oder ein Anleitungsvideo erstellen, das Sie an einen Freund senden können.
Aus welchen Gründen auch immer Sie einen Bildschirmrekorder benötigen, Sie befinden sich möglicherweise auf einem Computer, auf dem Sie keine Software installieren dürfen (oder möchten). Zu diesem Zweck zeigen wir Ihnen verschiedene Möglichkeiten, wie Sie Ihren Bildschirm mit nativen Windows-Tools aufzeichnen können.
Ein kurzer Hinweis zu Screen Recorder-Apps
Diese Liste konzentriert sich speziell auf integrierte Bildschirmrekorder für Windows. Sie sind großartig, wenn Sie in einer Notlage sind, aber wir raten davon ab, sie als langfristige Lösung zu verwenden.
Wenn Sie häufig Screencasts erstellen, empfehlen wir Ihnen, sich einige der besten Screencast-Apps anzusehen. Nehmen Sie Ihren Desktop mit diesen 12 großartigen Screencasting-Apps auf. Nehmen Sie Ihren Desktop mit diesen 12 großartigen Screencasting-Apps auf. Glücklicherweise werden Sie feststellen, dass Screencasting-Apps häufiger sind, als Sie vielleicht denken. Hier sind einige der besten kostenlosen. Weiterlesen . Sie bieten viel mehr Funktionen für großartige Bildschirmaufnahmen und sind für Power-User einen Blick wert.
1. Bildschirmaufnahme mit der Xbox Game Bar
Windows 10-Benutzer verfügen über ein integriertes Tool für die Bildschirmaufzeichnung in Form der Xbox Game-Leiste. Es ist als Game Screen Recorder zum Aufnehmen und Streamen von Videospielen gedacht, aber Sie können damit alles aufzeichnen, was Sie möchten.
Öffnen Sie zum Starten die App Einstellungen und wählen Sie den Eintrag Gaming aus . Vergewissern Sie sich, dass auf der Registerkarte " Spielleiste" die Option "Spielclips, Screenshots und Sendungen mit dem Schieberegler" Spielleiste " aufzeichnen" aktiviert ist.

Sie können jederzeit Win + G drücken, um das Einstellungs-Overlay der Spielleiste zu öffnen. Nachdem Sie diese Verknüpfung zum ersten Mal gedrückt haben, wird wahrscheinlich eine Optionsbox mit der Meldung angezeigt, dass die Gaming-Funktionen nicht verfügbar sind . Dies liegt daran, dass die Game-Leiste Ihr Desktop-Programm nicht als Spiel erkennt.
Aktivieren Sie das Kontrollkästchen Spielefunktionen für diese App aktivieren, um das Gameplay aufzuzeichnen, damit die Funktionen funktionieren. Jetzt können Sie jederzeit die Tastenkombination Win + Alt + R verwenden, um eine Aufnahme zu starten. Wenn Ihnen diese Verknüpfung nicht gefällt, können Sie auf der Seite Einstellungen eine neue festlegen.

Vor der Aufnahme empfiehlt es sich, Win + G erneut zu drücken. Stellen Sie sicher, dass die Audiopegel für Ihre Apps und Ausgänge unten geeignet sind. Wenn Sie Audio von Ihrem Mikrofon aufnehmen möchten, müssen Sie in den Optionen der Spieleleiste auf das Mikrofon-Symbol klicken. Alternativ können Sie auch die Tastenkombination Win + Alt + M drücken.
Um die Aufnahme zu stoppen, drücken Sie erneut Win + Alt + R. Sie finden Ihre Aufzeichnung dann unter C: \ Users \ USERNAME \ Videos \ Captures .
2. Verwenden Sie den Steps Recorder
Wenn Sie keine vollständige Videoaufnahme Ihres Bildschirms benötigen, ist der Steps Recorder (früher Problem Steps Recorder) eine einfachere Lösung. Anstatt ein Video aufzunehmen, werden mehrere Screenshots eines von Ihnen veranschaulichten Prozesses aufgenommen. Dies ist eine hervorragende Möglichkeit, die Schritte zu erfassen, die Sie ausführen, um eine Fehlermeldung anzuzeigen, und eine geeignete Alternative, wenn Sie keine große Videodatei senden können.
Um es zu verwenden, suchen Sie im Startmenü nach Steps Recorder . Dies öffnet ein kleines Fenster; Klicken Sie auf Aufzeichnung starten, um zu beginnen. Führen Sie anschließend die Schritte aus, die Sie erfassen möchten.
Wenn Sie zusätzliche Informationen zu etwas hinzufügen müssen, klicken Sie auf die Schaltfläche Kommentar hinzufügen. Auf diese Weise können Sie einen Bereich des Bildschirms markieren und zusätzliche Notizen hinterlassen. Wenn Sie fertig sind, klicken Sie auf Aufzeichnung beenden .
Sie sehen dann ein neues Fenster mit allen erfassten Informationen. Jedes Mal, wenn Sie klicken oder tippen, wird ein Screenshot aufgezeichnet, und es wird protokolliert, was Sie anklicken und eingeben. Dies, zusammen mit einigen technischen Informationen unten, ermöglicht es jemandem, der versucht, Ihnen zu helfen, genau zu sehen, was los ist.

Wenn Sie mit Ihrer Aufnahme zufrieden sind, klicken Sie auf Speichern und wählen Sie einen Speicherort aus. Die Daten werden als ZIP-Datei gespeichert, die Sie ganz einfach an alle Personen weitergeben können, die an der Behebung Ihres Problems arbeiten. Sie können es natürlich auch für sich behalten.
Weitere Tools wie dieses finden Sie in unserer Liste der kostenlosen Bildschirmrekorder für Ihren Desktop. 3 Kostenlose Bildschirmrekorder zum Erfassen Ihres Windows-Desktops 3 Kostenlose Bildschirmrekorder zum Erfassen Ihres Windows-Desktops Mit einem Bildschirmrekorder können Sie Lernprogramme erstellen, Fehler dokumentieren oder Fehler beheben Verfolgen Sie unerwünschte Aktivitäten auf Ihrem Desktop in Ihrer Abwesenheit. Wählen Sie aus einem unserer empfohlenen Tools. Weiterlesen .
3. Screening von Aufzeichnungen über YouTube Live Streaming
Wie können Sie mit diesen beiden integrierten Windows-Methoden Aufnahmen überprüfen, ohne etwas auf andere Weise zu installieren?
In einer interessanten Abhilfemaßnahme können Sie YouTube Live-Streaming als Windows-Bildschirmrekorder-App verwenden. Auf der Support-Seite zu Hangouts on Air von YouTube heißt es leider, dass diese Funktion erst im Jahr 2019 verfügbar sein wird. Es wird empfohlen, YouTube.com/webcam stattdessen als schnelle Streaming-Lösung zu verwenden. Auf diese Weise können Sie jedoch nicht Ihren Desktop aufzeichnen. Daher decken wir hier die Legacy-Lösung ab.
Gehen Sie zunächst zu YouTube und vergewissern Sie sich, dass Sie angemeldet sind. Klicken Sie in der oberen rechten Ecke des Bildschirms auf die Schaltfläche Hochladen, die wie eine Videokamera aussieht, und wählen Sie Live gehen . Abhängig vom Status Ihres Kontos müssen Sie möglicherweise einige Informationen überprüfen, bevor Sie fortfahren können.
Als Nächstes wird ein Feld angezeigt, in dem Sie Ihrem Stream einige grundlegende Informationen hinzufügen können. Klicken Sie hier unten rechts auf Classic Live Streaming, um auf die ältere Benutzeroberfläche zuzugreifen.

Wählen Sie in der linken Seitenleiste im Bereich Live-Streaming die Option Ereignisse aus . Wählen Sie dann oben rechts die Option Neues Live-Event .
Stellen Sie hier Titel, Beschreibung und Kategorie nach Belieben ein. Stellen Sie vor allem sicher, dass Sie den Datenschutz von " Öffentlich" in " Privat" ändern (oder " Nicht aufgelistet", wenn ausgewählte Personen ihn sehen sollen). Stellen Sie sicher, dass unter Typ die Option Schnell ausgewählt ist. Klicken Sie auf die Schaltfläche Jetzt live gehen, um zu beginnen.

Broadcast starten
Jetzt wird ein neues Google Hangouts On Air-Fenster mit aktivierter Webcam und aktiviertem Mikrofon angezeigt, genau wie bei einem Hangouts-Anruf. Klicken Sie oben auf dem Bildschirm auf die Symbole, um Ihr Mikrofon und Video stummzuschalten. Suchen Sie dann das Screencast- Symbol auf der linken Seite, das wie ein grüner Monitor mit einem Pfeil aussieht.
Sobald Sie darauf klicken, müssen Sie auswählen, ob Sie einen gesamten Monitor oder nur das Fenster einer App erfassen möchten. Wählen Sie diese Option und klicken Sie dann auf Sendung starten, wenn Sie bereit sind, live zu gehen.

Fahren Sie mit der Aufzeichnung fort und klicken Sie auf Sendung beenden, wenn Sie fertig sind. Nachdem Sie das Hangouts-Fenster geschlossen haben, speichert YouTube das Video Ihres Screencasts in Ihrem Kanal.
Zugriff auf Ihren Screencast
Sie können Ihren Clip etwas später finden, indem Sie oben rechts auf YouTube auf Ihr Profilsymbol klicken, YouTube Studio auswählen und in der linken Seitenleiste Videos auswählen. Wählen Sie oben auf dieser Seite " Live", um Archive von Live-Streams anzuzeigen. Die Aufzeichnung finden Sie im Abschnitt " Live-Wiedergabe ".
Stellen Sie sicher, dass Sie die Sichtbarkeit von " Privat" in " Öffentlich" oder " Nicht aufgelistet" ändern, wenn Sie sie für andere Personen freigeben möchten.

4. So zeichnen Sie Ihren Bildschirm mit PowerPoint auf
Dieser letzte Windows-Bildschirmrekorder ist näher an einem Bonus; Da hierfür PowerPoint erforderlich ist, handelt es sich nicht um eine echte installationsfreie Lösung. Da jedoch auf so vielen Computern Microsoft Office installiert ist, wird es eingeschlossen, falls keine der anderen Methoden für Sie funktioniert.
So zeichnen Sie Ihren Computerbildschirm mit Microsoft PowerPoint auf So zeichnen Sie Ihren Bildschirm mit Microsoft PowerPoint auf So zeichnen Sie Ihren Bildschirm mit Microsoft PowerPoint auf Wussten Sie, dass Microsoft PowerPoint Ihren Bildschirm aufzeichnen und Screenshots aufnehmen kann? Lesen Sie mehr für Details.
Bildschirmaufnahme auf einfache Weise
Wir haben uns verschiedene einfache Möglichkeiten angesehen, um Aufzeichnungen unter Windows ohne Installation von Software zu überprüfen. Egal, ob Sie dies im Notfall tun müssen oder einfach nur wissen möchten, wie Sie Ihren Bildschirm aufzeichnen, diese Methoden bieten Ihnen eine Vielzahl von Möglichkeiten.
Möchten Sie ein erweitertes Bildschirmaufnahme- und Sendetool? Sie sollten sich OBS Studio und unseren vollständigen Leitfaden für den Einstieg in OBS Studio ansehen. Aufzeichnen oder Streamen Ihres Computerbildschirms mit OBS Studio. Aufzeichnen oder Streamen Ihres Computerbildschirms mit OBS Studio. Möchten Sie Ihren Bildschirm aufzeichnen oder auf Twitch streamen? OBS Studio ist eine ausgezeichnete kostenlose Option. Hier ist alles, was Sie brauchen, um loszulegen. Weiterlesen .
Erfahren Sie mehr über: Live-Streaming, Videoaufzeichnung, Screencast, Windows Apps.
