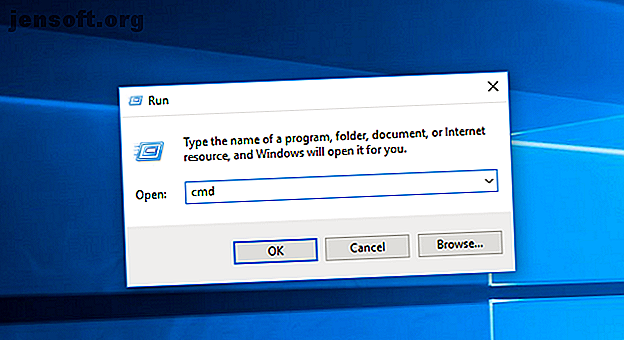
So finden Sie heraus, welche Hauptplatine Sie haben
Werbung
Während Computerhardware wie RAM und Grafikkarte in der Systemübersicht leicht zu identifizieren sind, sind die Dinge in Bezug auf Ihr Motherboard nicht immer so einfach.
Je nach Motherboard und Betriebssystem sind einige weitere Schritte erforderlich. Glücklicherweise ist es für Anfänger immer noch leicht zu lernen. So können Sie die Frage schnell und einfach beantworten: "Welches Motherboard habe ich?"
So überprüfen Sie Ihr Motherboard mit der Eingabeaufforderung
Mit der Windows-Eingabeaufforderung können Sie ganz einfach das Modell und die Seriennummer Ihres Motherboards überprüfen. Wählen Sie unter Windows 10 das Suchfeld in Ihrer Taskleiste aus, geben Sie cmd ein und drücken Sie die Eingabetaste .

Eine andere Methode, um die Eingabeaufforderung zu öffnen, besteht darin, die Verknüpfung Windows + R ausführen zu verwenden und cmd in das Popup-Fenster einzugeben.
Sie müssen die Eingabeaufforderung nicht als Administrator ausführen. Sobald Ihr Befehlsfenster geöffnet ist, können Sie Windows Management Interface Command (WMIC) auffordern, den Hersteller, das Modell, den Namen und andere Funktionen Ihres Motherboards zu überprüfen.
Geben Sie dazu einfach Folgendes direkt in die Eingabeaufforderung ein:
wmic baseboard get product, manufacturer, version, serialnumber  Denken Sie daran, keine Leerzeichen zwischen Modifikatoren wie Produkt und Hersteller einzufügen, sondern nur durch Kommas zu trennen.
Denken Sie daran, keine Leerzeichen zwischen Modifikatoren wie Produkt und Hersteller einzufügen, sondern nur durch Kommas zu trennen.
Überprüfen Sie Ihr Motherboard-Modell mit Windows-Systeminformationen
Die Windows-Systeminformationen können Sie auch mit Ihren Motherboard-Details versorgen. Diese Methode ist jedoch ein Hit-and-Miss-Verfahren. Es scheint mit Gigabyte- und MSI-Motherboards kompatibel zu sein, identifiziert jedoch in unseren Tests keine Details für Motherboards von Asus, Dell und Razer.
Wenn Sie jedoch ein kompatibles Motherboard haben, ist dies die einfachste Möglichkeit, das Modell und die Marke Ihres Motherboards unter Windows zu überprüfen.
Starten Sie zunächst die Windows- Startfunktion mit Windows + R. Wenn das Ausführungsfenster geöffnet wird, geben Sie msinfo32 ein und drücken Sie die Eingabetaste .

Dadurch wird die Windows-Systeminformationsübersicht geöffnet.

Ihre Motherboard-Informationen sollten neben Baseboard-Hersteller, BaseBoard-Produkt und BaseBoard-Version angegeben werden . Wenn in den Feldern angegeben ist, dass die Informationen nicht verfügbar sind, sollten Sie lieber eine der anderen Motherboard-Prüfmethoden in diesem Artikel verwenden.
So finden Sie heraus, über welches Motherboard Sie mit CPU-Z verfügen
Wenn die Eingabeaufforderung Ihre Motherboard-Informationen nicht abrufen kann oder Sie einen genaueren Überblick über die technischen Daten wünschen, können Sie CPU-Z verwenden. Mit dieser kostenlosen Software erhalten Sie einen umfassenden Überblick über die Hardwarekomponenten Ihres PCs.
Sie können das Programm von der CPU-Z-Website herunterladen. Sobald Sie das Programm installiert und gestartet haben, werden Ihre Komponenten sofort analysiert, um sie zu identifizieren.
Um mehr über Ihr Motherboard zu erfahren, wählen Sie einfach die Registerkarte Mainboard .

Hier sehen Sie Informationen wie Hersteller, Modell, Chipsatz und mehr Ihres Motherboards.
Überprüfen Sie Ihr Motherboard mit Belarc Advisor
Belarc Advisor ist ein weiteres kostenloses Programm, mit dem Sie einen Überblick über die Hardware Ihres PCs erhalten. Die Software kann kostenlos von der Belarc Advisor-Website heruntergeladen werden.
Ein Vorteil von Belarc ist, dass Ihre Daten nicht an Webserver gesendet werden. Sobald die Analyse abgeschlossen ist, können Sie die Zusammenfassung in einer lokalen Datei über Ihren Browser anzeigen. Starten Sie das Programm, um den Motherboard-Typ mit Belarc Advisor zu überprüfen.
Sobald Sie ihm die Berechtigung zum Ausführen erteilen, werden eine Reihe von Scans durchgeführt. Sie können bestimmte Schritte wie den Netzwerkscan überspringen.

Sobald die Schritte abgeschlossen sind, öffnet Belarc die Ergebnisse in einem Browser-Tab. Die Ergebnisse enthalten Informationen zu Ihrem Betriebssystem, Hardwarekomponenten, verbundenen Geräten und Anmeldesitzungen. Um Ihre Motherboard-Zusammenfassung anzuzeigen, suchen Sie rechts nach der Überschrift Main Circuit Board ( Hauptplatine).

Hier finden Sie Informationen zu Ihrem Motherboard, z. B. den Modellnamen, die Seriennummer und die Bustaktrate.
So überprüfen Sie Ihren Motherboard-Typ

Wenn Sie derzeit keine Software zur Überprüfung Ihres Motherboard-Typs verwenden können, besteht immer die Möglichkeit, ihn physisch zu überprüfen. Sie sollten diese Option wählen, wenn sich Ihr PC nicht einschalten lässt oder das Motherboard derzeit nicht installiert ist. Dies ist nicht die bevorzugte Methode, wenn Sie einen Laptop haben, da Komponenten möglicherweise vor dem Motherboard selbst platziert werden.
Die genaue Position des Modellnamens auf Ihrem Motherboard hängt vom Layout und der Marke ab. Sogar die Überprüfung von zwei ASUS-Motherboards ergab, dass sich die Modellnummer an jeweils leicht unterschiedlichen Stellen befand.

Das Modell Ihres Motherboards befindet sich normalerweise dort, wo genügend Platz für den großen Text vorhanden ist, der gedruckt werden soll. Dies kann unter Ihren RAM-Steckplätzen, zwischen Ihrer CPU und der GPU (wie dies beim Asus Prime B350-Plus der Fall ist, oder unter Ihrer GPU (wie dies beim Asus Prime B350M-A der Fall ist) der Fall sein Lesen Sie in unserer Anleitung die Teile eines Motherboards und deren Funktionen. Eine kurze Anleitung zu Motherboard-Teilen und deren Funktionen. Eine kurze Anleitung zu Motherboard-Teilen und deren Funktionen. Ein Motherboard ist das Herzstück eines Computers Als mysteriöse Hardware, an der man nicht basteln sollte. Lesen Sie mehr.
Sie können den Modellnamen von anderem Text unterscheiden, da dies normalerweise der größte Text auf Ihrem Motherboard ist.

Ein weiterer Ort, an dem Sie Informationen zu Ihrem Motherboard-Modell finden, befindet sich auf der Verpackung, in der es geliefert wurde. Ein Etikett auf der Außenseite der Verpackung enthält die Modell- und Seriennummer.
Zusätzlich enthält ein Aufkleber auf der Rückseite des Motherboards häufig die Seriennummer. Dies ist jedoch der schwierigste Teil, wenn Ihr Motherboard bereits installiert ist.
Finden Sie heraus, welches Motherboard Sie unter Linux haben
Wenn Sie kein Windows haben und stattdessen Linux verwenden, ist der Prozess, um herauszufinden, welches Motherboard Sie haben, genauso einfach.
Öffnen Sie zuerst Ihr Terminal unter Linux mit Strg + Alt + T. Geben Sie als Nächstes den folgenden Befehl ein:
sudo dmidecode -t 2 
Daraufhin wird eine Zusammenfassung Ihres Motherboards mit Marke, Modell und Seriennummer angezeigt. Wenn Sie eine virtuelle Maschine verwenden, wird dies anhand des Produktnamens identifiziert. Wenn Sie jedoch Ubuntu auf Ihrem Computer ausführen, werden Informationen zum Motherboard-Modell und zur Seriennummer angezeigt.
Erfahren Sie mehr über Ihren Computer
Nachdem Sie wissen, wie Sie auf einfache Weise überprüfen können, über welches Motherboard Sie verfügen, sollten Sie einige andere Tricks ausprobieren, um mehr über die Hardware Ihres Computers zu erfahren.
Wenn Sie Ihr Wissen über das Diagnostizieren von Problemen und das Überprüfen von Funktionen verbessern möchten, lesen Sie unser Handbuch zu den wichtigsten Windows CMD-Befehlen Gateway zu erweiterten Windows-Tools. Wir zeigen Ihnen wichtige CMD-Befehle, mit denen Sie darauf zugreifen können. Weiterlesen .

