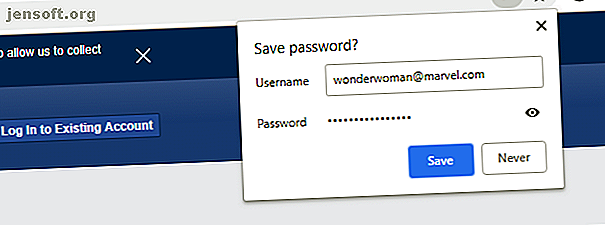
Google Password Manager: 7 Dinge, die Sie wissen müssen
Werbung
Ein Passwort-Manager ist die perfekte Möglichkeit, sichere, eindeutige Passwörter zu erstellen, die zentral gesteuert werden können. Google Chrome verfügt über eine integrierte Funktion, mit der Sie möglicherweise keine Software von Drittanbietern benötigen.
Der Google-Passwort-Manager bietet zahlreiche Vorteile, z. B. die Beschleunigung der Registrierung und die Eindeutigkeit jedes Kontokennworts. Es gibt jedoch einige Nachteile, die Sie berücksichtigen sollten, z. B. die Einbindung in das Google-Ökosystem.
Folgendes sollten Sie über den Google Chrome-Passwort-Manager wissen.
7 Gründe für die Verwendung von Google Password Manager
Möglicherweise verwenden Sie bereits das Google Password Manager-Tool oder ein anderes Tool zur Kennwortverwaltung. In beiden Fällen gibt es sieben gute Gründe, den Google-Passwort-Manager zu verwenden:
- Es erkennt automatisch Registrierungsformulare und füllt das Passwort aus
- Alle generierten Passwörter sind eindeutig
- Die Passwörter sind sicher und entsprechen den Charakteranforderungen einer Site
- Die Passwörter werden automatisch in Ihrem Konto gespeichert
- Auf Ihr Konto kann über den Chrome-Browser oder online zugegriffen werden
- Ihre Passwörter sind sicher und verschlüsselt
- Sie sind mit dem Google-Ökosystem verbunden
Packen wir diese aus und betrachten sie genauer.
1. Es erkennt Registrierungsformulare
Die Registrierung für jeden einzelnen Onlinedienst ist einer der Flüche des Internets. Chrome-Funktion zum automatischen Ausfüllen Verwenden Sie Chrome-Funktion zum automatischen Ausfüllen, um den Einkauf und die Registrierung zu vereinfachen. Chrome-Funktion zum automatischen Ausfüllen, um den Einkauf und die Registrierung zu vereinfachen. Wenn Sie häufig online einkaufen, beschleunigen Sie den Kaufvorgang mit der Chrome-Funktion zum automatischen Ausfüllen. Read More hat lange geholfen, dies zu beschleunigen. Der Passwort-Manager geht noch einen Schritt weiter, indem er automatisch erkennt, dass Sie sich für etwas anmelden, und ein Passwort anbietet.
Sie müssen nicht in einen separaten Passwort-Manager laden oder Ihr Gehirn dazu bringen, einen nicht entschlüsselbaren Code zu erfinden. Chrome hat eine für Sie bereit, sobald Sie in ein Passwortfeld klicken.
2. Alle generierten Passwörter sind eindeutig

Sie sollten niemals dasselbe Passwort mehrmals verwenden. Dies liegt daran, dass jemand, der Zugriff darauf hat, auf mehr als eines Ihrer Konten zugreifen kann. Sie sollten Ihr Risiko minimieren, indem Sie ein eindeutiges, sicheres Passwort für jede andere Sache haben, für die Sie sich registrieren.
Der Chrome-Passwort-Manager erledigt dies für Sie. Jedes Passwort, das es generiert, ist einzigartig. Es wird Ihnen niemals dasselbe Passwort für zwei verschiedene Konten geben.
3. Es werden die Passwortrichtlinien eingehalten
Ein neu generiertes Passwort hat normalerweise folgendes Format:
- mindestens ein Kleinbuchstabe
- ein oder mehrere Großbuchstaben
- mindestens eine Nummer
Dies sind die Standardzeichen für ein sicheres Passwort. So erstellen Sie ein sicheres Passwort, das Sie nicht vergessen werden: So erstellen Sie ein sicheres Passwort, das Sie nicht vergessen werden: Wissen Sie, wie Sie ein gutes Passwort erstellen und sich dieses merken? Im Folgenden finden Sie einige Tipps und Tricks zum Verwalten sicherer, separater Kennwörter für alle Ihre Online-Konten. Weiterlesen .
Der Kennwortgenerator erkennt auch, ob für die Site, für die Sie sich registrieren, Symbole erforderlich sind, und fügt diese bei Bedarf hinzu. Aus Gründen der Lesbarkeit werden auch einige Zeichen wie Kleinbuchstaben "l" oder Großbuchstaben "I" vermieden.
4. Speichern Sie Ihre Passwörter automatisch

Natürlich ist einer der Hauptpunkte eines Passwort-Managers, dass er alle Passwörter für Sie speichert. Wie können Sie sich sonst noch an diese verschlüsselten Zeichen erinnern? Dies ist viel sicherer, als sie aufzuschreiben, was eine völlig gefährliche Praxis ist, die zu viele Menschen tun.
Wenn Sie das von Chrome generierte Passwort verwenden, werden Ihr Nutzername und Ihr Passwort automatisch in Ihrem Google-Konto gespeichert. Wenn Sie sich dafür entscheiden, Ihr eigenes Passwort einzugeben, werden Sie vom Browser speziell gefragt, ob Sie es speichern möchten.
5. Sie können alle Ihre Kontoinformationen zentral anzeigen

Es gibt zwei Methoden, um alle von Ihnen gespeicherten Konten und die dazugehörigen Kennwörter anzuzeigen.
Wenn Sie Chrome verwenden, gehen Sie zu Konto> Passwörter . Alles, was Sie brauchen, finden Sie unter Gespeicherte Passwörter . Klicken Sie auf die drei vertikalen Punkte neben einem Eintrag, um Details anzuzeigen oder ihn zu entfernen . Klicken Sie auf das Augensymbol, um ein Kennwort anzuzeigen. Sie müssen es jedoch über Ihr Computerkennwort oder mithilfe der Zwei-Faktor-Authentifizierung von Google überprüfen.
Wechseln Sie alternativ in einem Browser zu passwords.google.com . Melden Sie sich in Ihrem Google-Konto an, um eine Liste aller gespeicherten Websites anzuzeigen. Klicken Sie auf eines, um weitere Informationen zu erhalten. Klicken Sie dort auf das Augensymbol, um ein Kennwort anzuzeigen, oder auf Löschen, um den Eintrag zu entfernen.
6. Ihre Passwörter sind bis zu einem gewissen Grad geschützt
Chrome verschlüsselt alle Ihre Passwörter wie erwartet. In diesem Sinne sind Ihre Passwörter sicher. Aber nichts ist jemals wirklich sicher!
Erstens kann Ihr Passwort verloren gehen, wenn die von Ihnen verwendete Website kompromittiert wurde. Sie sollten regelmäßig überprüfen, ob Ihr Online-Konto gehackt wurde. So überprüfen Sie, ob Ihre Online-Konten gehackt wurden. So überprüfen Sie, ob Ihre Online-Konten gehackt wurden. Die meisten Datenlecks sind auf Kontoverluste und Hacks zurückzuführen. Hier erfahren Sie, wie Sie überprüfen, ob Ihre Online-Konten gehackt oder kompromittiert wurden. Lesen Sie mehr - das ist großen Unternehmen wie Adobe und LinkedIn passiert, und es wird wieder passieren. In diesen Fällen spielt es keine Rolle, wie sicher das von Chrome für Sie generierte Passwort war.
Zweitens ist der Chrome-Passwort-Manager nur so sicher, wie Sie Chrome behalten. Sie benötigen ein Hauptkennwort, um auf Ihre Daten zugreifen zu können. Daher sollten Sie dieses Kennwort schützen. Vermeiden Sie es auch, Ihr Passwort in einem alternativen Browser zu speichern. In diesem Fall könnte jemand auf Ihren Computer zugreifen, diesen Browser starten, Ihr Chrome-Hauptkennwort abrufen und alle anderen Kennwörter suchen.
7. Sie sind an das Google-Ökosystem gebunden

Dies ist vielleicht eine Selbstverständlichkeit, aber es lohnt sich hervorzuheben. Mit dem Chrome-Passwort-Manager binden Sie sich in das Google-Ökosystem ein.
Wenn Sie nur Chrome verwenden, ist dies möglicherweise kein Problem. Wenn Sie jedoch zwischen ihnen wechseln, wird es wahrscheinlich frustrierend sein, sich weiterhin beim Kennwortdienst von Google anzumelden, um ein neues Konto zu speichern oder ein vorhandenes Kennwort abzurufen.
Wenn Sie den Chrome-Passwort-Manager verwendet haben und Ihre Informationen in einen anderen Dienst exportieren möchten, haben Sie keine Angst. Gehen Sie in Chrome zu Konto> Kennwörter, klicken Sie auf die drei vertikalen Punkte neben Gespeicherte Kennwörter und klicken Sie auf Kennwörter exportieren . Dadurch wird eine Tabelle heruntergeladen, die alles enthält, was Sie benötigen.
Alternativen zu Google Password Manager
Der Chrome-Passwort-Manager ist nur einer der vielen verfügbaren Passwort-Manager. Es ist noch relativ neu und nicht so funktionsreich wie andere Dienstprogramme, die beispielsweise Ihre Passwörter automatisch ändern können.
Lesen Sie unseren Vergleich einiger der besten sicherheitsorientierten Passwort-Manager, um zu sehen, was noch verfügbar ist. Und egal, was Sie verwenden, es gibt viele Gründe, einen Passwort-Manager zu verwenden. 7 Gründe, warum Sie einen Passwort-Manager verwenden sollten 7 Gründe, warum Sie einen Passwort-Manager verwenden sollten Sie können sich keine Passwörter merken? Möchten Sie Ihre Online-Konten sichern? Hier sind einige wichtige Gründe, warum Sie einen Passwort-Manager benötigen. Lesen Sie mehr und wir helfen Ihnen mit Tipps, wie Sie Ihren Password Manager in 7 Schritten organisieren können. So organisieren Sie Ihren Password Manager in 7 Schritten. Wahrscheinlich ist Ihr Password Manager-Tresor ein komplettes Durcheinander. Befolgen Sie diese Schritte, um einen besser organisierten Passwort-Manager zu erhalten. Weiterlesen .
Erfahren Sie mehr über: Google Chrome, Password Manager.

