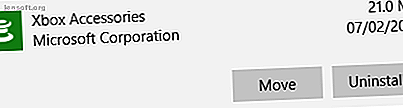
So verschieben Sie installierte Apps und Programme in Windows 10
Werbung
Wenn auf Ihrem Windows 10-System viele Apps und Programme installiert sind, möchten Sie diese möglicherweise auf ein anderes Laufwerk verschieben, um Speicherplatz freizugeben. Möglicherweise muss auch Ihr Standardinstallationsverzeichnis geändert werden. Glücklicherweise sind all diese Dinge möglich.
In Windows ist ein Hilfsprogramm integriert, mit dem Sie moderne Apps an einen Ort Ihrer Wahl verschieben können. Obwohl diese Methode für herkömmliche Desktop-Programme nicht funktioniert, ist es dennoch möglich, diese Programme auf ein anderes Laufwerk zu verschieben.
Lassen Sie sich zeigen, wie Sie eine App oder ein Programm auf ein anderes Laufwerk verschieben.
So verschieben Sie Apps und Programme auf ein anderes Laufwerk
Die meisten nativen Windows-Apps können schnell verschoben werden, das Verschieben von anderen Elementen erfordert jedoch zusätzliche Arbeit. Zuerst werden wir den Prozess für Microsoft Store-Apps skizzieren, dann werden wir uns traditionelle Desktop-Programme ansehen.
Moderne Apps
Drücken Sie die Windows-Taste + I, um das Menü Einstellungen aufzurufen, und klicken Sie auf Apps . Sie sollten sich auf der Seite Apps & Features der linken Navigation befinden.
Hier finden Sie eine Liste aller auf Ihrem System installierten Apps und Programme. Einige dieser Apps sind möglicherweise in Ihrem System enthalten, andere haben Sie selbst installiert. Diese Methode funktioniert nur mit der letzteren Gruppe.

Blättern Sie zu der App, die Sie verschieben möchten, und wählen Sie sie aus der Liste aus. Klicken Sie jetzt auf Verschieben . Wählen Sie den neuen Laufwerkspeicherort aus der Dropdown-Liste aus und klicken Sie dann erneut auf Verschieben .
Sie können den Vorgang wiederholen, wenn Sie die App jemals zurück oder auf ein anderes Laufwerk verschieben möchten.
Wenn die Schaltfläche Verschieben ausgegraut ist, handelt es sich um eine Windows 10-App, die nicht verschoben werden kann. Wenn stattdessen die Schaltfläche Ändern angezeigt wird, handelt es sich um ein traditionelles Desktop-Programm, und Sie müssen die unten beschriebene Methode befolgen.
Desktop-Programme
Microsoft rät davon ab, den Dateispeicherort installierter Programme zu verschieben, da dies zu Problemen führen kann, z. B. wenn das Programm nicht mehr ausgeführt wird. Eine sicherere (wenn auch weniger effiziente) Methode ist die Deinstallation des Programms und die Neuinstallation auf dem gewünschten Laufwerk.
Wenn Sie fortfahren möchten, erstellen Sie einen Wiederherstellungspunkt. So setzen Sie Windows 10 auf die Werkseinstellungen zurück oder verwenden die Systemwiederherstellung. So setzen Sie Windows 10 auf die Werkseinstellungen zurück oder verwenden die Systemwiederherstellung . Lesen Sie mehr, damit Sie die Änderungen rückgängig machen können, wenn etwas schief geht.
Wir empfehlen die Verwendung eines Programms namens Steam Mover. Dies wurde ursprünglich entwickelt, um Steam-Spiele zwischen Laufwerken zu verschieben, funktioniert aber tatsächlich mit jedem Programm. Sie können damit Programme von Ihrer Festplatte auf SSD-Festplatten, SSDs und Flash-Laufwerke übertragen: Wie lange halten Ihre Speichermedien? Festplatten, SSDs, Flash-Laufwerke: Wie lange halten Ihre Speichermedien? Wie lange funktionieren Festplatten, SSDs und Flash-Laufwerke noch und wie lange speichern sie Ihre Daten, wenn Sie sie für die Archivierung verwenden? Lesen Sie mehr zum Beispiel.
Beachten Sie, dass jedes Laufwerk, das Sie mit diesem Programm verwenden möchten, unabhängig davon, wo sich das installierte Programm befindet oder wohin Sie es verschieben möchten, im NTFS-Format vorliegen muss. Sie können dies überprüfen, indem Sie den Datei-Explorer laden und dann in der linken Navigation auf Diesen PC klicken. Klicken Sie nun mit der rechten Maustaste auf ein Laufwerk und wählen Sie Eigenschaften . Überprüfen Sie im Dateisystem, ob NTFS verwendet wird.

Öffnen Sie Steam Mover. Wählen Sie zunächst die Schaltfläche … neben Steam Apps Common Folder, um den Ordnerpfad auszuwählen, der das zu verschiebende Programm enthält (z. B. Ihre Programmdateien). Wählen Sie nun die Schaltfläche … neben Alternativer Ordner und den Ordnerpfad, in den Sie das Programm verschieben möchten.

Wählen Sie als Nächstes das Programm aus der Liste aus, das Sie verschieben möchten. Sie können mehrere Programme auswählen, indem Sie beim Klicken die STRG-Taste gedrückt halten. Wenn Sie bereit sind, klicken Sie auf den blauen Pfeil nach rechts unten, um zu beginnen. Eingabeaufforderung 7 - Allgemeine Aufgaben Die Windows-Eingabeaufforderung vereinfacht und beschleunigt die Arbeit 7 - Allgemeine Aufgaben Die Windows-Eingabeaufforderung vereinfacht und beschleunigt die Arbeit Lassen Sie sich von der Eingabeaufforderung nicht einschüchtern. Es ist einfacher und nützlicher als Sie erwarten. Sie werden überrascht sein, was Sie mit wenigen Tastenanschlägen erreichen können. Read More öffnet und verarbeitet den Umzug. Wenn Sie fertig sind, sehen Sie den neuen Ordnerpfad neben dem Programm in der Spalte Junction Point .
Ändern des Standardinstallationsverzeichnisses
Wenn Sie nur den Standardinstallationspfad für Apps ändern möchten, ist dies ganz einfach. Das Ändern für Standardprogramme ist etwas komplizierter.
Moderne Apps
Drücken Sie die Windows-Taste + I, um das Einstellungsmenü aufzurufen. Klicken Sie hier auf " System" und wählen Sie " Speicher" aus dem Menü auf der linken Seite.
Klicken Sie unter der Überschrift Weitere Speichereinstellungen auf Ändern, wo neue Inhalte gespeichert werden . Um das Standardlaufwerk für neue Apps zu ändern, verwenden Sie die Dropdown-Liste Neue Apps speichern unter :.

Sie werden feststellen, dass Sie auf dieser Seite auch den Standardspeicherort von Dokumenten, Musik und Bildern ändern können.
Desktop-Programme
Microsoft empfiehlt nicht, den Standardinstallationspfad für Programme zu ändern. Dies könnte zu Problemen mit vorhandenen Programmen und einigen Windows-Funktionen führen. Am besten führen Sie diesen Vorgang auf einem sauberen System durch. Wenn dies nicht geeignet ist, erstellen Sie einen Wiederherstellungspunkt, damit Sie bei Bedarf ein Rollback durchführen können.
Mit den meisten Programmen können Sie den Installationspfad bei der Installation ändern. Dies ist möglicherweise eine bessere Lösung als mit dem System herumzuspielen.

Wenn Sie fortfahren möchten, empfehlen wir ein Programm namens Install Dir Changer. Laden Sie es von SourceForge herunter und führen Sie das Programm aus.
Klicken Sie nach dem Öffnen des Programms auf Bearbeiten aktivieren und dann auf Ja, wenn das Fenster Benutzerkontensteuerung angezeigt wird. Sie können nun einen Standardinstallationspfad auswählen und ggf. mit der Schaltfläche… zu einem Ordnerpfad navigieren.

In Program Files werden 64-Bit-Anwendungen installiert und Program Files (x86) für 32-Bit-Anwendungen. Wenn Sie sich nicht sicher sind, was dies bedeutet, lesen Sie in unserem Handbuch den Unterschied zwischen der 32-Bit- und der 64-Bit-Version von Windows. Was ist der Unterschied zwischen 32-Bit- und 64-Bit-Windows? Was ist der Unterschied zwischen 32-Bit- und 64-Bit-Windows? Was ist der Unterschied zwischen 32-Bit- und 64-Bit-Windows? Hier ist eine einfache Erklärung, wie Sie überprüfen können, welche Version Sie haben. Weiterlesen . Aber wahrscheinlich möchten Sie, dass sich beide auf demselben Laufwerk befinden.
Wenn Sie Ihren neuen Pfad ausgewählt haben, klicken Sie auf Änderungen übernehmen . Jetzt werden alle neuen Programme, die Sie installieren, standardmäßig auf diese Ordnerpfade angewendet.
Bereinigen Sie Ihr Laufwerk
Nachdem Sie nun wissen, wie Sie Ihre Apps und Programme verschieben und deren Standardinstallationsverzeichnis ändern, können Sie Speicherplatz auf Ihren Laufwerken freigeben. Denken Sie jedoch daran, alle Vorsichtsmaßnahmen zu treffen, wenn Sie Programme von Drittanbietern verwenden.
Wenn Sie noch mehr Speicherplatz freisetzen möchten, sollten Sie alte Windows-Dateien und -Ordner löschen. Diese Windows-Dateien und -Ordner löschen, um Speicherplatz freizugeben. Möchten Sie Speicherplatz auf Ihrem Windows-Computer freizugeben? Schauen Sie sich diese Windows-Dateien und -Ordner an, die Sie sicher löschen können. Weiterlesen . Sie haben nicht nur Ihre Programme auf ein anderes Laufwerk verschoben, sondern auch ein hervorragend organisiertes Laufwerk.
Erfahren Sie mehr über: Computerwartung, Software installieren, Organisationssoftware, Windows 10.

