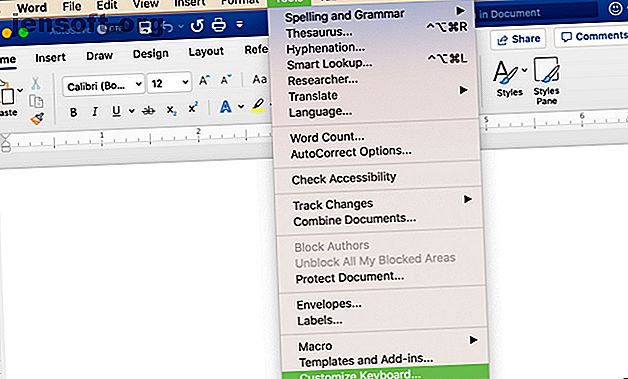
Das Microsoft Office für Mac-Tastenkürzel-Spickzettel
Werbung
Tastaturkürzel sparen Zeit, egal welchen Computertyp Sie verwenden. Im Folgenden finden Sie eine Liste häufig verwendeter Verknüpfungen für Microsoft Office auf Mac, damit Sie schneller arbeiten können. Wir haben zunächst OneNote, Outlook, Excel, PowerPoint, Word und einige grundlegende universelle Verknüpfungen hinzugefügt. Wir zeigen Ihnen sogar, wie Sie Ihre eigenen Tastaturkürzel erstellen.
Schalte jetzt den Spickzettel "Microsoft Office für Mac-Tastaturkürzel" frei!
Hiermit melden Sie sich für unseren Newsletter an
Geben Sie Ihre E-Mail-Adresse einWenn Sie sich also gefragt haben, welche Mac Excel-Verknüpfungen Ihnen helfen können, schneller durch die Tabellen zu navigieren, oder welche Mac Word-Verknüpfungen Ihnen helfen können, Text schneller zu formatieren, haben wir es für Sie.
| Verknüpfung (Mac) | Aktion |
|---|---|
| Grundlegende Verknüpfungen für alle Anwendungen | |
| Befehlstaste + P oder Strg + P | |
| Befehl + F | Finden |
| Cmd + X oder Strg + X | Schnitt |
| Befehlstaste + C oder Strg + C | Kopieren |
| Cmd + V oder Strg + V | Einfügen |
| Befehlstaste + S oder Strg + S | sparen |
| Cmd + Z oder Strg + Z | Rückgängig machen |
| Cmd + Y oder Ctrl + Y oder Cmd + Shift + Z | Redo |
| Befehlstaste + Strg + R | Minimieren oder maximieren Sie das Farbband |
| Microsoft OneNote | |
| Wahltaste + Tab | Zwischen den Notebook-Bereichen wechseln |
| Befehlstaste + Umschalttaste + Aufwärtspfeil | Verschiebt ausgewählte Absätze nach oben |
| Befehlstaste + Umschalttaste + Abwärtspfeil | Verschiebt ausgewählte Absätze nach unten |
| Befehlstaste + Umschalttaste + Linkspfeil | Verschiebt ausgewählte Absätze nach links |
| Strg + Tabulatortaste [+ Mit den Pfeiltasten nach oben oder unten bewegen] | Zwischen Seiten wechseln |
| Umschalt + Return | Fügen Sie einen Zeilenumbruch ein |
| Cmd + D | Geben Sie das aktuelle Datum ein |
| Befehlstaste + Umschalttaste + Abwärtspfeil | Geben Sie das aktuelle Datum und die Uhrzeit ein |
| Cmd + K | Fügen Sie einen Link ein |
| Option + Löschen | Löschen Sie das Wort links |
| Fn + Option + Löschen | Löschen Sie das Wort rechts |
| Strg + G | Zeigen Sie eine Liste der geöffneten Notizbücher an |
| Befehlstaste + Wahltaste + F | Durchsuchen Sie alle Notizbücher |
| Cmd + N | Erstellen Sie eine Notizbuchseite |
| Befehlstaste + Umschalttaste + M | Eine Seite verschieben |
| Befehlstaste + Umschalttaste + C | Kopieren Sie eine Seite |
| Microsoft Outlook - E-Mail | |
| Cmd + N | Erstellen Sie eine Nachricht |
| Cmd + S | Speichern Sie die geöffnete Nachricht unter Entwürfe |
| Cmd + Return | Senden Sie die geöffnete Nachricht |
| Befehlstaste + E | Fügen Sie der geöffneten Nachricht einen Anhang hinzu |
| Cmd + K | Senden und empfangen Sie alle Nachrichten |
| Cmd + R | Antworte auf die Nachricht |
| Umschalt + Befehlstaste + R | Allen antworten |
| Cmd + J | Leiten Sie die Nachricht weiter |
| Microsoft Outlook - Kalender, Notizen, Aufgaben und Kontakte | |
| Cmd + N | Erstellen Sie ein Ereignis, eine Notiz, eine Aufgabe oder einen Kontakt |
| Befehl + O (Buchstabe O) | Öffnen Sie das ausgewählte Ereignis, die Notiz, die Aufgabe oder den Kontakt |
| Löschen | Löschen Sie das ausgewählte Ereignis, die Notiz, die Aufgabe oder den Kontakt |
| Umschalt + Strg + [ | Navigieren Sie zum vorherigen Bereich |
| Umschalt + Strg +] | Navigieren Sie zum nächsten Bereich |
| Cmd + T | Schalten Sie die Kalenderansicht auf Heute um |
| Cmd + J | Senden Sie die Notiz als E-Mail |
| Microsoft Outlook - Kennzeichnen von Nachrichten, Aufgaben und Kontakten | |
| Strg + 1 | Heute |
| Strg + 2 | Morgen |
| Strg + 3 | Diese Woche |
| Strg + 4 | Nächste Woche |
| Strg + 5 | Kein Fälligkeitsdatum |
| Strg + 6 | Benutzerdefiniertes Fälligkeitsdatum |
| Strg + = | Fügen Sie eine Erinnerung hinzu |
| 0 (null) | Als abgeschlossen markieren |
| Microsoft Excel | |
| Strg + Umschalt + = | Zellen einfügen |
| Befehlstaste + - oder Strg + - | Zellen löschen |
| Befehlstaste + Umschalttaste + K | Gruppieren Sie ausgewählte Zellen |
| Befehlstaste + Umschalttaste + J | Gruppierung ausgewählter Zellen aufheben |
| Cmd + K oder Strg + K | Fügen Sie einen Hyperlink ein |
| Befehlstaste + D oder Strg + D | Abfüllen |
| Befehlstaste + R oder Strg + R | Nach rechts füllen |
| Strg +; (Semikolon) | Geben Sie das Datum ein |
| Cmd +; (Semikolon) | Geben Sie die Uhrzeit ein |
| Befehlstaste + Umschalttaste + * (Sternchen) | Wählen Sie nur sichtbare Zellen aus |
| Umschalt + Entf | Wählen Sie nur die aktive Zelle aus, wenn mehrere Zellen ausgewählt sind |
| Umschalt + Leertaste | Wählen Sie die Zeile aus |
| Strg + 9 | Zeilen ausblenden |
| Strg + Umschalt + ( | Zeilen einblenden |
| Strg + Leertaste | Wählen Sie die Spalte aus |
| Strg + 0 (Null) | Spalten ausblenden |
| Strg + Umschalt +) | Spalten einblenden |
| Umschalt + Return | Vervollständige einen Eintrag und bewege dich nach oben |
| Tab | Vervollständige eine Eingabe und gehe nach rechts |
| Umschalt + Tab | Vervollständige eine Eingabe und gehe nach links |
| Esc | Einen Eintrag abbrechen |
| Umschalt + F2 | Einen Kommentar einfügen, öffnen oder bearbeiten |
| Strg + Entf | Blättern Sie zu der aktiven Zelle in einem Arbeitsblatt |
| Tab | In einem geschützten Arbeitsblatt zwischen nicht gesperrten Zellen wechseln |
| Strg + Bild runter oder Wahltaste + Rechtspfeil | Wechseln Sie zum nächsten Blatt in einer Arbeitsmappe |
| Strg + Bild auf oder Wahltaste + Pfeil nach links | Zum vorherigen Blatt in einer Arbeitsmappe wechseln |
| Start oder Fn + Linkspfeil | Zum Anfang der Zeile gehen |
| Strg + Pos1 oder Strg + Fn + Pfeil nach links | Zum Anfang des Blattes gehen |
| Strg + Ende oder Strg + Fn + Rechtspfeil | Wechseln Sie zu der zuletzt verwendeten Zelle auf dem Blatt |
| Bild auf oder Fn + Pfeil auf | Einen Bildschirm nach oben bewegen |
| Bild runter oder Fn + Pfeil runter | Einen Bildschirm nach unten bewegen |
| Option + Bild auf oder Fn + Option + Aufwärtspfeil | Einen Bildschirm nach links bewegen |
| Option + Bild runter oder Fn + Option + Pfeil runter | Gehe einen Bildschirm nach rechts |
| Microsoft Powerpoint | |
| Cmd + N | Erstellen Sie eine Präsentation |
| Befehl + O (Buchstabe O) | Öffnen Sie eine Präsentation |
| Cmd + W | Schließen Sie eine Präsentation |
| Cmd + P | Drucken Sie eine Präsentation |
| Cmd + S | Speichern Sie eine Präsentation |
| Befehlstaste + Umschalttaste + N oder Strg + N | Legen Sie eine Folie ein |
| Cmd + Shift + Return | Spielen Sie ab der ersten Folie |
| Cmd + Return | Abspielen von der aktuellen Folie |
| Esc oder Cmd +. (Punkt) oder - (Bindestrich) | Beenden Sie die Diashow |
| Strg + H | Zeiger ausblenden |
| Cmd + 1 | Normale Ansicht |
| Cmd + 2 | Slider-Sorter-Ansicht |
| Befehl + 3 | Notes-Seitenansicht |
| Befehl + 4 | Gliederungsansicht |
| Befehlstaste + Strg + F | Vollbildansicht |
| Option + Return | Presenter-Ansicht |
| B | Schalten Sie den Bildschirm im Präsentationsmodus schwarz |
| W | Schalten Sie den Bildschirm im Präsentationsmodus weiß |
| Microsoft Word | |
| Befehlstaste + E | Einen Absatz zentrieren |
| Cmd + J | Begründen Sie einen Absatz |
| Cmd + L | Richten Sie einen Absatz nach links aus |
| Cmd + R | Richten Sie einen Absatz nach rechts aus |
| Befehlstaste + Umschalttaste +> | Schriftgröße vergrößern |
| Befehlstaste + Umschalttaste + | Schrift verkleinern |
| Befehlstaste + Umschalttaste + A | Wenden Sie alle Großbuchstaben an |
| Befehl + B | Fett auftragen |
| Befehl + I (Buchstabe I) | Kursivschrift anwenden |
| Cmd + U | Unterstrichen anwenden |
| Befehlstaste + Umschalttaste + D | Doppelte Unterstreichung anwenden |
| Cmd + 1 | Einfacher Abstand |
| Cmd + 2 | Doppelabstand |
| Cmd + 5 | 1, 5 Zeilenabstand |
| Umschalt + Return | Fügen Sie einen Zeilenumbruch ein |
| Umschalt + Eingabetaste | Fügen Sie einen Seitenumbruch ein |
| Befehlstaste + Umschalt + Eingabetaste | Fügen Sie einen Spaltenumbruch ein |
| Wahltaste + G | Fügen Sie ein Copyright-Symbol ein |
| Option + 2 | Fügen Sie ein Markensymbol ein |
| Wahltaste + R | Fügen Sie ein eingetragenes Markensymbol ein |
| Option +; (Semikolon) | Fügen Sie ein Auslassungszeichen ein |
| Befehlstaste + Umschalttaste + N | Stil anwenden - Normal |
| Befehlstaste + Umschalttaste + L | Stil anwenden - Liste |
| Befehlstaste + Wahltaste + 1 | Stil anwenden - Überschrift 1 |
| Befehlstaste + Wahltaste + 2 | Stil anwenden - Überschrift 2 |
| Befehlstaste + Wahltaste + 3 | Stil anwenden - Überschrift 3 |
Erstellen oder Löschen einer benutzerdefinierten Verknüpfung in Word
Microsoft Word ermöglicht im Gegensatz zu den anderen Office 2016-Anwendungen Aktualisierungen der Tastaturbefehle. Und der Vorgang ist einfach und sinnvoll, wenn Sie Word regelmäßig verwenden.

Öffnen Sie ein Word-Dokument und wählen Sie im Mac-Menü (nicht im Word-Menü) Extras> Tastatur anpassen . Dann wählen Sie eine Kategorie und einen Befehl. Wenn eine aktuelle Verknüpfung vorhanden ist, wird diese im Bereich Aktuelle Tasten angezeigt.
Um es zu löschen, wählen Sie es einfach aus und klicken Sie auf Entfernen . Geben Sie zum Hinzufügen einer neuen Tastenkombination die gewünschten Tasten in den Abschnitt Neue Tastenkombination drücken ein. Sie können Ihre Änderungen in Ihrem aktuellen Dokument oder in der Word-Dokumentvorlage speichern. Dann drücke OK .

Eine weitere benutzerdefinierte Tastenkombination
Viele Benutzer fügen ihrem Mac Tastaturkürzel hinzu und wenden diese auf bestimmte Anwendungen an. Dies ist nur möglich, wenn keine Konflikte vorliegen. Gehen Sie dazu zu Systemeinstellungen > Tastatur > Verknüpfungen > App-Verknüpfungen . Anschließend klicken Sie auf das Pluszeichen, wählen Ihre Anwendung aus, geben einen Menübefehl ein und fügen die Verknüpfung ein.
Dies funktioniert jedoch wieder nur, wenn es keinen Konflikt gibt und ich persönlich diese Methode noch nicht erfolgreich angewendet habe.

Einige Tastaturkürzel, ohne die wir nicht leben können
Es wäre erstaunlich, wenn wir uns alle Hunderte von Tastaturkürzeln merken könnten. Dies ist für die meisten nicht möglich, daher halten wir uns an die, die wir ständig verwenden. Sie werden zu einer solchen Gewohnheit, dass es fast automatisch ist. Aber es ist auch immer toll, neue zu lernen.
Weitere Verknüpfungen finden Sie in den nützlichsten Mac-Tastenkombinationen. Die nützlichsten Mac-Tastenkombinationen, die Sie kennen müssen Die nützlichsten Mac-Tastenkombinationen, die Sie kennen müssen Ein druckbares Spickzettel mit den nützlichsten Mac-Tastenkombinationen, die Sie jemals brauchen werden. Weiterlesen .
Bildnachweis: Dedi Grigoroiu / Shutterstock
Erfahren Sie mehr über: Spickzettel, Tastaturkürzel, Mac-Menüleiste, Mac-Tipps, Microsoft Excel, Microsoft Office-Tipps, Microsoft OneNote, Microsoft Outlook, Microsoft PowerPoint, Microsoft Word.

