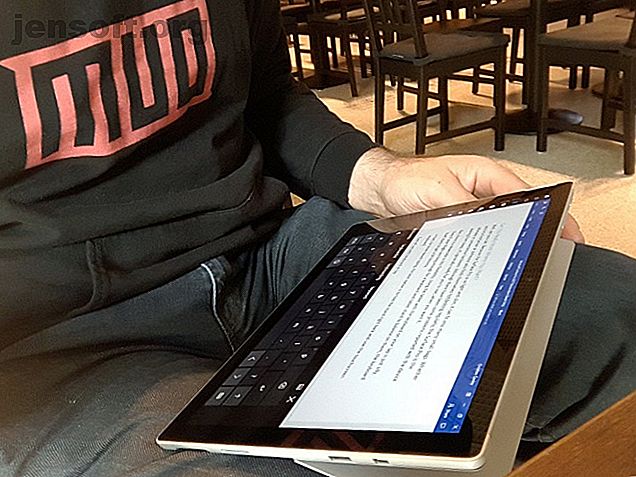
So installieren Sie Android auf Ihrem Windows-Tablet
Werbung
Windows-Tablets werden immer beliebter. Wenn Sie jedoch nach einer größeren Auswahl an Apps suchen, ist Android die Antwort.
Während die Installation von Android auf einem Desktop-PC relativ einfach ist, ist die Installation auf einem Windows-Tablet möglicherweise schwierig. Ein Problem ist, dass Tablets kein CD / DVD-Laufwerk haben.
Wie kann Android auf einem Windows-Tablet installiert werden? Wir zeigen es Ihnen.
Welches Tablet verwenden Sie?

Beachten Sie vor dem Fortfahren, dass Android nur auf 32-Bit- oder 64-Bit-Windows-Standardtablets installiert werden kann. Diejenigen, die ARM-Prozessoren verwenden (wie das alte Microsoft Surface RT), sind nicht kompatibel.
In der Zwischenzeit unterscheidet sich der Installationsprozess von Android auf Ihrem Windows-Tablet von Gerät zu Gerät. Der allgemeine Ansatz ist jedoch der gleiche.
Windows 8-Tablets brauchen dringend ein Upgrade auf ein verwendbares Betriebssystem. In vielen Fällen ist Windows 10 die Lösung. Das Fehlen von Apps oder die zunehmende Komplexität von Windows 10 können jedoch ein Upgrade verhindern.
Für viele ist Android die einzige Möglichkeit, weiterhin alte, aber vollkommen angemessene Tablet-Hardware zu verwenden.
Was Sie benötigen, um Android auf einem Windows-Tablet zu installieren
Sammeln Sie zunächst alles, was Sie für die Installation von Android benötigen:
- Ihr Windows-Tablet, das an eine Stromquelle angeschlossen ist
- Ein leerer USB-Stick mit 16 GB oder mehr
- Zweiter USB-Stick mit dem darauf geladenen Windows-Installer (bei Problemen)
- USB-Flash-Schreibsoftware (wir empfehlen Etcher)
- USB-Tastatur (eine Maus ist optional)
- Ein USB-Hub, über den Sie mehrere Geräte gleichzeitig an Ihr Tablet anschließen können
- Die richtige Version von Android für Ihr System
Wenn Sie Android installieren, sollten Sie zunächst Phoenix OS ausprobieren. Lesen Sie unbedingt unseren Leitfaden zur Installation von Phoenix OS. Erstellen Sie Ihren eigenen Android-PC mit Phoenix OS. Erstellen Sie Ihren eigenen Android-PC mit Phoenix OS. Phoenix OS ist eine ausgezeichnete Wahl, wenn Sie ein Android-Betriebssystem für PC ausführen möchten. Informationen zu den Systemanforderungen und zur Installation von Phoenix OS finden Sie in dieser einfachen Anleitung. Lesen Sie mehr für vollständige Anweisungen.
Intel verwaltet auch einige Android-Images für Windows-Computer. Sie finden diese als Teil des Open-Source-Celadon-Projekts, das auf GitHub heruntergeladen werden kann.
Bevor Sie fortfahren, überprüfen Sie das Web auf Schritte, die sich speziell auf Ihr Tablet beziehen. Es ist wichtig, eine direkte, schrittweise Anleitung zu haben, um sicherzustellen, dass Sie keine Fehler machen, die Ihr Laufwerk beschädigen könnten. Sie möchten auf jeden Fall Fehler vermeiden, die dazu führen können, dass Ihr Computer nicht mehr gestartet werden kann.
Warum Android auf einem Windows Tablet installieren?
Windows verfügt über eine benutzerfreundliche Benutzeroberfläche im Touchscreen- und Tablet-Modus, die App-Auswahl im Microsoft Store ist jedoch vergleichsweise bescheiden.
Wenn Sie bereits Erfahrung mit Android-Tablets haben und die Windows-Touch-Umgebung nicht besonders mögen, ist ein Wechsel sinnvoll (wenn möglich). Dank verbesserter OTG-Unterstützung auf Android Was ist USB OTG? 5 coole Möglichkeiten, es auf Android zu verwenden Was ist USB OTG? 5 coole Möglichkeiten, es auf Android zu verwenden Was ist USB OTG und wie kann es auf Android verwendet werden? Wir erklären die Funktion und die vielen Verwendungsmöglichkeiten. Lesen Sie mehr (damit Sie USB-Laufwerke und Eingabegeräte anschließen können), und Sie bemerken möglicherweise nicht einmal einen Unterschied!
Beachten Sie jedoch, dass Sie nur Apps verwenden dürfen, die x86-kompatible Systeme unterstützen. Die Anzahl dieser Apps nimmt zu, es wird jedoch nicht erwartet, dass jede App im Play Store ausgeführt wird.
Konfigurieren Ihres Windows-Tablets für die Android-Installation
Sie können nicht einfach ein zweites Betriebssystem auf einem Gerät installieren, das für Windows entwickelt wurde, ohne einige Anpassungen am System-Setup vorzunehmen.
Zunächst müssen Sie sicherstellen, dass Secure Boot deaktiviert ist. Öffnen Sie Einstellungen> Update und Wiederherstellung> Wiederherstellung, und wählen Sie unter Erweiterter Start die Option Jetzt neu starten aus . Verwenden Sie von hier aus die Pfeiltasten, um Problembehandlung und dann Erweiterte Optionen> UEFI-Firmware-Einstellungen auszuwählen.
Hier finden Sie Sicherheit im linken Menü und legen ein Supervisor-Passwort fest . Sobald Sie dies hinzugefügt haben, öffnen Sie Boot, suchen Sie die Option Secure Boot und setzen Sie sie auf Disabled .
Halten Sie nach Abschluss des Vorgangs die Ein / Aus-Taste gedrückt, um den Computer neu zu starten, und halten Sie dann die Windows- Taste gedrückt, bis der Bildschirm wieder angezeigt wird. Dies ermöglicht eine schnelle Verknüpfung zurück zum BIOS-Bildschirm, wo Sie sicherstellen sollten, dass der UEFI-Modus ausgewählt ist.

Schalten Sie anschließend das Tablet aus und verbinden Sie den USB-Hub direkt mit dem USB-Anschluss. Verwenden Sie keine Dockingstation.
Starten Sie Ihren Tablet PC mit der Tastatur und dem USB-Stick, die an den Hub angeschlossen sind, und drücken Sie F12 . Verwenden Sie im Startmenü die Pfeiltasten, um das USB-Laufwerk auszuwählen. Wenn Sie eine Auswahl treffen müssen (z. B. Dual-Boot aktivieren), verwenden Sie die Lautstärketasten Ihres Geräts.
Verschiedene Versionen des Android-Installationsprogramms haben leicht unterschiedliche Schritte. In den meisten Fällen sollte die Dual-Boot-Option ausgewählt werden. Es lohnt sich oft nicht, Windows vollständig zu entfernen, da der Bootloader zum Booten von Android erforderlich ist.
Wenn alles nach Plan verläuft, sollte beim nächsten Start des Tablets ein Startmenü angezeigt werden, in dem Sie zwischen Android und Windows wählen können.
Alternative Möglichkeiten zum Ausführen von Android-Apps unter Windows
Wenn Ihre Hauptmotivation für die Installation von Android auf Ihrem Windows-Tablet die Verwendung von Apps ist, ist die Emulation eine einfachere Lösung. Sie können aus verschiedenen Tools auswählen, um Android-Apps auf diese Weise auszuführen, darunter:
- NoxPlayer: Wahrscheinlich der beste Android-Emulator für Windows.
- BlueStacks: Ideal für Fans von Android-Spielen.
- Andy: Enthält Funktionen für die Spiele- und App-Entwicklung.
Beachten Sie, dass diese nur so gut laufen, wie es die Hardware auf Ihrem Windows-Computer zulässt. Schauen Sie sich unseren Leitfaden zu den besten Android-Emulatoren für Windows an. Der beste Android-Emulator für Windows 10 Der beste Android-Emulator für Windows 10 Wussten Sie, dass Sie Android direkt auf Ihrem Computer ausführen können? Hier sind die besten Android-Emulatoren für Windows 10. Lesen Sie mehr für mehr.
Verwandeln Sie Ihr Windows Tablet mit einer virtuellen Maschine in Android
Die Installation von Android auf einem Windows-Tablet kann schwierig sein. Es kann beispielsweise eine Weile dauern, bis ein geeignetes Bild gefunden wurde. Im schlimmsten Fall ist möglicherweise nicht einmal eine kompatible Android-Version für Sie verfügbar.
Gib nicht auf. Wenn die Android-Emulation nicht zu Ihnen passt, ziehen Sie stattdessen eine virtuelle Maschine in Betracht.
Tools wie VMWare Player oder VirtualBox führen eine virtuelle Umgebung aus, auf der Sie ein Android-Betriebssystem installieren. Dies könnte das Betriebssystem sein, das Sie zuvor heruntergeladen haben, um es auf Ihrem speziellen Tablet-Modell auszuführen, oder es könnte einfach Phoenix OS sein.
In beiden Fällen ist dies eine sauberere Option als das doppelte Booten oder das vollständige Entfernen von Windows. Starten Sie einfach Windows, starten Sie die virtuelle Maschine und starten Sie Android. Unsere Anleitung zur Verwendung von VirtualBox Hinweise zur Verwendung von VirtualBox: Benutzerhandbuch Hinweise zur Verwendung von VirtualBox: Benutzerhandbuch Mit VirtualBox können Sie auf einfache Weise mehrere Betriebssysteme installieren und testen. Wir zeigen Ihnen, wie Sie Windows 10 und Ubuntu Linux als virtuelle Maschine einrichten. Lesen Sie mehr, um mit virtuellen Maschinen zu beginnen.
Android auf einem Windows Tablet ausführen
Es kann ein harter Slog sein, aber irgendwann sollten Sie in der Lage sein, Android auf Ihrem Windows-Tablet zu installieren. Vielleicht haben Sie ein Dual-Boot-Setup, oder Sie verlassen sich stattdessen auf eine virtuelle Maschine. In jedem Fall können Sie mit Android Ihre Lieblings-Apps und -Spiele genießen.
Wenn alles installiert und Android hochgefahren ist, sollte es einwandfrei funktionieren. Unabhängig davon, mit welcher Methode Sie Android auf Ihrem Windows-Tablet installieren, werden Sie wahrscheinlich feststellen, dass einige Funktionen fehlen oder deaktiviert sind.
Als solches müssen Sie Google Apps installieren. So installieren Sie Google Apps auf benutzerdefinierten Android-ROMs So installieren Sie Google Apps auf benutzerdefinierten Android-ROMs Benutzerdefinierte Android-ROMs enthalten keine Google Apps. Sie müssen sie daher separat herunterladen. So installieren Sie GApps für Ihr benutzerdefiniertes Android-ROM. Lesen Sie mehr, um Grundnahrungsmittel wie YouTube, Google Play, Google Mail und alle anderen von Google bereitgestellten Android-Apps zu erhalten.
Bildnachweis: peshkova / Depositphotos
Erfahren Sie mehr über: Android Tablet, Dual Boot, Emulation, Betriebssysteme, Virtuelle Maschine, Windows Tablet.

