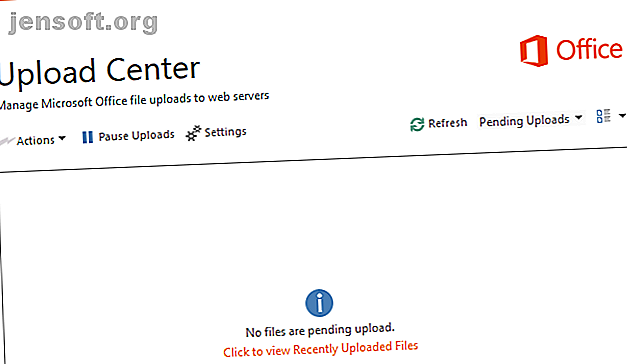
So deaktivieren Sie das Microsoft Office Upload Center
Werbung
Microsoft Office enthält viele Funktionen, von denen einige eher verwirrend als hilfreich sind. Eine Funktion, die Sie möglicherweise zu einer Schleife veranlasst hat, ist das Microsoft Office Upload Center.
Das Office Upload Center wurde in Office 2010 eingeführt und ist bis heute gültig. Lassen Sie uns untersuchen, was diese Funktion tatsächlich bewirkt, und herausfinden, ob das Microsoft Office Upload Center deaktiviert werden kann.
Was macht das Office Upload Center?

Ältere Versionen von Office wurden entwickelt, um Dokumente, Kalkulationstabellen und andere Office-Dateien nur auf Ihrem lokalen Speicherlaufwerk zu speichern. Die Integration von OneDrive und die Betonung des Cloud-Speichers in modernen Versionen führten jedoch zur Aufnahme des Upload-Centers.
Ziel ist es, einen reibungslosen Dateitransfer beim Hochladen auf (oder Arbeiten mit Dokumenten auf) "Webservern" zu gewährleisten, wie es auf der Infoseite heißt. In der Tat bedeutet dies, dass Sie Dateien auf OneDrive oder Remote-Servern wie SharePoint speichern.
Wenn Sie in einem Dokument auf Speichern klicken, speichert Office standardmäßig eine lokale Kopie der Datei auf Ihrem System. Anschließend wird versucht, eine Kopie dieser Datei auf OneDrive oder einen anderen von Ihnen ausgewählten Online-Speicherort hochzuladen. Wenn alles gut geht, merkt man nie ein Problem. Es können jedoch Probleme auftreten, wenn Sie sich in einer instabilen Verbindung befinden oder ein Synchronisierungsfehler auftritt.
Ist das Office Upload Center hilfreich?
Trotz allem, was Sie vielleicht denken, ist das Upload Center nicht nutzlos. Der Microsoft Upload Center-Hilfeartikel erklärt einige Situationen, in denen dies nützlich ist: hauptsächlich, wenn Sie an einer Remote-Datei arbeiten und die Verbindung verlieren. Dies kann auftreten, wenn der Server, von dem Sie die Datei geladen haben, offline geschaltet wird. Das Upload Center kann auch nützlich sein, wenn Sie wissen, wann ein Datei-Upload abgeschlossen ist.
Bei einer fleckigen Verbindung können Sie das Dokument jederzeit speichern, um eine lokale Kopie zu erhalten, und das Upload Center kümmert sich um die Aktualisierung der Serverkopie, wenn die Verbindung wiederhergestellt wird. Wie bereits erwähnt, werden Sie eher früher als später über Synchronisierungsfehler informiert.
Wenn Sie Dutzende von Dokumenten gleichzeitig auf einen Unternehmensserver hochladen oder häufig mit schlechten drahtlosen Verbindungen zu tun haben, ist das Microsoft Upload Center hilfreich, und Sie sollten es wahrscheinlich nicht deaktivieren. Für Benutzer, die nur gelegentlich in Office an Dateien arbeiten oder OneDrive nicht verwenden, ist dies nicht erforderlich. Sie können sie auch ausblenden, wenn Sie dies wünschen.
Deaktivieren des Office Upload Center-Symbols
Vielleicht macht es Ihnen nichts aus, wenn das Upload Center seine Arbeit hinter den Kulissen erledigt, aber Sie möchten das Symbol nicht in der Taskleiste anzeigen. In diesem Fall können Sie das Symbol entfernen, ohne das Programm vollständig zu stoppen.
Dazu müssen Sie die Upload Center-App starten. Am einfachsten ist es, wenn Sie im Startmenü nach Office Upload Center suchen. Dort sehen Sie eine Box mit ausstehenden Uploads. Klicken Sie über diesem Feld auf Einstellungen, um das Optionsmenü zu öffnen.

Dies ist ein einfaches Einstellungsmenü, das Ihnen nicht viele Optionen bietet. Deaktivieren Sie die Option Symbol im Infobereich anzeigen, um das Office Upload Center aus der Taskleiste zu entfernen.
Beachten Sie, dass das Programm auch dann noch ausgeführt wird, wenn dies erforderlich ist. Sie können es jederzeit mit der oben beschriebenen Methode öffnen.
So deaktivieren Sie das Microsoft Upload Center

Möglicherweise haben Sie bemerkt, dass es keine einfache Möglichkeit gibt, das Office Upload Center zu deaktivieren. Wenn Sie mit der rechten Maustaste auf das Symbol in der Taskleiste klicken, können Sie es nicht schließen. Was tun Sie also, wenn Sie das Microsoft Upload Center vollständig deaktivieren möchten?
Hierfür stehen einige Problemumgehungen zur Verfügung, die jedoch je nach verwendeter Windows- und Office-Version variieren. Aus diesem Grund ist es schwierig, eine bestimmte Methode zum Entfernen des Office Upload Center anzuzeigen.
Wir werden auf einige Methoden hinweisen, von denen einige behauptet haben, dass sie für sie funktioniert haben, obwohl Ihr Kilometerstand variieren kann. Aber zuerst…
Müssen Sie das Office Upload Center wirklich deaktivieren?
Für die meisten Menschen lohnt es sich nicht, das Office Upload Center zu entfernen. Es ist ein Teil von Microsoft Office und nicht schrecklich invasiv. In den meisten Fällen speichern nur Geschäftsbenutzer Dokumente auf SharePoint- oder Remote-Servern. Für einen durchschnittlichen Benutzer wird dies daher nur beim Speichern auf OneDrive wirksam.
Das Upload Center sollte nur angezeigt werden, wenn ein Fehler auftritt. Wenn dies häufig vorkommt, liegt dies wahrscheinlich nicht am Upload Center, sondern an Ihrer Netzwerkverbindung. Sie sollten Probleme mit der Internetverbindung diagnostizieren. Netzwerkprobleme? 7 Diagnosetricks und einfache Lösungen Netzwerkprobleme? 7 Diagnosetricks und einfache Lösungen Netzwerkprobleme müssen diagnostiziert werden, bevor sie behoben werden können. Dieser Artikel behandelt sieben einfache Tricks zum Reparieren Ihres Netzwerks. Lesen Sie stattdessen mehr. Sobald dies behoben ist, können Sie das Upload Center ausblenden und weitermachen, als wäre es noch nicht einmal da.
Es gibt keine offizielle Methode, um es auszuschalten. Nehmen Sie die folgenden Problemumgehungen mit einem Körnchen Salz.
Deaktivieren Sie die Office-Integration von OneDrive in Windows 10

OneDrive ist Bestandteil von Windows 10 und funktioniert standardmäßig in Microsoft Office. Einige Benutzer geben an, dass durch Deaktivieren dieser Integration die Ausführung des Upload Centers unterbrochen wird. Es ist einfach zu machen, also ist es einen Versuch wert.
Öffnen Sie die OneDrive-Optionen, indem Sie mit der rechten Maustaste auf das entsprechende Symbol in der Taskleiste klicken und Einstellungen auswählen. Deaktivieren Sie auf der Registerkarte " Office" das Kontrollkästchen " Office-Anwendungen verwenden", um die von mir geöffneten Office-Dateien zu synchronisieren .
Starten Sie neu und das Office Upload Center sollte nicht mehr geladen werden. Beachten Sie jedoch, dass durch Deaktivieren dieser Option einige der Funktionen für die Zusammenarbeit in Office deaktiviert werden.
Entfernen Sie die Office Upload Center-Prozesse
In Ihrem Microsoft Office-Installationsordner befinden sich viele Dateien, die Office für die ordnungsgemäße Ausführung benötigt. Einige von ihnen beziehen sich auf das Upload Center, sodass Sie es möglicherweise deaktivieren können, indem Sie damit herumspielen.
Befolgen Sie den folgenden Pfad, um den Office-Hauptordner auf Ihrem PC zu suchen. In diesem Beispiel wird Office 2016 verwendet. Je nachdem, welche Version Sie installiert haben, kann der Ordner Office16 eine andere Nummer haben:
C:\Program Files (x86)\Microsoft Office\root\Office16 In diesem Ordner finden Sie ein MSOSYNC.EXE-Programm, das die Synchronisierung von Dateien verwaltet. Es gibt auch eine Datei mit dem Namen MSOUC.EXE, bei der es sich um die eigentliche Upload Center-App handelt. Sie können diese löschen oder ihren Namen ändern, um zu verhindern, dass sie ausgeführt werden.
Dies kann jedoch zu Fehlern führen, die von Office wahrscheinlich ohnehin in Kürze erneut erstellt werden. Das ist also höchstwahrscheinlich eine kurzfristige Lösung.
Weitere mögliche Problemumgehungen für das Office Upload Center
Ich hasse Microsoft Office Upload Center mit einer kalten Leidenschaft. Dieses Ding sollte nicht existieren.
- Paul Thurrott (@thurrott), 20. Juli 2015
Viele der früheren Methoden zum Entfernen des Microsoft Office Upload Center funktionieren nur in älteren Versionen. Auf der Registerkarte Autostart des Task-Managers ist kein MSOSYNC.EXE- Eintrag mehr vorhanden. So verwenden Sie den Windows 10-Autostartordner: Alles, was Sie wissen müssen So verwenden Sie den Windows 10-Autostartordner: Alles, was Sie wissen müssen Im Windows 10-Autostartordner können Sie verwalten, welche Programme beim Start ausgeführt werden. So finden Sie den Startordner und verwalten seine Programme. Lesen Sie mehr, aber es lohnt sich, dies zu überprüfen, wenn Sie eine ältere Version von Office verwenden.
Einige Office 2013-Benutzer behaupten, dass das Deaktivieren einer Aufgabe im Taskplaner auch das Upload Center stoppen kann. Im Bereich Taskplaner-Bibliothek auf der linken Seite sollte ein Eintrag mit dem Titel Microsoft Office 15-Synchronisierungswartung für [Benutzername] angezeigt werden . Klicken Sie mit der rechten Maustaste darauf und wählen Sie Deaktivieren, um die Ausführung zu beenden.
Sie können den MSOSYNC.EXE-Eintrag auch in dem Task-Manager finden und es beenden. Sie müssen dies jedoch bei jedem Neustart Ihres PCs tun. Wenn Sie ein Dokument in Office speichern, wird es möglicherweise erneut angezeigt.
Andernfalls scheint die Hauptmethode zum Deaktivieren des Office Upload Center das Bearbeiten eines Registrierungseintrags zu sein. Als wir dies überprüften, war der Wert, der einmal für das Upload Center angezeigt wurde, nicht mehr vorhanden.
Wir empfehlen, die Registrierung ohnehin nicht für etwas so Geringes zu bearbeiten, da dies die Registrierung beschädigen könnte und der kleine Vorteil sich wirklich nicht lohnt. Das Upload-Center könnte auch nach diesem Vorgang problemlos mit einem zukünftigen Update zurückkehren.
Auf Wiedersehen, Office Upload Center
Das Upload-Center ist für manche Menschen nützlich, für andere jedoch nicht viel mehr als ein nachträglicher Einfall. Für die meisten Leute sollte es ausreichen, es zu verstecken, aber hoffentlich hat sich eine der Lösungen als erfolgreich erwiesen, wenn Sie das Dienstprogramm wirklich hassen.
Informieren Sie sich über nicht benötigte Windows-Programme, die Sie deinstallieren sollten, wenn Sie den PC weiter beschneiden möchten. 12 Nicht benötigte Windows-Programme und Apps, die Sie deinstallieren sollten 12 Nicht benötigte Windows-Programme und Apps, die Sie deinstallieren sollten Sie fragen sich, welche Windows 10-Apps deinstalliert werden sollen? Hier sind einige unnötige Windows 10-Apps und -Programme, die Sie entfernen sollten. Weiterlesen .
Weitere Informationen zu: Tools für die Zusammenarbeit, Microsoft Office 2010, Microsoft Office 2013, Microsoft Office 2016, Microsoft Office 2019, Microsoft Office-Tipps, Microsoft OneDrive.

