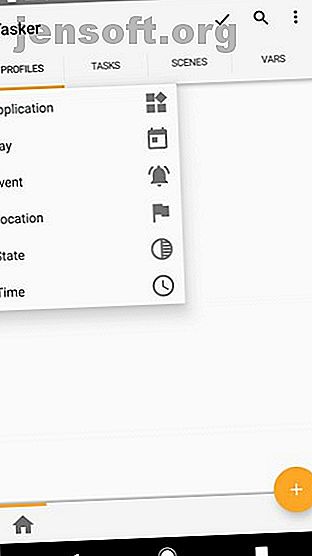
8 Tasker-Tricks zur besseren Automatisierung Ihres Android-Telefons
Werbung
Tasker ist eine erstaunlich leistungsstarke Automatisierungs-App für Android. Damit können Sie Einstellungen, Aktionen und andere Aspekte Ihres Telefons automatisieren, ohne es rooten zu müssen.
Viele Leute meiden die Tasker-App, weil sie den Ruf hat, zu kompliziert zu sein. Wie Sie weiter unten sehen werden, muss das Einrichten nützlicher Automatisierungsmethoden für Ihr Android-Gerät überhaupt nicht kompliziert sein.
Herunterladen: Tasker ($ 3)
1. Leiser Modus mit dem Gesicht nach unten


Wenn Sie sich an einem dunklen Ort wie dem Kino befinden, ist es ärgerlich, mit dem Telefon herumzufummeln, um es zum Schweigen zu bringen. Eine einfache Lösung besteht darin, Tasker so einzurichten, dass Ihr Telefon stummgeschaltet wird, wenn Sie es verdeckt ablegen.
So richten Sie dies in Tasker ein. Zunächst müssen Sie ein Profil einrichten, wenn sich Ihr Telefon in der verdeckten Ausrichtung befindet:
- Öffnen Sie Tasker, wechseln Sie zur Registerkarte " Profile" und klicken Sie auf das Plus- Symbol, um ein neues Profil hinzuzufügen.
- Wählen Sie Status, tippen Sie auf Sensor und wählen Sie dann Ausrichtung .
- Tippen Sie unter Ausrichtung auf Nach unten . Klicken Sie dann oben links im Bildschirm auf das Symbol <, um zur Registerkarte Profile zurückzukehren .
Als Nächstes müssen Sie die Aufgabe einrichten, die ausgeführt wird, wenn Ihr Telefon verdeckt abgelegt wird.
- Tippen Sie unter Neue Aufgabe auf das Plus- Symbol und geben Sie der Aufgabe einen Namen.
- Klicken Sie im Task-Bearbeitungsmodus auf das Plus- Symbol, um die Kategorie Audio- Aktion aufzurufen.
- Wählen Sie als Audioaktion Vibrieren und als Modus Vibrieren .
- Tippen Sie auf das Symbol <, um zur Registerkarte Profil zurückzukehren .
Überprüfen Sie, ob Ihr neues Profil mit der Vorderseite nach unten aktiviert ist. Wenn Sie das Telefon mit der Vorderseite nach unten auf eine Oberfläche legen, wechselt es in den stummen (nur vibrierenden) Modus.
2. Starten Sie Apps in der richtigen Reihenfolge


Am Morgen können Sie sich mit Ihrem Kaffee hinsetzen und in sozialen Apps stöbern. Zur Mittagszeit können Sie Ihre Lieblingsnachrichten-Apps lesen. Warum werden nicht alle diese Apps zu einer bestimmten Tageszeit automatisch geöffnet?
Das Einrichten dieser Tasker-Automatisierung ist einfach. Erstellen Sie zunächst ein zeitbasiertes Profil:
- Starten Sie Tasker, wechseln Sie zur Registerkarte " Profile" und klicken Sie auf das Plus- Symbol, um ein neues Profil hinzuzufügen.
- Wählen Sie Uhrzeit und legen Sie die Uhrzeit fest, zu der die Apps geöffnet werden sollen.
Tipp: Sie können das Kontrollkästchen Wiederholen verwenden, um eine App regelmäßig in einem festgelegten Zeitintervall zu öffnen. Dies ist eine großartige Möglichkeit, sich daran zu erinnern, Bewegung oder Kalorienverbrauch in Ihren Gesundheits-Apps aufzuzeichnen.
Als nächstes richten Sie die Aufgabe ein:
- Tippen Sie unter Neue Aufgabe auf das Plus- Symbol und geben Sie der Aufgabe einen Namen.
- Klicken Sie im Task-Bearbeitungsmodus auf das Plus- Symbol, wählen Sie App aus und tippen Sie anschließend auf App starten .
- Wählen Sie die erste App aus, die Sie zur festgelegten Zeit starten möchten.
- Wiederholen Sie Schritt 3, um weitere Apps hinzuzufügen, die Sie automatisch öffnen möchten.
Anschließend startet Tasker zu dem von Ihnen festgelegten Zeitpunkt die von Ihnen konfigurierten Apps.
3. "Lesemodus" erstellen (Bildschirm immer an)


Der Kindle ist ein ausgezeichnetes Gerät zum Lesen, aber Sie können auch mit den besten Android-E-Book-Readern auf Ihrem Handy lesen. Die 7 besten E-Book-Reader für Android, die Sie ausprobieren sollten. Die 7 besten E-Book-Reader für Android, die Sie ausprobieren sollten. Diese besten E-Book-Reader für Android lassen Sie können die meisten Formate auf fast jedem Gerät überall lesen und verfügen über leistungsstarke Funktionen, die Sie lieben werden. Weiterlesen . Ein häufiges Problem dabei ist, dass Ihr Bildschirm während des Lesens eine Zeitüberschreitung aufweisen kann.
Tasker kann damit umgehen, indem es Ihre Anzeigeeinstellungen automatisch anpasst, wenn Sie eine bestimmte App (wie Amazon Kindle) zum Lesen von Büchern verwenden.
So richten Sie das mit Tasker ein. Erstellen Sie zunächst das Profil für Ihren „Lesemodus“:
- Starten Sie Tasker, wechseln Sie zur Registerkarte " Profile" und klicken Sie auf das Plus- Symbol, um ein neues Profil hinzuzufügen.
- Wählen Sie Anwendung .
- Wählen Sie die Apps aus, die Sie zum Lesen von E-Books verwenden. Dies können Amazon Kindle, PDF-Apps oder ähnliches sein.
Richten Sie als Nächstes die Anzeigeeinstellungen ein:
- Tippen Sie unter Neue Aufgabe auf das Plus- Symbol und geben Sie der Aufgabe einen Namen.
- Wählen Sie im Task-Bearbeitungsmodus das Plus- Symbol aus, wählen Sie Anzeigen und anschließend Zeitüberschreitung anzeigen .
- Stellen Sie das Zeitlimit für die Anzeige auf Ihren bevorzugten Wert in Sekunden, Minuten und Stunden ein.
Wenn Sie das Zeitlimit für die Anzeige auf einen großen Wert festlegen, empfiehlt es sich, diesem Profil eine zusätzliche Aufgabe hinzuzufügen (fügen Sie dem obigen Profil einfach eine Aufgabe zum Beenden hinzu ). Stellen Sie die Aufgabe Beenden so ein, dass die Anzeigeeinstellungen auf das Standardzeitlimit zurückgesetzt werden.
Auf diese Weise können Sie beim Beenden der Lese-App sicher sein, dass Ihr Anzeige-Timeout wieder normal funktioniert.
4. Verringern Sie die Bildschirmhelligkeit bei Nacht


Viele Apps reduzieren die Bildschirmhelligkeit automatisch zu einer bestimmten Tageszeit. Aber warum zusätzliche Apps installieren, wenn Tasker die Arbeit für Sie erledigen kann?
So richten Sie die Automatisierung der Bildschirmhelligkeit in Tasker ein. Erstellen Sie zunächst das Profil für Ihren „Nachtmodus“:
- Starten Sie Tasker, wechseln Sie zur Registerkarte " Profile" und drücken Sie das Plus- Symbol, um ein neues Profil hinzuzufügen.
- Zeit auswählen.
- Legen Sie einen Zeitraum fest, in dem die Bildschirmhelligkeit automatisch verringert werden soll.
Richten Sie als Nächstes die Aufgabe ein, die Bildschirmhelligkeit spät in der Nacht zu verringern:
- Tippen Sie unter Neue Aufgabe auf das Plus- Symbol und benennen Sie die Aufgabe.
- Wählen Sie im Aufgabenbearbeitungsmodus das Plus- Symbol aus, wählen Sie „ Anzeige“ und tippen Sie anschließend auf „ Helligkeit anzeigen“ .
- Stellen Sie die Helligkeit ein (0 ist die niedrigste Einstellung).
Jetzt verringert Tasker automatisch die Bildschirmhelligkeit während des von Ihnen festgelegten Zeitraums.
Tipp : Sie können ein ähnliches Profil zu einer Tageszeit hinzufügen, wenn Sie draußen sind und eine höhere Helligkeitsstufe benötigen. Wiederholen Sie einfach die obigen Schritte, aber stellen Sie den Zeitrahmen während der Zeit ein, in der Sie draußen sind, und stellen Sie die Bildschirmhelligkeit auf eine höhere Einstellung ein.
5. Aktivieren Sie WLAN an WLAN-Hotspots


Wenn Sie häufig kostenlose Wi-Fi-Hotspots nutzen So finden Sie fast überall kostenlosen, unbegrenzten Wi-Fi-Internetzugang So finden Sie fast überall kostenlosen, unbegrenzten Wi-Fi-Internetzugang Es gibt nichts Schöneres, als kostenloses Wi-Fi zu erzielen. Hier sind einige Möglichkeiten, um unbegrenzt kostenloses WLAN zu finden, egal wo Sie sind. Weitere Informationen Wie in Coffeeshops oder in Ihrer lokalen Bibliothek können Sie Zeit (und Datennutzung in Ihrem Mobilfunkplan) sparen, indem Sie beim Besuch dieser Standorte automatisch Wi-Fi aktivieren.
In diesem Fall richten Sie Tasker so ein, dass Wi-Fi an einem bestimmten Ort aktiviert wird:
- Starten Sie Tasker, wechseln Sie zur Registerkarte " Profile" und drücken Sie das Plus- Symbol, um ein neues Profil hinzuzufügen.
- Standort auswählen.
- Scrollen Sie durch die Karte und zoomen Sie in den Ort (wie in Ihrer lokalen Bibliothek).
- Lang auf die Karte drücken, um die Ortsmarkierung zu setzen.
Richten Sie als Nächstes die Aufgabe zum Aktivieren von Wi-Fi ein, während Sie dort sind:
- Kehren Sie zu Profile zurück und geben Sie dem Standort einen Namen.
- Wählen Sie Neue Aufgabe und benennen Sie die Aufgabe.
- Drücken Sie im Aufgabenbearbeitungsmodus auf das Plus- Symbol, wählen Sie " Net" und tippen Sie anschließend auf " Wi-Fi" .
- Ändern Sie die Einstellung auf Ein .
- Kehren Sie zum Fenster " Profile" zurück, drücken Sie lange auf die Aufgabe und wählen Sie "Aufgabe beenden" . Tippen Sie anschließend auf Neue Aufgabe . Benennen Sie die Aufgabe.
- Drücken Sie auf das Plus-Symbol, wählen Sie " Net", tippen Sie auf " Wi-Fi" und vergewissern Sie sich, dass " Set" deaktiviert ist.
Wenn Sie jetzt zur Registerkarte " Profile" zurückkehren, wird der Standort mit einer Aufgabe zum Aktivieren von WLAN bei Ankunft und zum Deaktivieren von WLAN beim Verlassen festgelegt.
6. Senden Sie Textnachrichten bei schwacher Batterie


Wenn Sie jemals ein totes Telefon gesehen haben und keine Möglichkeit zur Kommunikation haben, werden Sie diese Automatisierung lieben. Sie können Tasker so konfigurieren, dass automatisch eine Kurzmitteilung gesendet wird, wenn der Akku stark entladen ist.
Um diese Tasker-Automatisierung einzurichten, erstellen Sie ein anderes Profil und geben Sie ihm einen Namen wie " Meldungen bei niedrigem Batteriestand" . Dann:
- Wählen Sie State .
- Wählen Sie Energie und tippen Sie auf Batteriestand .
- Stellen Sie den Akkustand ein, bei dem Sie automatisch Textnachrichten senden möchten.
- Fügen Sie eine neue Aufgabe hinzu und benennen Sie sie.
- Tippen Sie auf Plus, wählen Sie Telefon und dann SMS verfassen .
- Geben Sie die Empfänger ein, an die Sie den Text senden möchten, und geben Sie die Nachricht "Batterie schwach" ein, die Sie senden möchten.
Kehren Sie zur Seite " Profile " zurück, und Sie sind fertig.
7. Sichern Sie bestimmte Apps


Wenn Sie Ihr Telefon ohne Passcode herumliegen lassen, ist es für jemanden ziemlich einfach, es abzunehmen und in Ihre Privatsphäre einzudringen. Sie können Facebook, WhatsApp oder andere Apps öffnen, bei denen Sie angemeldet sind, und Ihre privaten Konversationen anzeigen.
Fügen Sie Ihrem Telefon zusätzliche Sicherheit hinzu, indem Tasker bestimmte Apps sperrt:
- Erstellen Sie ein neues Profil und wählen Sie Anwendung .
- Wählen Sie alle Apps aus, die Sie sperren möchten.
- Kehren Sie zur Registerkarte " Profile" zurück, fügen Sie eine neue Aufgabe hinzu und benennen Sie sie.
- Wählen Sie Anzeige und tippen Sie anschließend auf Sperren .
- Geben Sie den Code ein, den Sie zum Sperren dieser Apps verwenden möchten.
Jetzt müssen Sie jedes Mal, wenn diese spezifischen Apps geöffnet werden, Ihr Kennwort eingeben, um sie zu starten.
8. Lesen Sie Nachrichten während der Fahrt


Es kommt nur allzu häufig vor, dass Fahrer während der Fahrt ihre Nachrichten überprüfen. Das ist aber extrem gefährlich. Erhöhen Sie Ihre Sicherheit, indem Sie sich vom Tasker während der Fahrt Nachrichten vorlesen lassen.
Um diese Automatisierung einzurichten, muss Tasker zuerst die SMS-Nachrichten lesen, wenn das Telefon angedockt ist:
- Erstellen Sie ein neues Profil und wählen Sie Status .
- Wählen Sie " Hardware", " Angedockt" und unter " Typ" die Option " Auto" .
- Kehren Sie zur Registerkarte Profile zurück und tippen Sie auf Plus, um eine neue Aufgabe hinzuzufügen und diese zu benennen.
- Wählen Sie Tasker, tippen Sie auf Profilstatus und wählen Sie unter Name die Option SMS lesen .
- Ändern Sie die Einstellung auf Ein .
Jetzt möchten Sie sicherstellen, dass dies deaktiviert ist, wenn Sie Ihr Telefon abdocken:
- Halten Sie die gerade erstellte Aufgabe SMS lesen bei gedrückt und wählen Sie Aufgabe beenden .
- Fügen Sie eine neue Aufgabe hinzu, indem Sie auf Plus tippen und Tasker und dann Profilstatus auswählen .
- Wählen Sie unter Name die Option SMS lesen und ändern Sie die Einstellung auf Aus .
Schließlich müssen Sie ein anderes Profil erstellen, das bei Eingang einer neuen SMS ausgelöst wird. Dieses Profil passt die Formulierung an, die Ihren Text liest:
- Erstellen Sie auf der Registerkarte " Profile" ein anderes Profil.
- Wählen Sie Ereignis und tippen Sie anschließend auf Telefon, Empfangener Text . Tippen Sie unter Typ auf Beliebig .
- Fügen Sie auf der Registerkarte " Profile" eine neue Aufgabe hinzu, indem Sie auf " Plus" tippen.
- Geben Sie auf der Registerkarte Filter die Zeichenfolge Sagen ein und tippen Sie anschließend auf Sagen .
- Geben Sie "% SMSRF hat die folgende SMS gesendet:% SMSRB" in das angezeigte Textfeld ein.
Zurück auf der Registerkarte " Profile" können Sie dieses letzte Profil benennen und fertig.
Dies ist eine etwas fortgeschrittenere Automatisierung. Aber wie Sie sehen, sind selbst für fortgeschrittene Automatisierungen nur ein paar Profile und Aufgaben erforderlich, um einige sehr leistungsstarke Aktionen auszuführen.
Automatisieren Sie Ihr Telefon mit Tasker
Wie Sie sehen, ist Tasker nicht so kompliziert, wie viele Leute denken. Durch das Erstellen einiger Profile und Aufgaben können Sie Ihr Telefon in ein wirklich bemerkenswertes Gerät verwandeln.
Wenn Ihnen die Idee, Tasker zu verwenden, immer noch nicht gefällt, können Sie zahlreiche automatisierte Android-Einstellungen konfigurieren. 7 Automatisierte Android-Einstellungen, mit denen Sie Zeit sparen sollten 7 Automatisierte Android-Einstellungen, mit denen Sie Zeit sparen sollten Sie möchten, dass Ihr Android-Gerät sich selbst effizient behandeln? Hier sind einige automatisierte Android-Funktionen, mit denen Sie anfangen sollten, um jeden Tag Zeit zu sparen. Weiterlesen .
Erfahren Sie mehr über: Android-Anpassung, Mobile Automatisierung, Aufgabenautomatisierung.

