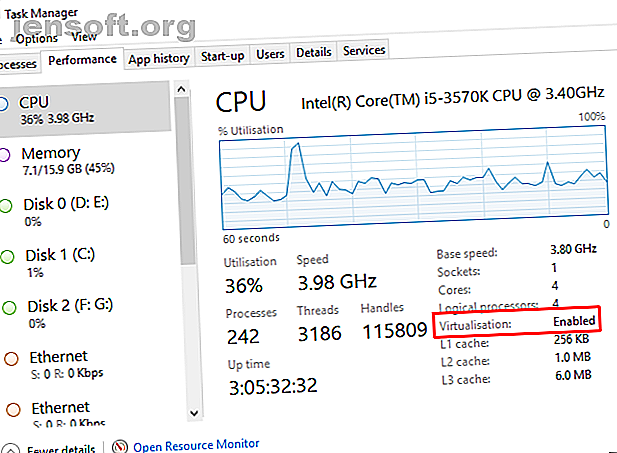
So richten Sie Windows Sandbox unter Windows 10 ein
Werbung
Microsoft erweitert Windows 10 ständig um neue und aufregende Funktionen. Sie funktionieren nicht immer. Viele erhalten bei der Ankunft keinen großartigen Empfang. Die Einführung einer Windows Sandbox-Umgebung für Windows 10 stieß jedoch auf großes Interesse.
Bisher konnten Sie eine Sandbox in Windows 10 nur mit Tools von Drittanbietern erstellen. Ein integriertes Tool ist möglicherweise einfacher und sicherer als die Alternativen.
So können Sie die Windows Sandbox unter Windows 10 einrichten.
Was ist Windows Sandbox?
Windows Sandbox ist eine temporäre virtuelle Desktopumgebung. Während Windows Sandbox ausgeführt wird, verwenden Sie im Wesentlichen eine saubere Version Ihres Betriebssystems, in der Ihre Aktivitäten den Rest Ihres Computers nicht beeinträchtigen.
Die Windows Sandbox ist also eine sichere Umgebung, in der Sie jede Software testen können, bevor Sie sie auf Ihrem Hauptgerät installieren. Wenn Sie die Sandbox schließen, werden alle Aktivitäten gelöscht, bevor Sie zum Hostcomputer zurückkehren.
Wie funktioniert die Windows Sandbox?
Microsoft verwendet mehrere Tools, um Windows Sandbox zum Leben zu erwecken.
- Dynamische Bilderzeugung . Die Windows Sandbox kopiert ein Image Ihres vorhandenen Betriebssystems in die virtuelle Maschine. Ihre Windows Sandbox-Umgebung verwendet immer eine frische, saubere Windows 10-Installation mit den neuesten Updates. Sie müssen jedoch keine zusätzliche Kopie des Betriebssystems speichern, um das System zu starten, wie dies bei anderen Virtualisierungsprogrammen der Fall ist.
- Intelligente Speicherverwaltung . Virtuelle Maschinen können sehr ressourcenintensiv werden und erfordern, dass die Host-Maschine ihre Hardware gemeinsam nutzt. Windows Sandbox verwendet die intelligente Speicherverwaltung, um Speicher dynamisch zwischen dem Host und der Sandbox zuzuweisen und sicherzustellen, dass der Host nicht zu langsam wird.
- Schnappschuss und Klonen. Windows Sandbox verwendet zwei gängige Virtualisierungstechnologien, Snapshot und Clone, um das Hostsystem zu entlasten. Der Snapshot ermöglicht es der Windows Sandbox, die Umgebung einmal zu starten und anschließend den Speicher-, CPU- und Gerätestatus auf der Festplatte beizubehalten. Von hier aus kann die Umgebung von der Festplatte wiederhergestellt werden, anstatt sie jedes Mal neu starten zu müssen Sandkasten wird benötigt.
Windows Sandbox verwendet auch eine verbesserte Grafikvirtualisierung, um die Sandbox-Umgebung nahtlos zu gestalten und den Host zu spiegeln.
Kann ich Windows Sandbox ausführen?
Windows Sandbox ist derzeit für Windows 10 Pro oder Enterprise-Installationen verfügbar, auf denen Insider Preview Build 18305 oder höher oder das Windows 10-Update vom Mai 2019 oder höher ausgeführt wird. Leider haben Windows 10 Home-Benutzer keinen Zugriff auf Windows Sandbox.
Sie benötigen außerdem:
- Ein 64-Bit-Prozessor
- Die Virtualisierung wurde in Ihrem System-BIOS aktiviert
- Mindestens 4 GB RAM (Microsoft empfiehlt 8 GB)
- Mindestens 1 GB freier Festplattenspeicher (Microsoft empfiehlt die Verwendung einer SSD)
- Mindestens 2 CPU-Kerne (Microsoft empfiehlt vier Kerne mit Hyperthreading)
So prüfen Sie, ob die Virtualisierung aktiviert ist
Bevor Sie Ihr BIOS aufrufen, um die Virtualisierung zu aktivieren, können Sie schnell überprüfen, ob sie bereits aktiv ist.
Geben Sie task in die Suchleiste des Startmenüs ein und wählen Sie die beste Übereinstimmung aus. Wechseln Sie im Task-Manager zur Registerkarte Leistung. Es wird entweder Aktiviert oder Deaktiviert neben Virtualisierung aufgeführt .

Wenn die Virtualisierung deaktiviert ist, müssen Sie das BIOS aufrufen und es einschalten. Befolgen Sie die praktische Anleitung von Ben Stegner, um zu erfahren, wie Sie die Virtualisierung einschalten.
Sobald es eingeschaltet ist, starten Sie es neu und fahren Sie fort.
So schalten Sie Hyper-V und die Windows Sandbox-Funktion ein
Okay, jetzt müssen Sie überprüfen, ob Microsoft Hyper-V aktiv ist. Hyper-V ist ein in Windows integriertes Windows Server-Virtualisierungstool. In diesem Fall wird die Windows-Sandbox mithilfe von Hyper-V erstellt. Sie müssen sie daher aktivieren, bevor Sie fortfahren können.

Geben Sie Windows-Funktionen in die Suchleiste des Startmenüs ein und wählen Sie die beste Übereinstimmung aus. Scrollen Sie nach unten und überprüfen Sie Hyper-V . Die verschachtelten Optionen werden automatisch überprüft. Scrollen Sie nun etwas weiter nach unten und suchen Sie die Windows-Sandbox- Option und aktivieren Sie das Kontrollkästchen. Klicken Sie auf OK und starten Sie das System neu.
So greifen Sie auf Windows Sandbox zu
Geben Sie nach dem Neustart von Windows Windows Sandbox in die Suchleiste des Startmenüs ein. Die Windows-Sandbox wird als beste Übereinstimmung angezeigt. Öffnen Sie die Windows-Sandbox. hier hast du es!

Die Windows Sandbox öffnet bei jedem Öffnen eine saubere Version Ihrer aktuellen Windows-Version. Es ist immer auf dem neuesten Stand und enthält dieselben Systemaktualisierungen wie der Host.
Wenn Sie die Window Sandbox nicht mehr benötigen, schließen Sie einfach die Anwendung. Alle Änderungen, die Sie an dem in der Windows Sandbox ausgeführten Betriebssystem vornehmen, werden dauerhaft gelöscht.
Ausführen von Windows Sandbox in einer virtuellen Maschine
Wenn Sie versuchen, die Windows-Sandbox in einer virtuellen Maschine zu verwenden, müssen Sie einen zusätzlichen Schritt ausführen. Sie müssen Ihr System so einrichten, dass geschachtelte Virtualisierung möglich ist . Damit wird eine virtuelle Umgebung in einer virtuellen Maschine ausgeführt.
Geben Sie in der virtuellen Maschine Powershell in die Suchleiste des Startmenüs ein, klicken Sie mit der rechten Maustaste auf die beste Übereinstimmung, und wählen Sie Als Administrator ausführen aus .
Geben Sie nun den folgenden Befehl ein:
Set-VMProcessor -VMName -ExposeVirtualizationExtensions $true Auslagerung für den Namen der virtuellen Maschine.
Starten Sie Ihre virtuelle Maschine neu. Nach dem Neustart sollte die Windows Sandbox-Option in Ihrem Startmenü verfügbar sein.
Ausführen von Windows Sandbox unter Windows 10 Home
Ich weiß, dass Windows Sandbox unter Windows 10 Home nicht ausgeführt werden kann. Es ist wahr; out of the box können Sie nicht. Ein vom Deskmodder-Team entwickelter Patch ermöglicht Windows 10 Home-Benutzern jedoch, Windows Sandbox hochzufahren.
Jetzt hatte ich keine Gelegenheit, diesen Patch auszuprobieren. Die Ergebnisse sind uneinheitlich und die Einführung von Windows Sandbox über einen Patch könnte unbeabsichtigte Folgen haben. Wenn Sie Windows Sandbox auf Ihrem Windows 10 Home-System ausprobieren möchten, erstellen Sie zuvor eine Systemsicherung .
Probieren Sie Windows Sandbox aus!
Wenn Sie die Fähigkeit haben, geben Sie Windows Sandbox einen Versuch. Das Windows 10-Update vom Mai 2019 wirkt sich immer noch auf die meisten Windows 10-Benutzer aus. Die massiven Update-Rollouts dauern einige Zeit. Sobald das Update verfügbar ist, wird Windows Sandbox mitgeliefert.
In der Zwischenzeit können Sie die besten Windows 10-Sandbox-Tools von Drittanbietern testen. Die besten Sandbox-Tools zum sicheren Testen von Windows-Programmen. Die besten Sandbox-Tools zum sicheren Testen von Windows-Programmen. Verwenden Sie zum Testen eines neuen Programms eine Sandbox-Umgebung, vor der Ihr System geschützt ist schädliche Software. Weiterlesen . Mit diesen Tools können Sie neue Software sicher testen, ohne dabei Ihr System zu beschädigen.
Weitere Informationen zu: Virtual Machine, Virtualisierung, Windows 10.

