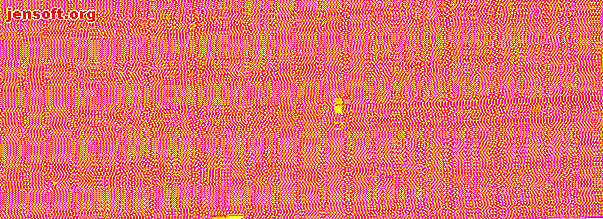
Adobe Photoshop-Tastenkürzel 101
Werbung
Sie können einem Adobe Photoshop-Fachmann immer sagen, wie wenig er mit der Maus berührt. Möglicherweise wissen Sie alles über die Benutzeroberfläche von Photoshop. Wenn Sie jedoch mit den Hunderten von Photoshop-Tastaturbefehlen, die sich direkt hinter Ihren Fingerspitzen befinden, nicht ein wenig vertraut sind, werden Sie immer zu kurz kommen.
Laden Sie noch heute unseren KOSTENLOSEN Spickzettel "Adobe Photoshop-Tastaturkürzel" herunter, um alle Photoshop-Tastaturbefehle zu entdecken, die Sie unbedingt kennen müssen!Im Folgenden finden Sie eine Liste der Photoshop-Tastaturbefehle, die Sie unbedingt kennen müssen. Niemand sagt, dass Sie sich alle Photoshop-Hotkeys merken müssen, wohlgemerkt. Übe regelmäßig und du lernst sie schneller. Und setzen Sie ein Lesezeichen auf diese Seite, damit Sie immer schnell zurückkehren können, wenn Sie eine Auffrischung benötigen.
Im Folgenden finden Sie die Tastenkombinationen für Adobe Photoshop, die Sie kennen müssen.
Grundlegende Befehlsverknüpfungen für Adobe Photoshop

Mit einfachen Befehlen können Benutzer einfache Fehler schnell beheben.
So machen Sie eine einzelne Aktion in Ihrem Projekt rückgängig:
- Strg + Z (Windows)
- Befehlstaste + Z (macOS)

So machen Sie mehrere Aktionen in Ihrem Projekt rückgängig:
- Strg + Alt + Z (Windows)
- Befehl + Z wiederholt (macOS)
Z: Greifen Sie auf das Zoom-Werkzeug zu, indem Sie die Verknüpfung Photoshop Zoom verwenden.
So deaktivieren Sie eine Photoshop-Auswahl:
- Strg + D (Windows)
- Befehlstaste + D (macOS)
Tastenkombinationen für die Benutzeroberfläche von Adobe Photoshop

Befehle für die Benutzeroberfläche wirken sich auf die Benutzeroberfläche und die Fensterliste von Photoshop aus. So entfernen Sie alle Dialogfelder aus Ihrem Photoshop-Fenster:
- Tab (Windows)
- Tab (macOS)
Sie können auch zwischen verschiedenen Bildschirmgrößen wechseln, indem Sie die F- Taste sowohl unter macOS als auch unter Windows drücken.
Klicken Sie mit der rechten Maustaste auf [Arbeitsbereichshintergrund] : Dies ändert den Standard-Arbeitsbereichshintergrund sowohl unter macOS als auch unter Windows. Klicken Sie mit der rechten Maustaste auf den Hintergrund und wählen Sie eine der folgenden Optionen aus (Dunkelgrau ist die Standardeinstellung).

Wenn Sie in einem Dialogfeld die Alt- Taste gedrückt halten, wird die Option Abbrechen in eine Option Zurücksetzen unter Windows geändert. Wenn Sie auf einem Mac OS die Optionstaste gedrückt halten, geschieht dasselbe.
Klicken Sie auf die Option Zurücksetzen, um alle im Fenster vorgenommenen Änderungen zurückzusetzen.

Halten Sie die Umschalttaste gedrückt und drücken Sie die Tastenkombination eines Werkzeugs unter Windows oder MacOS, um ein Element aus einem Werkzeug-Untermenü in der Symbolleiste schnell auszuwählen (z. B. Radierer oder Hintergrundradierer).

So scrollen Sie auf Ihrer Zeichenfläche nach links :
- Halten Sie für Windows die Strg-Taste gedrückt und rollen Sie mit dem Mausrad nach oben.
- Halten Sie Cmd + Scroll Up [Mausrad] für macOS gedrückt.
So scrollen Sie auf Ihrer Zeichenfläche nach rechts :
- Halten Sie für Windows die Strg-Taste gedrückt und scrollen Sie mit dem Mausrad nach unten .
- Halten Sie Cmd + Scroll Down [Mausrad] für MacOS gedrückt.

Strg + Tab : Mit diesem Befehl werden die Tabulatoren von links nach rechts für Windows oder macOS durchlaufen.

Um von rechts nach links zu wechseln, drücken Sie unter Windows oder macOS die Tastenkombination Strg + Umschalt + Tabulatortaste . Es ist wie beim Wechseln zwischen Registerkarten in Ihrem Browser.
Pinselbefehlsverknüpfungen für Adobe Photoshop

Mit Pinselbefehlen können Benutzer verschiedene Pinselaspekte schnell ändern. Vergessen Sie nicht, dass Sie Ihre eigenen Photoshop-Pinsel erstellen können. Ein Leitfaden für Anfänger zum Erstellen von benutzerdefinierten Pinseln in Photoshop Ein Leitfaden für Anfänger zum Erstellen von benutzerdefinierten Pinseln in Photoshop Adobe Photoshop-Pinsel sind eine praktische Möglichkeit, um Ihre Entwürfe interessanter zu gestalten Mit Ihren eigenen Mustern können Sie ebenso einfach Ihre eigenen Pinsel entwerfen und erstellen. Lesen Sie auch mehr für maximale Anpassbarkeit.
[ oder ] : Verkleinert oder vergrößert die Pinselgröße mit der Verknüpfung für die Pinselgröße (Windows oder macOS).

{ oder } : Erhöht oder verringert die Pinselhärte für Windows und MacOS.

Feststelltaste: Wenn Sie diesen Befehl unter Windows oder Mac OS verwenden, ändert sich der Cursor Ihres Pinsels von einer Pinselvorschau in ein Fadenkreuz.
Farbbefehlsverknüpfungen für Adobe Photoshop

Mit Farbbefehlen können Benutzer mithilfe ihrer Tastaturen Farben in ihre Grafik implementieren.
D : Stellt die Vordergrund- und Hintergrundfarbe unter Windows oder MacOS auf die Standardfarbe (Schwarzweiß) ein.

So füllen Sie eine Auswahl oder eine Ebene mit einer Vordergrundfarbe:
- Alt + Rücktaste (Windows)
- Option + Löschen (macOS)

So füllen Sie eine Auswahl oder eine Ebene mit einer Hintergrundfarbe:
- Strg + Rücktaste (Windows)
- Befehl + Löschen (macOS)

X (Windows oder macOS): Schaltet zwischen Vordergrund- und Hintergrundfarbe um.
Ebenenbefehlsverknüpfungen für Adobe Photoshop

Überlagern ist einer der wichtigsten - wenn nicht der wichtigste - Aspekte von Photoshop. Aus diesem Grund sind diese Tastenkürzel in Photoshop einige der nützlichsten.
Zifferntasten (1, 2, 3…) : Durch Auswahl einer bestimmten Ebene und Drücken einer Zifferntaste ( entweder unter Windows oder Mac OS) wird die Deckkraft dieser Ebene automatisch angepasst. Also "1" = 10% Deckkraft, "2" = 20%, "3" = 30% und so weiter.
Wenn Sie schnell zwei Zahlen auswählen, ändert sich die Deckkraft einer Ebene in den gedrückten Prozentsatz (3 und 4 ergeben eine Deckkraft von 34%).
Umschalt + Klicken Sie auf [Ebenenbedienfeld] : Um mehrere Ebenen in Ihrem Ebenenbedienfeld auszuwählen (entweder unter Windows oder Mac OS), wählen Sie eine einzelne Ebene aus, halten Sie die Umschalttaste gedrückt und wählen Sie eine andere Ebene aus.
Mit diesem Befehl "Alles auswählen" wird jede Ebene zwischen der ersten und der zweiten ausgewählten Ebene ausgewählt.

So wählen Sie mehrere Ebenen in Ihrem Ebenenbedienfeld aus, jedoch nicht alle:
- Halten Sie die Strg- Taste gedrückt, während Sie unter Windows auf einzelne Ebenen klicken.
- Halten Sie die Befehlstaste gedrückt, während Sie unter macOS auf einzelne Ebenen klicken.

So duplizieren Sie eine Ebene in Ihrem Ebenenbedienfeld:
- Wählen Sie die Ebene aus und drücken Sie Strg + J auf Ihrer Tastatur für Windows .
- Wählen Sie die Ebene aus und drücken Sie auf Ihrer Tastatur für macOS die Tastenkombination Cmd + J.

So fügen Sie in Photoshop eine neue Ebene unter der aktuell ausgewählten Ebene hinzu:
- Halten Sie die Strg- Taste gedrückt und klicken Sie unter Windows auf die Schaltfläche Neue Ebene .
- Halten Sie Cmd gedrückt und klicken Sie unter macOS auf die Schaltfläche " Neue Ebene" .

Um eine neue Ebene über der aktuell ausgewählten Ebene hinzuzufügen, halten Sie die Umschalttaste gedrückt und klicken Sie unter macOS und Windows auf die Schaltfläche Neue Ebene .

So kopieren Sie alle sichtbaren Elemente auf Ihrer Zeichenfläche und fügen sie in eine neue Ebene ein:
- Strg + Umschalt + Alt + E (Windows)
- Befehlstaste + Umschalttaste + Wahltaste + E (macOS)

So wählen Sie die Ränder einer Ebene automatisch aus:
- Halten Sie die Strg- Taste gedrückt und klicken Sie unter Windows im Ebenenbedienfeld auf die Miniaturansicht einer Ebene.
- Halten Sie Cmd gedrückt und klicken Sie in Ihrem Ebenenbedienfeld unter macOS auf die Miniaturansicht einer Ebene.

Umschalt + "+" oder "-" [Ebenenbedienfeld] : Hiermit können Sie zwischen den Füllmethoden in Ihrem Ebenenbedienfeld für Windows und MacOS wechseln.
Transformations-Befehlsverknüpfungen für Adobe Photoshop

Mit dem Transformationswerkzeug können Benutzer die Größe von Ebenen nach Belieben ändern und neigen.
So wählen Sie Ihr Ebenenbild aus und ermöglichen es Ihnen, die Größe Ihres Bildes zu ändern:
- Strg + T unter Windows.
- Cmd + T unter macOS.
Halten Sie zum Verzerren statt Ändern der Größe die Strg-Taste (Windows) bzw. die Befehlstaste (MacOS) gedrückt, nachdem Sie Ihr Bild ausgewählt haben. Ziehen Sie die umlaufenden quadratischen Markierungen.

So ändern Sie die Größe eines zentrierten Bildes:
- Alt + Umschalt + Ziehen (Windows)
- Wahltaste + Umschalt + Ziehen (macOS)

So ändern Sie die Größe eines Bildes mit beibehaltenem Größenverhältnis:
- Umschalt + Ziehen Sie [Transformationswerkzeug] unter Windows.
- Wahltaste + [Transformationswerkzeug] auf macOS ziehen.
Photoshop-Tastaturkürzel geben Ihnen die Macht
Üben Sie diese Tastenkombinationen in Photoshop einmal, dann noch einmal und dann noch einmal. Nur so können Sie sich an alle erinnern (und beginnen, die Grundlagen von Photoshop zu verstehen). Fotobearbeitung in Photoshop lernen: Grundlagen in 1 Stunde erlernen Fotobearbeitung in Photoshop lernen: Grundlagen in 1 Stunde erlernen Photoshop ist ein einschüchterndes Programm - aber mit nur einer Stunde können Sie alle Grundlagen erlernen. Nehmen Sie ein Foto, das Sie bearbeiten möchten, und legen Sie los! Dies ist nur eine kleine Auswahl der verfügbaren Tastenkombinationen. Wenn Sie uns nicht glauben, sehen Sie sich die offiziellen Tastenkombinationen von Adobe Photoshop an.
Das Beste an diesen Tastenkombinationen in Photoshop ist jedoch, dass Sie die meisten dieser Tastaturbefehle (sofern zutreffend) mit anderen Adobe-Programmen verwenden können, da Adobe-Software zusammenarbeitet.
Mit Photoshop sind fast keine Grenzen gesetzt. Was können Sie tatsächlich mit Adobe Photoshop tun? Was können Sie mit Adobe Photoshop tatsächlich tun? Photoshop kann jetzt viel mehr als nur Fotos bearbeiten. Einige der Tools von Programmen wie Illustrator sind in die Software eingedrungen und umgekehrt. Weiterlesen . Selbst wenn Sie mehrere Lernprogramme beherrschen, sparen Sie Zeit, wenn Sie die Tastenkombinationen von Photoshop kennen. Besser noch, es erspart Ihnen, sich in der höhlenartigen Benutzeroberfläche von Photoshop zurechtzufinden. Probieren Sie diese aus und geben Sie Ihrer Maus eine Pause.
Bildnachweis: Yaruta / Depositphotos
Erfahren Sie mehr über: Adobe Photoshop, Tipps zur Bildbearbeitung, Bildeditor, Tastaturkürzel, .

