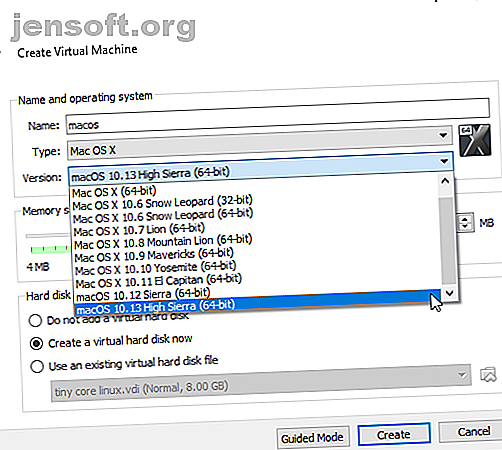
Ausführen von macOS unter Windows 10 in einer virtuellen Maschine
Werbung
Windows 10 ist ein großartiges Betriebssystem. Es hat seine Macken und Belästigungen, aber welches Betriebssystem nicht? Auch wenn Sie Microsoft und Windows 10 verpflichtet sind, können Sie trotzdem einkaufen. Gibt es einen besseren Weg, dies zu tun, als aus den sicheren Grenzen Ihres vorhandenen Betriebssystems und einer virtuellen Maschine heraus? Auf diese Weise können Sie macOS unter Windows ausführen. Dies ist ideal, wenn Sie Mac-only-Apps unter Windows verwenden möchten.
In diesem Tutorial erfahren Sie, wie Sie macOS auf einer virtuellen Maschine installieren und einen virtuellen Hackintosh erstellen. "Hackintosh" ist der Name einer nicht unterstützten Hardware, auf der ein Mac-Betriebssystem ausgeführt wird. Sie sind sich nicht sicher, ob Sie mit einem Mac zurechtkommen? Probieren Sie dieses Tutorial aus!
Welche Dateien benötigen Sie, um eine macOS Virtual Machine unter Windows 10 zu erstellen?
Bevor Sie sich mit der Vorgehensweise befassen, müssen Sie die wichtigsten Tools herunterladen und installieren. Das Tutorial beschreibt, wie Sie virtuelle MacOS-Maschinen mit Oracle VirtualBox Manager (VirtualBox) und VMware Workstation Player (VMware Player) erstellen. Sie sind sich nicht sicher, was Sie verwenden sollen? Erfahren Sie mehr über die Unterschiede zwischen VirtualBox und VMware.)
Laden Sie die neueste Version von VirtualBox herunter. Das Tutorial verwendet VirtualBox 6.0.6.
Laden Sie die neueste Version von VMware Player herunter. Das Tutorial verwendet VMware Player 15.0.4.
Sie benötigen auch eine Kopie von macOS. Mojave ist die neueste MacOS-Version. Zum Zeitpunkt des Schreibens ist jedoch kein AMD macOS Mojave-Build für Benutzer ohne eine vorhandene AMD-basierte macOS-Installation verfügbar.
Dies bedeutet jedoch nicht, dass AMD-Benutzer Pech haben. Sie können macOS High Sierra weiterhin auf einer virtuellen Maschine installieren. Und mit der Zeit wird ein AMD-basierter MacOS Mojave-VM-Build verfügbar sein.
Dieses Tutorial konzentriert sich auf die Installation von macOS in einer virtuellen Maschine, die auf Intel-Hardware ausgeführt wird. Leider habe ich keinen Zugriff auf AMD-Hardware und kann daher kein Lernprogramm bereitstellen. Wenn Sie jedoch weiterlesen, finden Sie gegen Ende des Artikels Links zu verschiedenen AMD macOS High Sierra- und Mojave-Tutorials.
Laden Sie das macOS Virtual Image herunter
Laden Sie das virtuelle macOS-Image für Ihre CPU, den Typ der virtuellen Maschine und die gewünschte macOS-Version herunter:
Intel Mojave
- VirtualBox Intel HFS Mojave 10.14.3
- Mediafire
- Code für VirtualBox (Erforderlich)
- Virtualbox Intel APFS Mojave 10.14.3
- Medienfeuer
- Code für VirtualBox (Erforderlich)
- VMware Player Intel APFS Mojave 10.14.3
- Medienfeuer
- VMware Player-Patch-Tool (beide Dateien erforderlich)
Klicken Sie nach Abschluss des Herunterladens der Datei mit der rechten Maustaste und extrahieren Sie sie mit Ihrem bevorzugten Archivierungstool. Zum Beispiel würde ich mit der rechten Maustaste klicken und dann 7-Zip> In „Mojave-Image“ extrahieren auswählen . In dem Ordner befindet sich eine VMDK-Datei, die für Virtual Machine Disk Format steht. Die VMDK-Datei enthält das Betriebssystem, das Sie im nächsten Abschnitt verwenden werden.
So erstellen Sie eine macOS Mojave Virtual Machine mit VirtualBox
Öffnen Sie VirtualBox. Wählen Sie Neu . Geben Sie macOS ein. VirtualBox erkennt das Betriebssystem während der Eingabe und verwendet standardmäßig Mac OS X. Sie müssen dies jedoch ändern. Wählen Sie unter Version macOS 10.13 High Sierra aus .

Legen Sie als Nächstes die Größe des Arbeitsspeichers fest, den die virtuelle Maschine und das macOS verwenden können. Ich würde ein Minimum von 4 GB vorschlagen, aber je mehr Sie vom Host-System geben können, desto besser wird Ihre Erfahrung sein. Denken Sie daran, dass Sie nicht mehr RAM zuweisen können, als auf Ihrem System verfügbar ist, und dass für das Host-Betriebssystem Speicher verfügbar sein muss. (Wie viel RAM braucht ein System?)
Schließlich müssen Sie eine Festplatte zuweisen. Wählen Sie Vorhandene virtuelle Festplattendatei verwenden .

Wählen Sie das Ordnersymbol aus, navigieren Sie zur VMDK-Datei und klicken Sie auf Erstellen .
Bearbeiten Sie die Einstellungen der macOS Mojave Virtual Machine
Bevor Sie die virtuelle Maschine starten und macOS Mojave verwenden, müssen Sie einige Änderungen an den Einstellungen vornehmen. Klicken Sie mit der rechten Maustaste auf Ihre virtuelle macOS-Maschine und wählen Sie Einstellungen.
Entfernen Sie unter System die Diskette aus der Startreihenfolge. Stellen Sie sicher, dass der Chipsatz auf ICH9 eingestellt ist .

Wählen Sie die Registerkarte Prozessor . Weisen Sie zwei Prozessoren zu. Wenn Sie eine i7-CPU mit Reservestrom haben (oder eine i9 mit mehreren zusätzlichen Kernen), sollten Sie erwägen, mehr zuzuweisen. Dies ist jedoch nicht entscheidend. Stellen Sie sicher, dass das Kontrollkästchen PAE / NX aktivieren aktiviert ist.

Stellen Sie unter Anzeige den Videospeicher auf 128 MB ein.

Aktivieren Sie nun unter Speicher das Kontrollkästchen neben Host-E / A-Cache verwenden .
Verwenden Sie die Eingabeaufforderung, um VirtualBox benutzerdefinierten Code hinzuzufügen
Leider funktioniert VirtualBox in der aktuellen Konfiguration nicht mit Ihrem macOS VMDK. Um es zum Laufen zu bringen, müssen Sie VirtualBox im Wesentlichen patchen, bevor die virtuelle macOS-Maschine funktioniert. Um dies zu tun, müssen Sie einen Code über die Eingabeaufforderung eingeben. Alle Details sind unten.
Beginnen Sie, indem Sie VirtualBox schließen. Die Befehle werden nicht ordnungsgemäß ausgeführt, wenn VirtualBox oder einer der zugehörigen Prozesse ausgeführt wird. Drücken Sie nach dem Schließen die Windows-Taste + X und wählen Sie im Menü die Option Eingabeaufforderung (Admin) . Wenn in Ihrem Menü nur die Option PowerShell angezeigt wird, geben Sie den Befehl in die Suchleiste des Startmenüs ein. Klicken Sie dann mit der rechten Maustaste auf die beste Übereinstimmung, und wählen Sie Als Administrator ausführen aus .
Der folgende Code funktioniert für VirtualBox 5.x und 6.x.
Verwenden Sie den folgenden Befehl, um das Oracle VirtualBox-Verzeichnis zu suchen:
cd "C:\Program Files\Oracle\VirtualBox\" Geben Sie nun nacheinander die folgenden Befehle ein. Passen Sie den Befehl an den Namen Ihrer virtuellen Maschine an. Mein Name für die virtuelle Maschine lautet beispielsweise " macos ". Hier sind die Befehle:
VBoxManage.exe modifyvm "macos" --cpuidset 00000001 000106e5 00100800 0098e3fd bfebfbff VBoxManage setextradata "macos" "VBoxInternal/Devices/efi/0/Config/DmiSystemProduct" "iMac11, 3" VBoxManage setextradata "macos" "VBoxInternal/Devices/efi/0/Config/DmiSystemVersion" "1.0" VBoxManage setextradata "macos" "VBoxInternal/Devices/efi/0/Config/DmiBoardProduct" "Iloveapple" VBoxManage setextradata "macos" "VBoxInternal/Devices/smc/0/Config/DeviceKey" "ourhardworkbythesewordsguardedpleasedontsteal(c)AppleComputerInc" VBoxManage setextradata "macos" "VBoxInternal/Devices/smc/0/Config/GetKeyFromRealSMC" 1 Schließen Sie nach Abschluss der Befehle die Eingabeaufforderung, sofern keine Fehler aufgetreten sind.

Starten Sie Ihre macOS Mojave Virtual Machine
Öffnen Sie die VirtualBox erneut. Doppelklicken Sie auf Ihre virtuelle macOS-Maschine, um sie zu starten. Sie sehen einen langen Textstrom, gefolgt von einem grauen Bildschirm. Es kann einen Moment dauern, bis der graue Bildschirm gelöscht ist, aber keine Panik. Nach der Auflösung gelangen Sie zum Begrüßungsbildschirm von macOS.

Von hier aus können Sie Ihre virtuelle macOS Mojave-Maschine nach Belieben einrichten.
Pro Tipp: Machen Sie einen Schnappschuss Ihrer virtuellen Maschine, sobald sie den grauen Bildschirm passiert hat. Wenn irgendetwas auf der ganzen Linie schief geht, können Sie zum Setup des Begrüßungsbildschirms zurückkehren und den Vorgang erneut starten. Wenn Sie das Setup von macOS abgeschlossen haben, nehmen Sie ein anderes, damit Sie direkt in Ihre macOS-Installation springen können. Gehen Sie zu Maschine> Schnappschuss aufnehmen, geben Sie Ihrem Schnappschuss einen Namen und warten Sie, bis er verarbeitet wurde.
Maus und Tastatur funktionieren nicht?
Schalten Sie Ihre virtuelle macOS Mojave-Maschine aus. Laden Sie jetzt das VirtualBox Extension Pack herunter und installieren Sie es.
Klicken Sie nach der Installation mit der rechten Maustaste auf Ihre virtuelle macOS-Maschine und wählen Sie Einstellungen . Öffnen Sie die Registerkarte USB und wählen Sie USB 3.0 (xHCI) Controller aus . Drücken Sie dann OK.
Starten Sie Ihre virtuelle macOS Mojave-Maschine erneut und Sie können loslegen.
So erstellen Sie eine virtuelle macOS Mojave-Maschine mit VMware Workstation Player
Bevorzugen Sie VMware gegenüber VirtualBox? Sie können eine virtuelle macOS Mojave-Maschine mit VMware erstellen, die genauso funktioniert wie VirtualBox. Und genau wie bei VirtualBox muss auch VMware gepatcht werden, bevor die virtuelle macOS Mojave-Maschine funktioniert.
Patch für VMware Workstation Player
In der obigen Dateiliste „macOS Virtual Image“ befindet sich das „VMware Player-Patch-Tool“. Laden Sie das Patch-Tool herunter, bevor Sie fortfahren. Navigieren Sie dann zu dem Speicherort, an den Sie das Patch-Tool heruntergeladen haben. Extrahieren Sie den Inhalt des Archivs. Dieser Vorgang funktioniert am besten, wenn sich die Ordner auf demselben Laufwerk befinden (z. B. befinden sich der VMware-Stammordner und das extrahierte Archiv auf dem Laufwerk C: \).
Stellen Sie sicher, dass VMware vollständig geschlossen ist. Klicken Sie nun im Patcher-Ordner mit der rechten Maustaste auf das Befehlsskript win-install und wählen Sie Als Administrator ausführen aus. Das Skript öffnet ein Eingabeaufforderungsfenster und das Patch-Skript wird ausgeführt. Pass auf . Das Skript rast vorbei und Sie müssen auf Nachrichten mit dem Titel " Datei nicht gefunden " achten.
Der häufigste Grund für die Meldung "Datei nicht gefunden" oder "System kann die angegebene Datei nicht finden" ist die Installation von VMware Workstation Player an einem anderen Speicherort als im Standardordner und die Ausführung des Patches in einem anderen Verzeichnis.
Sobald der Patch abgeschlossen ist, können Sie VMware öffnen.
Erstellen Sie die macOS Mojave Virtual Machine mit VMware
Wählen Sie Create a New Virtual Machine. Wählen Sie Ich werde das Betriebssystem später installieren . Wählen Sie nun Apple Mac OS X und ändern Sie die Version auf macOS 10.14. Wenn Sie die macOS-Optionen nicht sehen, liegt dies daran, dass der Patch nicht richtig installiert wurde.

Als Nächstes müssen Sie einen Namen für Ihre virtuelle macOS Mojave-Maschine auswählen. Wählen Sie etwas, an das Sie sich leicht erinnern können, und kopieren Sie den Dateipfad an eine geeignete Stelle. Sie benötigen ihn, um in Kürze einige Änderungen vorzunehmen. Halten Sie sich auf dem nächsten Bildschirm an die vorgeschlagene maximale Festplattengröße und wählen Sie dann Virtuelle Festplatte als einzelne Datei speichern . Schließen Sie den Assistenten zum Erstellen virtueller Festplatten ab, starten Sie die virtuelle Maschine jedoch noch nicht.
Bearbeiten Sie die Einstellungen der macOS Mojave Virtual Machine
Bevor Sie die virtuelle Maschine starten können, müssen Sie die Hardwarespezifikationen bearbeiten. Außerdem müssen Sie VMware mitteilen, wo sich das macOS VMDK befindet.
Wählen Sie im Hauptbildschirm von VMware Ihre virtuelle macOS Mojave-Maschine aus, klicken Sie mit der rechten Maustaste und wählen Sie Einstellungen . Erhöhen Sie wie bei VirtualBox den Arbeitsspeicher der virtuellen Maschine auf mindestens 4 GB. Sie können mehr zuweisen, wenn Sie Arbeitsspeicher zur Verfügung haben.

Bearbeiten Sie unter Prozessoren die Anzahl der verfügbaren Kerne auf 2.
Nun müssen Sie unter Festplatte (SATA) die zuvor erstellte Festplatte entfernen. Wählen Sie Entfernen, und VMware entfernt die Festplatte automatisch. Wählen Sie nun Hinzufügen> Festplatte> SATA (empfohlen) > Vorhandene Festplatte verwenden . Navigieren Sie zum Speicherort des macOS VMDK.
Bearbeiten Sie die macOS VMX-Datei
Ihre letzten Änderungen vor dem Einschalten Ihrer virtuellen VMware macOS Mojave-Maschine!
Schließen Sie VMware. Gehen Sie zu dem Speicherort, an dem Sie die virtuelle macOS-Maschine gespeichert haben. Der Standardspeicherort ist:
C:\Users\YOURNAME\Documents\Virtual Machines\YOUR MAC OS X FOLDER Navigieren Sie zu macOS.vmx, klicken Sie mit der rechten Maustaste und wählen Sie Öffnen mit ..., wählen Sie Editor (oder Ihren bevorzugten Texteditor). Scrollen Sie zum Ende der Konfigurationsdatei und fügen Sie die folgende Zeile hinzu:
smc.version = "0" Speichern und dann beenden.
Sie können jetzt VMware öffnen, Ihre virtuelle macOS Mojave-Maschine auswählen und starten!

Installieren Sie VMware Tools auf Ihrer macOS Mojave Virtual Machine
Erinnern Sie sich an die andere ISO-Datei, die mit dem VMware-Patch-Tool heruntergeladen wurde? Das enthält die VMware-Tools, eine Reihe von Dienstprogrammen und Erweiterungen, die die Mausbedienung, die Videoleistung und andere nützliche Dinge verbessern.
Wählen Sie bei laufender virtueller macOS-Maschine " Player"> "Wechseldatenträger"> "CD / DVD (SATA)"> "Einstellungen" . Wählen Sie ISO-Image-Datei verwenden und dann Navigieren Sie zum Speicherort der zuvor heruntergeladenen VM Tool New.ISO- Datei. Drücken Sie OK und kehren Sie zu macOS zurück.

Auf dem Desktop sollten Sie das VMware Tools-Laufwerkssymbol beachten. Doppelklicken Sie auf das Laufwerk, um es zu öffnen, und wählen Sie dann VMware Tools installieren aus . Während der Installation wird eine Sicherheitswarnung angezeigt. Wählen Sie Open Security Preferences> Allow und klicken Sie dann auf das Vorhängeschloss-Symbol, um die Änderungen zu bestätigen. Starten Sie die virtuelle Maschine neu und Sie können macOS nach Belieben verwenden.
Fehlerbehebung
Bei der Installation der virtuellen MacOS-Maschine in VMware Player Workstation können (und werden) einige Probleme auftreten.
Wenn während des Assistenten zum Erstellen einer virtuellen Maschine „Apple Mac OS X“ nicht angezeigt wird, müssen Sie den Patch-Vorgang erneut durchführen. Stellen Sie sicher, dass alle mit VMware Player verbundenen Prozesse ausgeschaltet sind.
Wenn Sie beim Starten der virtuellen Maschine die Meldung "Mac OS X wird nicht mit Binärübersetzung unterstützt" erhalten, besteht eine hohe Wahrscheinlichkeit, dass Sie die Virtualisierung in Ihrer BIOS / UEFI-Konfiguration aktivieren müssen.
Wenn beim Starten der virtuellen Maschine die Meldung „VMware Player nicht behebbarer Fehler: (vcpu-0)“ angezeigt wird, müssen Sie zur Konfigurationsdatei macOS.vmx zurückkehren, um sicherzustellen, dass Sie die zusätzliche Zeile hinzugefügt und die Bearbeitung gespeichert haben.
macOS Virtual Machine für AMD Hardware
Apple verwendet Intel-Hardware zur Stromversorgung von Desktops und Laptops. Das Konfigurieren einer virtuellen macOS-Maschine mit Intel-Hardware ist einfacher, da die Hardwarespezifikationen sehr ähnlich sind. Bei AMD ist das Gegenteil der Fall. Da Apple macOS nicht auf AMD-Hardware entwickelt, ist das Erstellen einer virtuellen macOS-Maschine auf einem AMD-System schwieriger.
Außerdem habe ich kein AMD-System, auf dem ich virtuelle MacOS-Maschinen testen kann. Daher kann ich Ihnen kein detailliertes Tutorial geben. Ich kann Sie jedoch auf einige Tutorials für virtuelle MacOS AMD-Maschinen hinweisen, die funktionieren, sofern Sie geduldig sind und jeden Schritt entsprechend ausführen.
- Mojave AMD Vanilla Guide Von Windows über AMD OS X
- High Sierra 10.13.1 VM für VMware Player für Ryzen / FX / APU über AMD OS X
- Mojave AMD VirtualBox über AMD OS X
Das AMD OS X-Forum ist eine großartige Ressource für virtuelle MacOS-Maschinen. Sie können auch viele weitere Forenthreads zu virtuellen AMD macOS-Maschinen finden.
Installation der macOS Mojave Virtual Machine abgeschlossen
Für Ihre virtuelle macOS Mojave-Maschine haben Sie zwei Möglichkeiten zur Auswahl. Beide Optionen eignen sich hervorragend, wenn Sie macOS ausprobieren möchten, bevor Sie von Windows aus wechseln. Mit einem MacOS können Sie auch einige der besten Apple-Apps nutzen.
Sie können eine virtuelle Maschine auch zum Testen anderer Betriebssysteme verwenden. Beispiel: So installieren Sie eine Linux-Distribution in einer virtuellen Maschine So installieren Sie Linux in Windows mit einer virtuellen VMware-Maschine So installieren Sie Linux in Windows mit einer virtuellen VMware-Maschine Sie möchten Linux installieren, können Windows jedoch nicht verlassen? Probieren Sie eine virtuelle Maschine aus, um Ihre Lieblingsversion von Linux in Windows auszuführen. Wir zeigen Ihnen, wie Sie VMware Workstation Player einrichten. Weiterlesen . Möchten Sie mehr über virtuelle Maschinen erfahren? Lesen Sie unser VirtualBox-Benutzerhandbuch. Verwendung von VirtualBox: Benutzerhandbuch. Verwendung von VirtualBox: Benutzerhandbuch. Mit VirtualBox können Sie auf einfache Weise mehrere Betriebssysteme installieren und testen. Wir zeigen Ihnen, wie Sie Windows 10 und Ubuntu Linux als virtuelle Maschine einrichten. Lesen Sie mehr darüber, was Sie alles wissen müssen, oder lesen Sie unser Handbuch zum Erstellen einer virtuellen Maschine mit Windows 10 Hyper-V. So erstellen Sie eine virtuelle Maschine mit Windows 10 Hyper-V. So erstellen Sie eine virtuelle Maschine mit Windows 10 Hyper-V Sie wissen, dass Windows 10 ein integriertes Tool zum Erstellen virtueller Maschinen hat? Es heißt Hyper-V und funktioniert so. Weiterlesen .
Weitere Informationen zu: Emulation, Betriebssysteme, Virtuelle Maschine, Windows 10.

