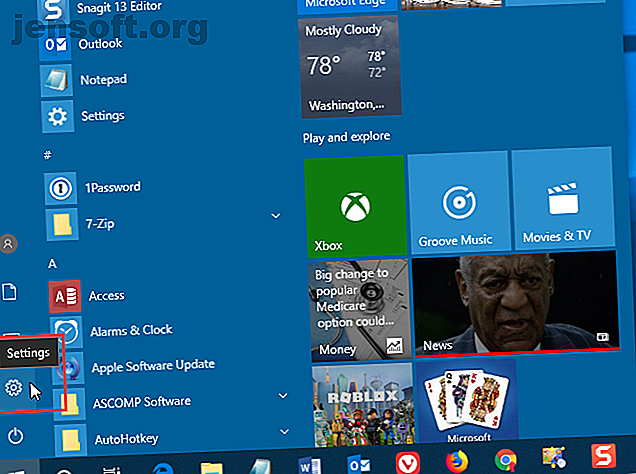
Deaktivieren des Zugriffs auf den Registrierungseditor in Windows 10
Werbung
Haben Sie ein intelligentes, neugieriges Kind, das sich in der Windows-Registrierung auskennt? Oder Sie möchten verhindern, dass ein Gastbenutzer auf Ihrem Computer die Registrierung bearbeitet. Sie können verhindern, dass Benutzer Änderungen an der Registrierung vornehmen, indem Sie den Zugriff darauf deaktivieren.
Heute zeigen wir Ihnen, wie Sie den Zugriff auf den Registrierungseditor in Windows 10 mithilfe des Gruppenrichtlinien-Editors und eines Drittanbieter-Tools deaktivieren. Diese Methoden deaktivieren den Zugriff auf den Registrierungseditor für alle Benutzer, einschließlich des aktuellen Administratorkontos, in dem Sie die Änderung vornehmen.
Informationen zum Gruppenrichtlinien-Editor
Mit dem in einer Windows-Domänenumgebung verwendeten Gruppenrichtlinien-Editor kann ein Netzwerkadministrator die Einstellungen auf allen Computern im Netzwerk steuern.
Wenn Sie einen PC mit Windows 10 Pro oder Enterprise verwenden, können Sie auch auf den Gruppenrichtlinien-Editor zugreifen. Es wird jedoch als lokaler Gruppenrichtlinien-Editor bezeichnet.
Mit dem Editor für lokale Gruppenrichtlinien können Sie einige zusätzliche Windows-Einstellungen anpassen, die in der App PC-Einstellungen oder in der Systemsteuerung nicht verfügbar sind. Viele Einstellungen im Editor für lokale Gruppenrichtlinien ändern die Registrierungswerte für Sie. Wenn Sie die Registrierung nicht direkt bearbeiten möchten, verwenden Sie stattdessen den Editor für lokale Gruppenrichtlinien.
Umwandlung in ein Administratorkonto
Das Benutzerkonto, für das Sie den Zugriff auf den Registrierungseditor blockieren, sollte ein Standardkonto sein. Sie müssen das Konto jedoch vorübergehend zu einem Administratorkonto machen, um den Zugriff auf den Registrierungseditor zu deaktivieren. Dann sollten Sie es wieder auf ein Standardkonto umstellen.
Sie können ein Standardkonto in ein Administratorkonto konvertieren. 5 Tipps zum Verwalten von Windows-Benutzerkonten wie bei einem Pro 5 Tipps zum Verwalten von Windows-Benutzerkonten wie bei einem Pro Windows-Benutzerkonten haben sich von isolierten lokalen Konten zu Onlinekonten mit verschiedenen Datenschutzproblemen entwickelt. Wir helfen Ihnen, Ihre Konten zu sortieren und die Einstellungen zu finden, die für Sie funktionieren. Lesen Sie jederzeit mehr oder umgekehrt. Wenn Sie jedoch nur ein Administratorkonto haben, können Sie es nicht in ein Standardkonto ändern. Sie müssen zu jeder Zeit über mindestens ein Administratorkonto in Windows verfügen.
Um ein Standardkonto in ein Administratorkonto umzuwandeln, öffnen Sie das Startmenü und klicken Sie auf das Symbol Einstellungen .

Klicken Sie im Dialogfeld Windows-Einstellungen auf Konten .

Klicken Sie im linken Bereich auf Familie und andere Benutzer, und klicken Sie rechts unter Andere Benutzer auf das Benutzerkonto, das Sie ändern möchten. Klicken Sie dann auf Kontotyp ändern .

Wählen Sie im Dialogfeld Kontotyp ändern in der Dropdown-Liste Kontotyp die Option Administrator aus und klicken Sie auf OK .

Der Benutzer ist als Administrator gekennzeichnet .
Um den Benutzer wieder zum Standardbenutzer zu machen, kehren Sie hierher zurück, klicken Sie auf Kontotyp ändern und wählen Sie im Dialogfeld Kontotyp ändern die Option Standardbenutzer aus.

Deaktivieren des Registrierungseditors (Gruppenrichtlinien-Editor)
Sie sollten Ihre Daten sichern Das ultimative Windows 10-Handbuch zur Datensicherung Das ultimative Windows 10-Handbuch zur Datensicherung Wir haben alle Sicherungs-, Wiederherstellungs-, Wiederherstellungs- und Reparaturoptionen zusammengefasst, die wir unter Windows 10 finden konnten Daten wieder! Lesen Sie mehr, sichern Sie die Registrierung. Sichern und Wiederherstellen der Windows-Registrierung. Sichern und Wiederherstellen der Windows-Registrierung. Wenn Sie die Registrierung bearbeiten, werden einige nützliche Verbesserungen freigeschaltet, die jedoch gefährlich sein können. So sichern Sie die Registrierung, bevor Sie Änderungen vornehmen, damit diese problemlos rückgängig gemacht werden können. Weitere Informationen und Erstellen eines Systemwiederherstellungspunkts Erstellen eines Systemwiederherstellungspunkts Mithilfe der Systemwiederherstellung können Sie ein Rollback Ihres Windows-Systems durchführen, um negative Änderungen rückgängig zu machen. So erstellen Sie jederzeit einen Systemwiederherstellungspunkt. Lesen Sie mehr, bevor Sie Änderungen im Editor für lokale Gruppenrichtlinien vornehmen.
Um den Zugriff auf den Registrierungseditor zu deaktivieren, stellen Sie zunächst sicher, dass es sich bei dem Konto, für das Sie den Zugriff einschränken möchten, um ein Administratorkonto handelt. Wenn nicht, befolgen Sie die Schritte im vorherigen Abschnitt, um sie in eine umzuwandeln. Melden Sie sich dann bei diesem Konto an.
Drücken Sie die Windows-Taste + R, um das Dialogfeld Ausführen zu öffnen. Geben Sie dann gpedit.msc ein und drücken Sie die Eingabetaste .

Navigieren Sie im lokalen Gruppenrichtlinien-Editor im linken Bereich zu Benutzerkonfiguration> Administrative Vorlagen> System .
Doppelklicken Sie dann im rechten Bereich auf die Einstellung Zugriff auf Registrierungsbearbeitungstools verhindern .

Wählen Sie im Dialogfeld Zugriff auf Registrierungsbearbeitungstools verhindern oben links die Option Aktiviert aus und klicken Sie dann auf OK .
Schließen Sie den lokalen Gruppenrichtlinien-Editor und starten Sie Ihren Computer neu.

Stellen Sie sicher, dass der Benutzer, für den Sie den Zugriff auf den Registrierungseditor verhindern möchten, sein Konto wieder in ein Standardkonto konvertiert. Standardbenutzer können im Editor für lokale Gruppenrichtlinien keine Änderungen vornehmen. Sie erhalten eine Fehlermeldung, wenn sie es öffnen.

Der Editor für lokale Gruppenrichtlinien wird weiterhin geöffnet, es sind jedoch keine Einstellungen zum Ändern verfügbar.

Sobald Sie den Zugriff auf den Registrierungseditor deaktiviert haben, wird jedem Benutzer, der versucht, auf den Registrierungseditor zuzugreifen, das Dialogfeld Benutzerkontensteuerung und Administratorrechte unter Windows 10 Benutzerkontensteuerung und Administratorrechte unter Windows 10 angezeigt Für einen Administrator oder ein Standard-Windows-Konto ist die Sicherheitsstufe Ihrer Benutzerkontensteuerung von Bedeutung. Folgendes müssen Sie wissen. Weiterlesen . Dann wird die folgende Fehlermeldung angezeigt.

Um den Zugriff auf den Registrierungseditor wieder zu aktivieren, öffnen Sie die Einstellung Zugriff auf Registrierungsbearbeitungstools verhindern erneut im Editor für lokale Gruppenrichtlinien. Wählen Sie im Dialogfeld Zugriff auf Registrierungsbearbeitungstools verhindern die Option Nicht konfiguriert oder Deaktiviert aus.
Deaktivieren des Registrierungseditors (Policy Plus)
Diese Methode ist nur für Benutzer von Windows 10 Home geeignet.
Windows 10 Home enthält keinen Editor für lokale Gruppenrichtlinien. Wenn Sie jedoch Windows 10 Home verwenden, können Sie stattdessen das kostenlose, portable Open Source-Programm Policy Plus verwenden.
Wenn Sie Windows 10 Pro oder Enterprise verwenden, haben Sie Zugriff auf den Editor für lokale Gruppenrichtlinien. Sie müssen Policy Plus nicht verwenden. Eigentlich solltest du nicht. Der Editor für lokale Gruppenrichtlinien überschreibt Policy Plus. Daher ist es nicht sinnvoll, Policy Plus zu verwenden, wenn Sie bereits über den Editor für lokale Gruppenrichtlinien verfügen.
Laden Sie zur Verwendung von Policy Plus die EXE-Datei herunter und führen Sie sie aus. Es ist keine Installation erforderlich.
Nicht alle Vorlagen sind standardmäßig in Policy Plus enthalten. Um die neuesten Richtliniendateien herunterzuladen und zu Policy Plus hinzuzufügen, rufen Sie Hilfe> ADMX-Dateien abrufen auf .

Akzeptieren Sie den Standardzielordner und klicken Sie auf Beginnen .

Klicken Sie auf Ja, um die ADMX-Dateien in Policy Plus zu öffnen und zu laden.

Um den Zugriff auf den Registrierungseditor mit Policy Plus zu deaktivieren, wählen Sie im linken Bereich System aus. Doppelklicken Sie dann im linken Bereich auf die Einstellung Zugriff auf Registrierungsbearbeitungstools verhindern .

Wählen Sie im Dialogfeld Richtlinieneinstellung bearbeiten die Option Aktiviert aus und klicken Sie auf OK .
Möglicherweise müssen Sie diese Einstellung ändern und einige Male neu starten, damit sie wirksam wird.

Mit Policy Plus können Sie nach Einstellungen auch nach eindeutiger ID, Registrierung (Suche nach Schlüsselpfad oder Name oder Wertname) und Text (Suche in Titel, Beschreibungen und Kommentaren) suchen.
Das ist es! Jetzt sollte der Registrierungseditor für das Benutzerkonto eingeschränkt werden. Dies ist natürlich nicht die einzige Möglichkeit, die Berechtigungen unter Windows zu reduzieren. Weitere Möglichkeiten zum Einschränken des Zugriffs für Benutzer durch Sperren von Windows-Konten Sperren von Windows-Benutzerkonten Das Sperren von Windows-Benutzerkonten durch Benutzer kann zu Problemen führen. Wir zeigen Ihnen, wie Sie Windows-Funktionen für Standard- oder untergeordnete Konten einschränken können, damit andere Benutzer nicht auf vertrauliche Informationen zugreifen können. Weiterlesen .
Weitere Informationen zu: Computersicherheit, Windows 10, Windows-Registrierung.

