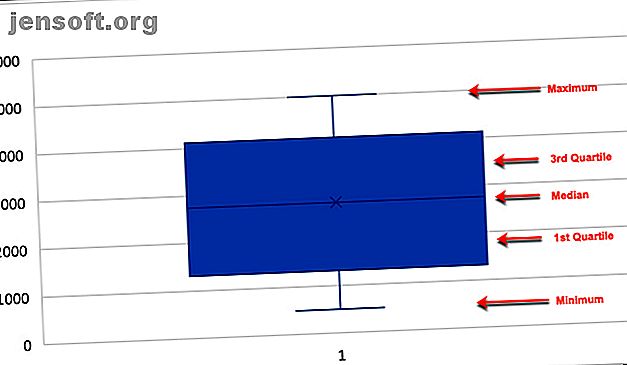
Erstellen eines Box- und Whiskerplots in Microsoft Excel
Werbung
Wenn Sie mit Daten in Microsoft Excel arbeiten, ist das Erstellen eines Diagramms eine saubere und attraktive Möglichkeit, diese Daten anzuzeigen. Excel bietet viele Diagrammtypen, von Kreisdiagrammen über Balkendiagramme bis hin zu Liniendiagrammen.
Für die Arbeit mit statistischen Daten benötigen Sie ein Box- und Whisker-Diagramm. Wenn Sie noch nie zuvor ein Diagramm erstellt haben, zeigen wir Ihnen, wie Sie ein Box- und Whisker-Diagramm in Excel erstellen, die Berechnungen überprüfen und das Diagramm für die Präsentation anpassen.
Was ist ein Box- und Whisker-Plot?
Ein Box-and-Whisker-Plot oder Box-Plot ist ein Diagramm, das zum Anzeigen einer fünfstelligen Zusammenfassung von Daten verwendet wird. Dieser Diagrammtyp eignet sich gut zum Anzeigen statistischer Daten wie Schulnoten oder -noten vor und nach Prozessänderungen oder ähnlicher Situationen für numerische Datenvergleiche.
Weitere Informationen zur Verwendung des Excel-Diagrammtyps 8 Arten von Excel-Diagrammen und -Diagrammen und zu deren Verwendung 8 Arten von Excel-Diagrammen und -Diagrammen und zu deren Verwendung Grafiken sind leichter zu erfassen als Text und Zahlen. Diagramme sind eine großartige Möglichkeit, Zahlen zu visualisieren. Wir zeigen Ihnen, wie Sie Diagramme in Microsoft Excel erstellen und wann Sie welche am besten verwenden können. Weitere Informationen finden Sie in unserem hilfreichen Leitfaden.
Beim Definieren eines Boxplots wird dies folgendermaßen in Towards Data Science erläutert:
Ein Boxplot ist eine standardisierte Methode zur Anzeige der Datenverteilung auf der Grundlage einer Zusammenfassung mit fünf Zahlen („Minimum“, erstes Quartil (Q1), Median, drittes Quartil (Q3) und „Maximum“).
Für die Anzeige eines Box- und Whisker-Diagramms zeigt die Box das erste bis dritte Quartil mit einer Linie durch die Mitte im Median. Die Whisker gehen von jedem Quartil zum Minimum oder Maximum.
- Minimum : Der kleinste Wert in einem Datensatz.
- Erstes Quartil : Der Mittelwert zwischen Minimum und Median - 25. Perzentil.
- Median : Der mittlere Wert eines Datensatzes.
- Drittes Quartil : Der Mittelwert, der Median und das Maximum - 75. Perzentil.
- Maximum : Der größte Wert in einem Datensatz.

Erstellen Sie Ihr Microsoft Excel-Box- und Whisker-Diagramm
Wie bei jedem anderen Diagramm- oder Grafiktyp in Excel beginnt alles mit Ihren Daten. Öffnen Sie die Arbeitsmappe und die Tabelle mit Ihrem Datensatz in Excel. Führen Sie dann die folgenden Schritte aus, um das Box- und Whisker-Diagramm zu erstellen.
- Wählen Sie Ihre Daten aus . Klicken Sie entweder auf die erste Zelle, halten Sie die Maustaste gedrückt und ziehen Sie dann durch die restlichen Zellen, oder klicken Sie auf die obere linke Zelle, halten Sie die Umschalttaste gedrückt, und klicken Sie dann auf die untere rechte Zelle.
- Klicken Sie auf Einfügen
- Klicken Sie im Abschnitt Diagramm in der Multifunktionsleiste auf Statistisches Diagramm einfügen und wählen Sie Box und Whisker aus .
Ihr neues Box- und Whisker-Diagramm wird direkt in Ihre Tabelle eingefügt.

Überprüfen Sie Ihre Box-Plot-Daten
Sie können sich auf Excel verlassen, um Ihre Daten mit den richtigen Zahlen zu zeichnen. Wenn Sie diese Nummern jedoch lieber noch einmal überprüfen möchten oder sie nur für sich selbst benötigen, können Sie dies mit den integrierten Funktionen von Excel ganz einfach tun.

Kehren Sie zu Ihrem Datensatz zurück und befolgen Sie diese Anweisungen, um das Minimum, das erste Quartil, den Median, das dritte Quartil und das Maximum für Ihren Datensatz zu ermitteln.
Minimale, mittlere und maximale Funktionen
- Beginnen Sie, indem Sie auf die Zelle klicken, in der Sie die ursprüngliche Funktion wünschen. Wir werden mit Minimum beginnen .
- Klicken Sie auf die Formeln
- Wählen Sie im Menüband Weitere Funktionen und bewegen Sie den Mauszeiger über Statistisch .
- Scrollen Sie im Popup-Feld in der Liste nach unten zu MIN und wählen Sie es aus.
- Wenn die Funktion in der Zelle angezeigt wird, können Sie durch Ihren Datensatz ziehen oder die Zellbezeichnungen eingeben, indem Sie sie in das ebenfalls angezeigte Feld Funktionsargumente eingeben und auf OK klicken.

Jetzt machen Sie dasselbe für Median und Maximum und wählen MEDIAN und MAX als Funktionen in der Liste.
Quartilfunktion
- Klicken Sie auf die Zelle, in der Sie das erste Quartil haben möchten
- Klicken Sie auf die Formeln
- Wählen Sie im Menüband Weitere Funktionen und bewegen Sie den Mauszeiger über Statistisch .
- Scrollen Sie in der Liste nach unten zu EXC und wählen Sie es aus.
- Wenn die Funktion in der Zelle angezeigt wird, werden auch die Funktionsargumente angezeigt. Wählen Sie den Datensatz aus, wie Sie es mit MIN getan haben, oder geben Sie ihn in das Feld Array im Argumentenfenster ein.
- Geben Sie auch im Argumentenfenster die Quartilnummer in das Quart ein. In diesem Fall ist dies die Nummer 1 für das erste Quartil.
- Klicken Sie auf OK .

Wenn Sie die Funktion für das dritte Quartil hinzufügen, gehen Sie wie oben beschrieben vor, geben jedoch die Zahl 3 in das Feld Quart ein .
Passen Sie Ihr Microsoft Excel-Box- und Whisker-Diagramm an
Nachdem Sie nun Ihr Box- und Whisker-Diagramm haben, können Sie es mit einer Vielzahl von Optionen anpassen, genau wie andere Diagramme in Excel. So erstellen Sie ein Diagramm in Excel. So erstellen Sie ein Diagramm in Excel. Hier erfahren Sie, wie Sie ein Diagramm in Excel erstellen und unter Verwendung der gebräuchlichsten Diagrammtypen anpassen. Weiterlesen . Wählen Sie Ihr Box-Diagramm aus. Oben rechts wird ein kleines Menü mit Schaltflächen für Diagrammelemente und Diagrammstile angezeigt .
Diagrammelemente
In diesem Bereich können Sie die Elemente des Diagramms auswählen, die Sie anzeigen möchten, z. B. Achsen, Diagrammtitel, Datenbeschriftungen und eine Legende. Und einige der Elemente lassen Sie noch tiefer gehen. Wenn Sie beispielsweise eine Legende möchten, können Sie die Position auswählen, die im Diagramm angezeigt werden soll.

Diagrammstile
In diesem Abschnitt können Sie das Erscheinungsbild des Diagramms ändern. Sie können aus verschiedenen Stilen und Farbschemata auswählen, um Ihrem Diagramm etwas Schwung zu verleihen. Wenn Sie mit der Maus über einen Stil oder ein Farbthema fahren, wird eine Vorschau des Boxplots angezeigt. Wenn Sie das finden, was Ihnen gefällt, klicken Sie einfach darauf, um es auszuwählen. Die Änderungen werden sofort in Ihrem Diagramm angezeigt.

Verschieben oder Ändern der Größe Ihres Diagramms
Wenn Sie Ihre Box- und Whisker-Zeichnung an eine andere Stelle in der Tabelle verschieben möchten, wählen Sie sie aus. Wenn der vierseitige Pfeil angezeigt wird, ziehen Sie das Diagramm an die neue Stelle.
Um die Größe Ihres Diagramms zu ändern, wählen Sie es aus und ziehen Sie dann einen der Kreise am Rand des Boxplots in die Richtung, in die Sie es erweitern möchten.

Jetzt lernen Sie, Kreisdiagramme in Microsoft Excel zu erstellen
Sie können das Internet sicherlich durchsuchen und nach einem Box- und Whisker-Hersteller suchen, aber es gibt keinen besseren Weg, um einen zu erstellen als mit Microsoft Excel und seinen flexiblen Funktionen.
Und wenn Sie häufig mit Excel arbeiten und ein Kreisdiagramm erstellen möchten So erstellen Sie ein Kreisdiagramm in Microsoft Excel So erstellen Sie ein Kreisdiagramm in Microsoft Excel Jeder kann ein einfaches Kreisdiagramm erstellen. Aber können Sie es perfekt formatieren? Wir werden Sie Schritt für Schritt durch den Prozess führen. Weitere Informationen zum Anzeigen Ihrer Daten finden Sie in unserem Tutorial für diesen Diagrammtyp.
Erfahren Sie mehr über: Microsoft Excel, Microsoft Office 2016, Microsoft Office 2019, Microsoft Office 365, Microsoft Office-Tipps.
