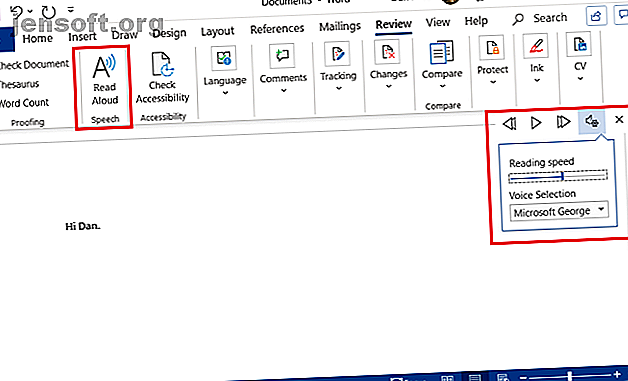
5 Möglichkeiten, Ihren Computer dazu zu bringen, Ihnen Dokumente vorzulesen
Werbung
Möchten Sie wissen, wie Sie Ihren Computer zum Lesen bringen können? Es gibt verschiedene Ansätze. Sowohl Windows als auch Mac verfügen über native Tools, mit denen Dokumente und MS Word-Dateien laut gelesen werden können, und es gibt viele Apps von Drittanbietern.
Möchten Sie mehr wissen? Lesen Sie weiter, um zu erfahren, wie Sie Ihren Computer dazu bringen, Dokumente laut vorzulesen.
Kann Microsoft Word für Sie lesen?
Für viele Menschen ist der Hauptgrund dafür, dass ihr Computer ihnen vorliest, dass sie eine Audioausgabe einer Microsoft Word-Datei anhören können.
Es gibt Ihren Augen eine Pause, wenn Sie etwas lesen, das Dutzende von Seiten lang ist. Und es ist auch eine großartige Möglichkeit, Tippfehler und andere grammatikalische Fehler in Ihrer Arbeit zu entdecken.
Aber kann Microsoft Word Ihnen direkt vorlesen? Die Antwort ist ja.
Die App verfügt über einen integrierten Dokumentenleser namens Speak . Sie müssen nicht den systemeigenen Erzähler Ihres Betriebssystems verwenden. Besser noch, Sie können Word auf Windows- und Mac-Versionen der Software vorlesen lassen, was zu einer nahtlosen Erfahrung auf beiden Plattformen führt.
Wie Sie Word unter Windows zum Lesen bringen

Befolgen Sie die nachstehenden schrittweisen Anweisungen, um Word auf Ihrem Windows-Computer vorlesen zu lassen:
- Öffnen Sie das Dokument, das Word lesen soll.
- Platzieren Sie den Cursor an der Stelle, an der der Word-Reader beginnen soll.
- Gehen Sie zu Überprüfen> Sprache> Vorlesen .
Die Erzählung sollte sofort beginnen. Wenn nicht, klicken Sie auf die Schaltfläche Wiedergabe in der oberen rechten Ecke des Fensters. Sie können auch das Bedienfeld „Sprechen“ verwenden, um die Sprachausgabe zu bearbeiten. Sowohl das Sprechen als auch die verwendete Stimme sind anpassbar.
Die verfügbaren Stimmen richten sich nach der Spracheinstellung, die Sie im Dokument verwenden. Verwenden Sie die Schaltfläche in der Statusleiste am unteren Rand der Seite, um die Sprache des Texts zu ändern.
Wie Sie Word auf einem Mac zum Lesen bringen
Um einen Mac zum Lesen von Text aus einer Word-Datei zu bewegen, können Sie den gleichen Vorgang wie unter Windows ausführen:
- Öffnen Sie das Dokument, das Word lesen soll.
- Platzieren Sie den Cursor an der Stelle, an der das Lesen beginnen soll.
- Gehen Sie zu Überprüfen> Sprache> Vorlesen .
Auf dem Mac werden die Steuerelemente und Einstellungen für die Wiedergabe in einem schwebenden Widget auf dem Bildschirm angezeigt, das Sie verschieben können.
So bringen Sie Ihren Computer zum Vorlesen
Wir haben uns angesehen, wie Microsoft Word vorgelesen werden kann, aber wie sieht es mit dem Rest des Windows- oder Mac-Betriebssystems aus?
Beide Betriebssysteme verfügen über integrierte Tools, es sind jedoch auch einige Apps von Drittanbietern verfügbar.
So bringen Sie Windows zum Vorlesen

In Windows heißt das native Bildschirmtool Erzähler . Es ist eines der Easy-of-Access-Tools. Sie finden es im Startmenü oder über eine Cortana-Suche.
Wenn Sie Narrator zum ersten Mal verwenden, werden Sie von Windows aufgefordert, einen 13-stufigen Installationsprozess durchzuführen. Sie können viele Aspekte der Funktionsweise von Narrator anpassen, darunter Starteinstellungen, Spracheinstellungen und benutzerdefinierte Befehle. Alle Einstellungen sind im App-Fenster von Narrator verfügbar.
Wenn Narrator ausgeführt wird, können Sie es durch Drücken von Strg + Windows + Eingabetaste ein- und ausschalten.
So bringen Sie Ihren Mac zum Lesen

Ein Mac kann auch beliebigen Bildschirmtext lesen. Das im Menü "Eingabehilfen" verfügbare Sprachwerkzeug. Um es zu starten, gehen Sie zu Apple> Systemeinstellungen> Sprache .
Oben im Fenster können Sie verschiedene Sprechstimmen auswählen. Die verfügbaren Optionen hängen von den Sprachpaketen ab, die Sie auf dem Betriebssystem Ihres Mac ausführen. Es gibt auch Einstellungen für die Sprechgeschwindigkeit, System- / App-Ansagen und eine Option zum Aktivieren des Ein- / Ausschaltens.
Apps von Drittanbietern, mit denen Ihr Computer Ihnen Dokumente vorliest
Wenn Sie eine App benötigen, die in der Lage ist, den gesamten Text eines Betriebssystems zu lesen, sind die nativen Tools die beste Wahl.
Wenn Sie jedoch nur einen anderen Dokument-Reader, einen PDF-Audio-Reader oder eine Auswahl für ein ähnliches Text-to-Speech-Tool benötigen, stehen zahlreiche Optionen von Drittanbietern zur Verfügung.
1. Balabolka
Balabolka ist dank seiner beeindruckenden Liste von Funktionen wahrscheinlich der beste Dokumentenleser von Drittanbietern. Dies bedeutet jedoch auch, dass die App für Anfänger eine der am wenigsten zugänglichen ist.
Die App unterstützt eine breite Liste von Dokumenttypen, einschließlich DOC, TXT, PDF, EPUB und HTML. Sie können sogar die Audioausgabesprachdateien in den verschiedenen Formaten (einschließlich WAV und MP3) speichern, um sie für andere Personen freizugeben.
Schließlich gibt es eine Lesezeichenfunktion. Dies ist praktisch, wenn Sie einem Sprecher eines langen Dokuments zuhören und nicht Ihren Platz verlieren möchten.
Die App ist nur unter Windows verfügbar.
Herunterladen : Balabolka (Kostenlos)
2. Natürlicher Leser

Die andere weit verbreitete Text-to-Speech-App ist Natural Reader. Es gibt sowohl eine kostenlose als auch eine Premium-Version.
Die kostenlose App kann uneingeschränkt verwendet werden. Sie verfügt über eine Scannerleiste, mit der Sie beliebigen Text auf dem Bildschirm lesen können, einen integrierten Browser, mit dem Sie über eine einzige Benutzeroberfläche auf das Internet zugreifen und Websites vorlesen können, sowie über Unterstützung für DOC, PDF, TXT und EPUB-Dateien.
Wenn Sie etwas Stärkeres wollen, können Sie die vollständige App für 99, 50 USD kaufen. Es enthält zwei natürliche Stimmen und herunterladbare Audiodateien. Für 199 US-Dollar erhalten Sie unbegrenzt OCR, um Bilder und gescannte PDFs vorzulesen.
Natural Reader ist sowohl für Windows als auch für Mac verfügbar.
Download : Natural Reader (kostenlos, Premium-Version verfügbar)
3. eSpeak
eSpeak ist ein Open Source-Dokumentenleser, der für Windows- und Linux-Computer verfügbar ist.
Die Ausgabe wird synthetisiert, im Gegensatz zu vielen größeren Big-Budget-Apps, die jetzt menschliche Sprachaufnahmen verwenden, um realistischer zu klingen. Positiv zu vermerken ist, dass die App winzig ist - sie hat eine Größe von weniger als 2 MB, einschließlich aller Sprachdaten. Alle wichtigen Weltsprachen sind verfügbar, einige sind jedoch noch in Arbeit.
Download : eSpeak (Kostenlos)
Andere Möglichkeiten, Text laut vorzulesen
Die Tools, die wir in diesem Artikel besprochen haben, sollten für die große Mehrheit der Benutzer geeignet sein. Stellen Sie sicher, dass Sie uns in den Kommentaren unten Ihre bevorzugten Dokumentleser mitteilen.
Wenn Sie mehr über Dokumentleser und Eingabehilfen im Allgemeinen erfahren möchten, lesen Sie unsere Artikel über die besten Eingabehilfen in Office und die beste Text-zu-Text-Software für Windows Die beste (kostenlose) Speech-to-Text-Software für Windows Die beste (kostenlose) Speech-to-Text-Software für Windows Sie suchen die beste kostenlose Windows-Speech-to-Text-Software? Wir haben Dragon Naturally Speaking mit kostenlosen Alternativen von Google und Microsoft verglichen. Weiterlesen .
Erfahren Sie mehr über: Barrierefreiheit, Produktivitätstricks, Spracherkennung und Text-to-Speech.

