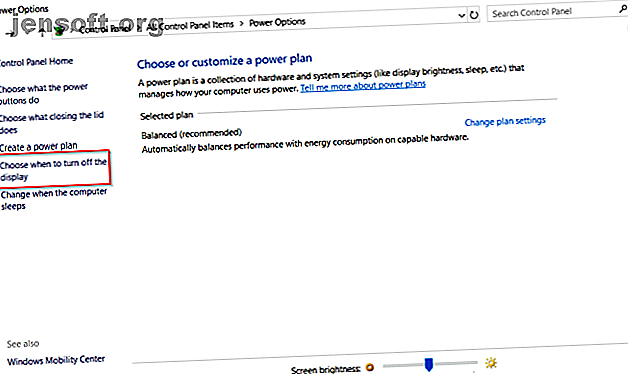
So beheben Sie Probleme mit dem Windows 10-Ruhemodus
Werbung
Wenn Sie Ihren PC in den Energiesparmodus versetzen, können Sie Energie sparen und gleichzeitig sicherstellen, dass Sie den Betrieb fortsetzen können, ohne Strom zu verschwenden. Aber was können Sie tun, wenn Ihr PC immer wieder aufwacht oder automatisch in den Ruhezustand wechselt? Bei so vielen Faktoren kann die Diagnose schwierig sein.
Das Verfahren wird bei verschiedenen PC-Herstellern kompliziert. Der beste Weg, um dieses Problem anzugehen, besteht darin, eine Vielzahl unterschiedlicher Lösungen auszuprobieren. Wir listen die Schritte zur Fehlerbehebung auf und zeigen Ihnen, wie Sie Probleme im Zusammenhang mit dem Ruhemodus in Windows 10 beheben können.
Überprüfen Sie Ihre Einstellungen für den Ruhemodus
Wenn Ihr Computer nicht in den Energiesparmodus wechselt, überprüfen Sie alle Einstellungen und Faktoren, die einen Energiesparmodus verhindern. Die Hardware, die Energieoptionen und die Konfiguration können sich auf die Funktionsweise der Netz- und Energiespartasten auswirken. Wenn auf Ihrem PC Updates installiert sind oder eine App installiert ist, die einen Neustart erfordert, wird Ihr PC möglicherweise überhaupt nicht in den Energiesparmodus versetzt.
Wenn Sie an einem freigegebenen Computer oder einem PC arbeiten, der Ihnen nicht gehört, besteht die Möglichkeit, dass jemand anderes die Energieoptionen geändert hat. Um auf diese Einstellungen zuzugreifen, navigieren Sie zu Systemsteuerung> Energieoptionen und klicken Sie auf Auswählen, wann die Anzeige ausgeschaltet werden soll .

Rechts von Schalten Sie den Computer in den Energiesparmodus, überprüfen Sie die Werte und stellen Sie sicher, dass sie ordnungsgemäß eingerichtet sind. Wenn Ihr PC zu früh in den Ruhezustand wechselt oder der Ruhezustand zu lange dauert, sollte dies Ihre erste Anlaufstelle sein.

Deaktivieren Sie den Schnellstart für alte Computer
Die Windows 10-Schnellstartfunktion ist eine Einstellung, mit der Ihr PC nach dem Herunterfahren schneller gestartet werden kann. Dazu wird beim Herunterfahren ein Image des Kernels und der geladenen Treiber im Verzeichnis C: \ hiberfil.sys gespeichert . Wenn Sie Ihren PC herunterfahren und neu starten, lädt Windows die Ruhezustandsdatei in den Speicher, um den PC fortzusetzen.
Wenn Sie ein altes Gerät haben und feststellen, dass Ihr PC nicht in den Energiesparmodus wechselt, können Sie den Schnellstart deaktivieren. Öffnen Sie die Systemsteuerung> Energieoptionen und klicken Sie auf Auswählen, was die Netzschalter bewirken .

Klicken Sie auf Einstellungen ändern, die derzeit nicht verfügbar sind, und deaktivieren Sie die Option Schnellstart aktivieren, um diese Funktion zu deaktivieren.

Ihr PC wird nicht schlafen gehen
Im Energiesparmodus kann der Monitor vor dem Einbrennen geschützt und die Batterielebensdauer Ihres PCs verkürzt werden. Wenn Ihr PC nicht in den Energiesparmodus wechselt, kann dies zu allgemeiner Instabilität, verringerter Energieeffizienz, häufigem Aufhängen des Kernels und Abstürzen führen.
Überprüfen Sie Ihre Treiber
Überprüfen Sie, ob Ihre Treiber auf dem neuesten Stand sind. Die wichtigsten sind Chipsatztreiber, Netzwerk-, Audio- und BIOS-Treiber. Es ist auch eine gute Idee, sicherzustellen, dass Sie die neueste Version von Windows 10 ausführen.
Überprüfen Sie die Versionsnummer und das letzte Änderungsdatum : Laden Sie das DriverView-Dienstprogramm von Nirsoft herunter. Überprüfen Sie die Versionsnummer, das Installationsdatum, das Erstellungs- oder Änderungsdatum und die digitale Signatur der Treiber.

Aktualisieren Sie Ihre Treiber : Windows aktualisiert Ihre Treiber automatisch über Windows Update. Es ist eine absolut sichere und zuverlässige Methode, da Microsoft die Treiber für Ihr System überprüft und bei Bedarf aktualisiert.
Sie können Ihre Treiber auch über den Geräte-Manager aktualisieren. Klicken Sie mit der rechten Maustaste auf einen Treiber und wählen Sie Treiber aktualisieren .

Überprüfen Sie die Hersteller-Website : Die meisten PCs enthalten eine DVD und eine Support-Website, auf der alle kompatiblen Treiber mit ihrer Versionsnummer aufgelistet sind. Setzen Sie ein Lesezeichen auf die Site und überprüfen Sie sie regelmäßig auf Treiberaktualisierungen.
Laden Sie niemals Apps von Drittanbietern herunter, die behaupten, Treiber zu aktualisieren. Ihre Quellen sind fraglich und können Ihr System instabil machen.
Auf Stromanforderungen prüfen
Die auf Ihrem PC installierten Treiber und Software beeinträchtigen möglicherweise den Energiesparmodus, indem sie Energieanforderungen senden, die das System wach halten. Um das Protokoll aller Energieanforderungen in Windows 10 anzuzeigen, drücken Sie Win + X und wählen Sie Eingabeaufforderung (Admin) . Geben Sie den folgenden Befehl ein:
powercfg -requests Daraufhin wird eine Liste der Aktivitätsanforderungen angezeigt. Alle Kategorien sollten theoretisch leer sein. Ist dies nicht der Fall, notieren Sie sich, was die Energieanforderung veranlasst.
Im Screenshot sehen Sie, dass ein "Caller_type" mit den Prozessen "synergyc.exe" und "request" als "SYSTEM" den PC daran hindert, in den Ruhemodus zu wechseln.

Um dieses Problem zu beheben, können Sie eine Anforderungsüberschreibung für diesen Prozess hinzufügen
powercfg -requestsoverride “” Zum Beispiel;
powercfg -requestsoverride PROCESS “synergyc.exe” SYSTEM Suchen Sie nach Last Wake-Ereignissen
Wenn Ihr PC unerwartet aus dem Ruhezustand aufwacht und Sie wissen möchten, welches Gerät das Aufweckereignis ausgelöst hat, verwenden Sie den folgenden Befehl
powercfg -lastwake Geben Sie ein, um die Liste der Geräte anzuzeigen, die das System aktivieren
powercfg -devicequery wake_armed Auf dem Screenshot sehen Sie, dass der Ethernet-Adapter dazu führt, dass der PC versehentlich aus dem Ruhezustand aufwacht.

Öffnen Sie den Netzwerkadaptertreiber im Geräte-Manager, klicken Sie mit der rechten Maustaste auf den Treiber und wählen Sie Eigenschaften .

Deaktivieren Sie auf der Registerkarte Energieverwaltung das Kontrollkästchen Computer mit diesem Gerät aktivieren. Optional können Sie diese Option aktiviert lassen und die Option Nur einem magischen Paket erlauben, den Computer zu aktivieren, um zu verhindern, dass alles außer Wake-On-Lan-Paketen Ihren PC aktiviert.

Führen Sie den Power Troubleshooter aus
Es besteht die Möglichkeit, dass Sie Ihre Energiesparplaneinstellungen für mehrere Aufgaben optimieren und anpassen. Dies kann zu verschiedenen schlafbezogenen Problemen führen.
Power Troubleshooter behebt diese Probleme durch Zurücksetzen der Einstellungen und schlägt vor, wie diese in Zukunft vermieden werden können.
Gehen Sie zu Einstellungen> Update & Sicherheit und klicken Sie auf Problembehandlung . Scrollen Sie nach unten und klicken Sie auf Power, um die Power-Problembehandlung zu starten.

Nach Abschluss des Vorgangs können Sie detaillierte Informationen zu allen potenziellen Problemen und deren Lösungen anzeigen.

Überprüfen Sie die Kompatibilität der angeschlossenen Geräte
Es kann auch vorkommen, dass ein an Ihren PC angeschlossenes Gerät nicht mit der neuesten Version von Windows 10 kompatibel ist. Einige Hersteller nehmen sich Zeit, um Updates zu veröffentlichen, bevor sie mit der neueren Version von Windows kompatibel sind. Es kann Drucker, Scanner, Spielekonsolen, Webcam und mehr enthalten.
Gehen Sie zur Hersteller-Website und suchen Sie nach Kompatibilitätsproblemen. Ist dies nicht der Fall, trennen Sie das Gerät vom Stromnetz und prüfen Sie, ob das Problem mit dem Ruhezustand weiterhin besteht.
Starten Sie Ihren PC im abgesicherten Modus neu
Schlafmodusprobleme werden häufig durch eine Komplikation zwischen Hardware und Software während des Startvorgangs verursacht. Um zu überprüfen, ob dies der Fall ist, starten Sie Ihren PC im abgesicherten Modus von Windows 10 neu. Starten im abgesicherten Modus von Windows 10 Starten im abgesicherten Modus von Windows 10 Probleme beim Starten von Windows? Der abgesicherte Modus ist eine integrierte Windows 10-Fehlerbehebungsfunktion, die Sie zuerst ausprobieren sollten. Lesen Sie mehr und sehen Sie, ob es schlafen gehen kann. Wenn dies möglich ist, müssen Sie einen sauberen Neustart durchführen, um den Fehler einzugrenzen.
Drücken Sie Win + S, um die Windows-Suche zu starten. Geben Sie die Systemkonfiguration ein, um die App zu öffnen. Klicken Sie auf die Registerkarte Dienste, aktivieren Sie Alle Microsoft-Dienste ausblenden und wählen Sie Alle deaktivieren aus . Dadurch wird sichergestellt, dass nur wichtige Dienste ausgeführt werden.

Öffnen Sie im nächsten Schritt den Task-Manager und deaktivieren Sie alle Apps, die beim Start gestartet werden sollen. Beenden Sie sowohl die Systemkonfiguration als auch den Task-Manager. Starten Sie Ihren PC neu. Wenn Ihr PC in den Ruhemodus wechseln kann, verursacht eine App oder ein Prozess das Problem.
Ihr PC geht ohne Erlaubnis in den Ruhezustand
Wenn Ihr PC nach einer kurzen Zeit der Inaktivität in den Ruhezustand wechselt, besteht die Gefahr, dass Sie Ihre Arbeit mitten in der Aufgabe verlieren. Diese Art von Problemen kann noch ärgerlicher sein als ein PC, der Anzeichen von Schlaflosigkeit zeigt. Aber es ist leicht zu beheben.
Bestätigen Sie, ob Ihr PC in den Energiesparmodus wechselt
Wenn Ihr PC zufällig in den Energiesparmodus wechselt, stellen Sie sicher, dass das Gerät in den Energiesparmodus geschaltet wurde. Manchmal ist die Ursache des zufälligen Ruhezustands / Herunterfahrens eine Überhitzung.
Wenn die Innentemperatur einen Wert über dem Schwellenwert erreicht, wird Ihr PC entweder in den Ruhezustand versetzt oder heruntergefahren, um die Hardwarekomponenten zu schützen. In diesen Apps erfahren Sie, wie Sie die Temperatur Ihres PCs überwachen können. Diese Apps zur Temperaturüberwachung für Laptops können Ihre Festplatte schonen. Diese Apps zur Temperaturüberwachung für Laptops können Ihre Festplatte schonen. Überhitzung ist eine der Hauptursachen für Hardwarefehler. Hitze kann Ihren Computer aber auch verlangsamen. Verwenden Sie eine dieser Apps, um die Temperatur von Computerkomponenten zu überwachen und zu steuern. Weiterlesen .
Planeinstellungen wiederherstellen
Wenn Sie gerade ein Upgrade Ihres PCs auf Windows 10 durchgeführt haben oder ein umfangreiches Update von Windows 10 1803 auf 1809 durchgeführt haben, können bestimmte Einstellungen für die Stromversorgung beschädigt werden. Um dieses Problem zu beheben, öffnen Sie Einstellungen> System und klicken Sie unter Energie- und Energiespareinstellungen auf Zusätzliche Energieeinstellungen .

Wählen Sie hier Auswählen, wann die Anzeige ausgeschaltet werden soll . Wählen Sie Standardeinstellungen für diesen Plan wiederherstellen .

Wenn diese Option nicht verfügbar ist oder nicht funktioniert, klicken Sie auf Erweiterte Energieeinstellungen ändern . Klicken Sie im neuen Fenster auf Standardeinstellungen für Plan wiederherstellen . Wiederholen Sie diesen Schritt für jeden benutzerdefinierten Energieplan.

Überprüfen Sie die Bildschirmschonereinstellungen
Ein Bildschirmschoner-Dienstprogramm versetzt Ihren PC in den Energiesparmodus, um Energie zu sparen. Das Display wird ausgeschaltet, und wenn Sie falsche Einstellungen vorgenommen haben, wird Ihr PC möglicherweise gelegentlich in den Energiesparmodus versetzt.
Gehen Sie zu Einstellungen> Personalisierung und geben Sie den Bildschirmschoner in die Suchleiste ein.

Wählen Sie im angezeigten Popup-Fenster im Dropdown-Menü Bildschirmschoner die Option Keine .

Themen von Drittanbietern deaktivieren
Viele Designs von Drittanbietern sind im Microsoft Store verfügbar. Es ist möglich, dass ein Thema dazu führt, dass Ihr PC zu zufälligen Zeiten in den Ruhezustand wechselt. Sie können das Thema deaktivieren und zum Standardthema zurückkehren.
Gehen Sie zu Einstellungen> Personalisierung und klicken Sie auf Themen . Klicken Sie nun auf das Standarddesign von Windows 10 und starten Sie Ihren PC neu.

Nehmen Sie den Akku heraus
Wenn alle oben genannten Methoden fehlschlagen und Sie mit Ihrem Laptop arbeiten, ist möglicherweise der Akku der Schuldige. Fahren Sie Ihren PC herunter und entnehmen Sie den Akku. Warten Sie einen Moment und setzen Sie es wieder ein.
Überprüfen Sie den Zustand Ihres Windows-PCs
Wenn Ihr PC nicht oder nur zufällig in den Ruhezustand wechselt, beheben Sie das Problem mit den folgenden Schritten zur Fehlerbehebung. Beachten Sie jedoch, dass jeder PC-Hersteller seine benutzerdefinierten Apps und Treiber enthält. Es ist bekannt, dass diese Probleme im Ruhemodus Ihres Windows 10-PCs verursachen.
Abgesehen von diesen Tipps zur Fehlerbehebung können Sie den Zustand Ihres PCs regelmäßig überprüfen, um ihn in Topform zu halten. Sie können beispielsweise den Befehl SleepStudy, um den SleepStudy Ihres Akkus zu ermitteln und den SleepStudy Ihres PCs zu SleepStudy So SleepStudy Sie den SleepStudy Ihres Windows 10-PCs (und halten ihn in Form): So SleepStudy Sie den SleepStudy Ihres Windows 10-PCs (und Halten Sie es in Form) In diesen wichtigen Windows 10-Integritätsberichten wird die Leistung Ihrer Hardware beschrieben und auf die Probleme hingewiesen, die behoben werden müssen. Weiterlesen .
Erfahren Sie mehr über: Ruhezustand, Ruhezustand, Fehlerbehebung, Windows 10.

