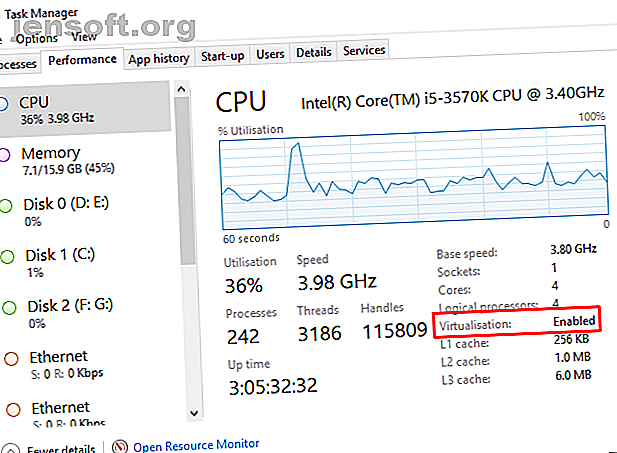
So erstellen Sie eine virtuelle Maschine mit Windows 10 Hyper-V
Werbung
Wussten Sie, dass Windows 10 über ein integriertes Tool zum Erstellen virtueller Maschinen verfügt? Microsoft Hyper-V ist ein nativer Windows-Hypervisor. Mit Hyper-V können Sie virtuelle Maschinen unter Windows 10 Pro, Enterprise und Education 64-Bit-Editionen erstellen, ohne Software von Drittanbietern installieren zu müssen.
So erstellen Sie eine virtuelle Maschine in Windows 10 mit Hyper-V.
Was ist Hyper-V?
Hyper-V war ursprünglich eine reine Windows Server-Funktion. Es machte jedoch den Sprung zu Windows 10 und brachte einen integrierten Hypervisor auf den Windows-Desktop. Hyper-V ist nur in 64-Bit-Versionen von Windows verfügbar. Darüber hinaus ist Hyper-V in der Windows 10 Home Edition nicht verfügbar (zumindest nicht im Auslieferungszustand).
Hyper-V führt jede virtuelle Maschine in einer isolierten Umgebung aus. Sie können mehrere virtuelle Hyper-V-Maschinen gleichzeitig ausführen, sofern Ihre Systemhardware die Anforderungen erfüllt. In diesem Fall sollten Sie Ihre Systemanforderungen überprüfen, bevor Sie mit dem Lernprogramm fortfahren.
Sie benötigen mindestens 2 GB RAM, wenn nicht mehr. Ihre CPU muss die Virtualisierung mit Intel VT-x oder AMD-V unterstützen. Sie wissen nicht, wie Sie das herausfinden sollen?
Klicken Sie mit der rechten Maustaste auf die Taskleiste und wählen Sie Task-Manager . Öffnen Sie die Registerkarte Leistung . Überprüfen Sie unter dem Diagramm den Virtualisierungsstatus .
- Wenn Aktiviert angezeigt wird, bedeutet dies, dass die Virtualisierung derzeit in Ihrem BIOS aktiviert ist.
- Wenn dort disabled steht, müssen Sie Ihr BIOS aufrufen und die Virtualisierungsoption aktivieren.
Wenn Sie diese Option jedoch nicht sehen, unterstützt Ihre CPU die Virtualisierung nicht.

So installieren Sie Hyper-V unter Windows 10
Nach dem Aktivieren der CPU-Virtualisierung müssen Sie Hyper-V installieren.
Der einfachste Weg, um sicherzustellen, dass Hyper-V korrekt installiert wird, ist die Verwendung von PowerShell. (Was ist der Unterschied zwischen PowerShell und der Eingabeaufforderung?) Es gibt auch eine Option zum Installieren von Hyper-V mithilfe von Windows-Funktionen, dies funktioniert jedoch nicht immer ordnungsgemäß.
Geben Sie Powershell in die Suchleiste des Startmenüs ein, klicken Sie mit der rechten Maustaste auf die beste Übereinstimmung und wählen Sie Als Administrator ausführen aus . Geben Sie nun den folgenden Befehl ein:
DISM /Online /Enable-Feature /All /FeatureName:Microsoft-Hyper-V Speichern Sie nach erfolgreicher Ausführung des Befehls alle geöffneten Arbeiten und starten Sie das System neu. Nach dem Neustart Ihres Systems finden Sie im Startmenü Optionen für Hyper-V.
So erstellen Sie eine virtuelle Maschine mit Hyper-V unter Windows 10
Geben Sie hyper v in die Suchleiste des Startmenüs ein und wählen Sie den Hyper-V-Manager aus .

Wählen Sie in der Liste Aktionen die Option Neu> Virtuelle Maschine> Weiter .
Geben Sie Ihrer virtuellen Maschine einen Namen und wählen Sie dann Weiter.
Wählen Sie Hyper-V-Generierung
Jetzt müssen Sie die Hyper-V-Generation für Ihre virtuelle Maschine auswählen.
Generation 1 unterstützt 32-Bit- und 64-Bit-Gastbetriebssysteme und bietet virtuelle Hardware, die mit früheren Hyper-V-Versionen kompatibel ist.
Generation 2 unterstützt nur 64-Bit-Gastbetriebssysteme, verfügt über UEFI-basierte Firmware und andere neuere Virtualisierungsfunktionen.
Wenn Sie versuchen, ein 32-Bit-Betriebssystem zu verwenden, wählen Sie Generation 1. Wenn Sie die virtuelle Maschine auf einen anderen Hostcomputer verschieben möchten, wählen Sie Generation 1. Andernfalls wählen Sie Generation 2.
Virtuelle Maschinen der Generation 2 werden schneller gestartet, können mehr RAM, mehr virtuelle CPU-Kerne und mehr verwenden.
Sobald Sie die virtuelle Maschine erstellt haben, können Sie ihre Hyper-V-Generierung nicht mehr ändern.
Weisen Sie Speicher, Netzwerk und virtuellen Festplattentyp zu
Geben Sie als Nächstes die Speicherkapazität an, die Sie Ihrer virtuellen Maschine zuweisen möchten. Mehr Arbeitsspeicher sorgt für eine schnellere Nutzung der virtuellen Maschine. Es hängt aber auch vom Gastbetriebssystem sowie von der Hardware des Host-Rechners ab.
Wenn Sie sich nicht sicher sind, wie viel Arbeitsspeicher Sie zuweisen sollen, überprüfen Sie die Mindestanforderungen für das Gastbetriebssystem und weisen Sie ggf. zusätzlichen Arbeitsspeicher zu.

Sie können auch den dynamischen Hyper-V-Speicher verwenden. Mit der dynamischen Speicheroption kann Hyper-V den RAM-Verbrauch flexibel verwalten, ohne den Hostcomputer einzuschränken.
Fahren Sie nach der Zuweisung mit Konfigurieren des Netzwerks fort und wählen Sie den Standardschalter aus.
Jetzt können Sie die Größe des Speichers der virtuellen Maschine auswählen.
Ich würde vorschlagen, die Speicherkapazität der virtuellen Maschine auf die Mindestspezifikation für das Gastbetriebssystem zuzüglich ein wenig mehr festzulegen. Die virtuelle VHDX-Speicherplatte wird dynamisch erweitert, sodass Sie nicht sofort ein großes Laufwerk erstellen müssen. Wenn Sie möchten, können Sie natürlich so viel Speicherplatz hinzufügen, wie Sie möchten.

Wählen Sie abschließend, ob Sie jetzt oder später ein Betriebssystem installieren möchten.
Wählen Sie zum sofortigen Installieren (wie beim ersten Start der virtuellen Maschine) Betriebssystem von einer bootfähigen CD / DVD-ROM installieren aus . Navigieren Sie dann zu der Betriebssystem-Image-Datei (.ISO), die Sie installieren möchten.
Überprüfen Sie die Zusammenfassung und Fertig stellen .
Passen Sie die Einstellungen der virtuellen Hyper-V-Maschine an
Wenn Sie auf Fertig stellen klicken, kehren Sie zum Hyper-V-Manager zurück. Klicken Sie mit der rechten Maustaste auf den Namen der virtuellen Maschine und wählen Sie Einstellungen.
Das Menü Einstellungen bietet eine genauere Kontrolle über die Einstellungen der virtuellen Maschine.
Beispielsweise können Sie auf der Registerkarte Prozessor der virtuellen Maschine weitere Prozessorkerne zuweisen oder die Netzwerkadapter- Einstellungen anpassen, um den Switch der virtuellen Maschine zu ändern, oder auf andere Weise.
Starten Sie Ihre virtuelle Hyper-V-Maschine
Die Zeit ist gekommen. Doppelklicken Sie auf Ihre virtuelle Maschine, um sie zu starten. Sie müssen das Gastbetriebssystem installieren, können es dann aber nach Belieben verwenden.

Verwenden Sie Hyper-V Quick Create, um eine virtuelle Maschine bereitzustellen
Nach der Installation von Hyper-V haben Sie auch die Möglichkeit, Hyper-V Quick Create zu verwenden .

Hyper-V Quick Create erstellt schnell eine virtuelle Maschine.
Geben Sie hyper v in die Suchleiste des Startmenüs ein und wählen Sie Hyper-V Quick Create . Wählen Sie Local Installation Source ( Lokale Installationsquelle ), navigieren Sie zur Installations-CD des Gastbetriebssystems (oder .ISO) und wählen Sie Create Virtual Machine (Virtuelle Maschine erstellen) . Der Vorgang dauert nur wenige Sekunden, und Sie können die Einstellungen der virtuellen Maschine anschließend anpassen.
Obwohl die zweite Methode viel schneller ist, sollten Sie wissen, wie Sie auf den Hyper-V-Manager zugreifen und ihn verwenden.
Was ist die beste virtuelle Maschine?
Alle virtuellen Maschinen haben Vor- und Nachteile. Hyper-V lässt sich gut in Windows 10 integrieren, ist einfach zu bedienen und völlig kostenlos. Das ist natürlich nicht die einzige Option. Die anderen wichtigen Tools für virtuelle Maschinen, die Sie in Betracht ziehen sollten, sind VirtualBox und VMWare Player. So stellen sich VirtualBox, VMWare und Hyper-V gegenüber VirtualBox vs. VMWare vs. Hyper-V: Was ist die beste virtuelle Maschine? VirtualBox vs. VMWare vs. Hyper-V: Was ist die beste virtuelle Maschine? VirtualBox, VMware und Hyper-V dominieren den Markt. Welche Software für virtuelle Maschinen ist die beste? Weiterlesen .
Weitere Informationen zu: Virtual Machine, Virtualisierung, Windows 10.

