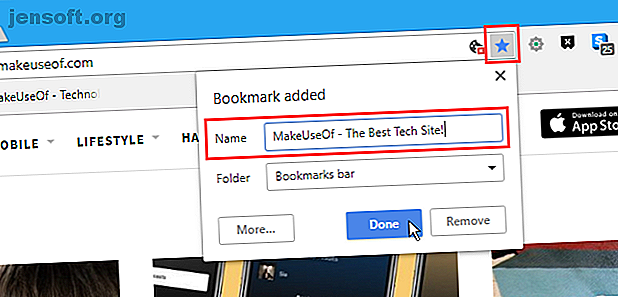
Hinzufügen von Notizen zu Lesezeichen in Chrome und Firefox
Werbung
Wenn Sie im Laufe der Jahre viele Websites mit Lesezeichen versehen haben, haben Sie möglicherweise einige, an die Sie sich nicht erinnern können, warum Sie sie überhaupt mit Lesezeichen versehen haben. Sollten Sie sie für alle Fälle aufbewahren oder löschen?
Laden Sie unseren KOSTENLOSEN Firefox-Shortcuts-Spickzettel herunter, um Ihre Produktivität um das Zehnfache zu steigern!Wenn Sie sich nicht erinnern, warum Sie Ihre Lesezeichen gespeichert haben, nützen sie Ihnen nichts. Das Hinzufügen von Notizen zu Ihren Lesezeichen kann Ihnen dabei helfen, sich daran zu erinnern, warum Sie sie wollten.
Früher konnten Sie in Firefox Notizen zu Lesezeichen hinzufügen, diese Funktion wurde jedoch entfernt. Und Chrome hatte diese Fähigkeit nie. Sehen wir uns an, wie Sie diese Einschränkung in Chrome und Firefox umgehen und Ihren Lesezeichen Notizen hinzufügen können.
Hinzufügen von Notizen zum Lesezeichennamen
Eine einfache Möglichkeit, einem Lesezeichen in Chrome und Firefox eine Notiz hinzuzufügen, besteht darin, die Notiz in den Namen des Lesezeichens einzufügen. Wir zeigen Ihnen, wie Sie den Namen eines Lesezeichens mit einer Notiz in Chrome und Firefox anpassen.
Hinzufügen einer Notiz zum Lesezeichennamen in Chrome
Um einem neuen Lesezeichen in Chrome eine Notiz hinzuzufügen, rufen Sie die gewünschte Website auf und klicken Sie auf das Sternsymbol in der Adressleiste.
Geben Sie dann den Namen für das Lesezeichen und die gewünschten Notizen in das Feld Name ein . Klicken Sie auf Fertig .

Der Name und die Notizen werden angezeigt, wenn Sie mit der Maus über das Lesezeichen in der Lesezeichenleiste fahren.
Wenn Sie dem Lesezeichennamen eine lange Notiz hinzugefügt haben, kann die gesamte Notiz nicht angezeigt werden. Wir haben versucht, dem Namen viel Text hinzuzufügen, und Chrome hat nach 198 Zeichen ein Auslassungszeichen (…) angezeigt. Eine merkwürdige Grenze. Wenn Sie beim Hinzufügen einer langen Notiz zum Lesezeichennamen in Chrome unterschiedliche Ergebnisse erhalten, teilen Sie uns dies in den Kommentaren mit.

Um eine Notiz zu einem vorhandenen Lesezeichen in Chrome hinzuzufügen, klicken Sie mit der rechten Maustaste auf das Lesezeichen (oder auf ein Lesezeichen in einem Ordner) in der Lesezeichenleiste und wählen Sie Bearbeiten .

Fügen Sie dem Namen im Dialogfeld Lesezeichen bearbeiten Ihre Notiz hinzu und klicken Sie auf Speichern .

Hinzufügen einer Notiz zum Lesezeichennamen in Firefox
Hinzufügen einer Notiz beim Hinzufügen eines neuen Lesezeichens in Firefox Eine vollständige Anleitung zum Verwalten von Firefox-Lesezeichen Eine vollständige Anleitung zum Verwalten von Firefox-Lesezeichen Erfahren Sie, wie Sie Ihre Lesezeichen in Firefox erstellen, organisieren und verwalten, damit Sie nicht in ein chaotisches Durcheinander geraten Sammlung. Lesen Sie mehr wie in Chrome. Besuchen Sie die Site, die Sie mit einem Lesezeichen versehen möchten, und klicken Sie dann auf das Sternsymbol in der Adressleiste.
Fügen Sie im Popup-Dialogfeld Neues Lesezeichen Ihre Notiz in das Feld Name ein . Klicken Sie anschließend auf Fertig .
Firefox scheint nicht die gleiche Zeichenbeschränkung wie Chrome zu haben. Wir haben über 2000 Zeichen in unserem Lesezeichennamen in Firefox und sie werden alle angezeigt, wenn wir mit der Maus über das Lesezeichen fahren. Dies scheint also eine gute Lösung in Firefox zu sein. Sie können Ihre Lesezeichen-Notizen schnell anzeigen, indem Sie einfach mit der Maus über Ihre Lesezeichen fahren.

Um eine Notiz zu einem vorhandenen Lesezeichen in Firefox hinzuzufügen, klicken Sie mit der rechten Maustaste auf das Lesezeichen (oder auf ein Lesezeichen in einem Ordner) in der Lesezeichenleiste und wählen Sie Eigenschaften .

Fügen Sie Ihre Notiz im Dialogfeld Eigenschaften unter Name hinzu . Klicken Sie dann auf Speichern .

Hinzufügen von Notizen zu Lesezeichen in Firefox (Stichwörter)
In Firefox können Sie einem Lesezeichen ein Schlüsselwort hinzufügen, damit das Lesezeichen schnell und einfach verwendet werden kann. Geben Sie einfach das Schlüsselwort in die Adressleiste ein und drücken Sie die Eingabetaste, um auf die mit einem Lesezeichen versehene Seite zuzugreifen.
Wenn Sie jedoch keine Schlüsselwörter verwenden, können Sie stattdessen das Schlüsselwortfeld für ein Lesezeichen als Notizfeld verwenden. Um das Auffinden und Verwenden Ihrer Lesezeichen ohne Schlüsselwörter zu vereinfachen, können Sie Ihren Lesezeichen in Firefox Tags hinzufügen. Verwenden Sie weiterhin Ordner, um Firefox-Lesezeichen zu organisieren? Versuchen Sie es mit Tags, die noch Ordner zum Organisieren von Firefox-Lesezeichen verwenden? Try Tags Das Markieren Ihrer Firefox-Lesezeichen beschleunigt nicht nur die Suche, sondern bietet auch zusätzliche Vorteile. Hier sind ein paar gute Gründe, sie auszuprobieren, und wie man sie einrichtet. Weiterlesen .
Klicken Sie in Firefox mit der rechten Maustaste auf das Lesezeichen, zu dem Sie eine Notiz hinzufügen möchten, und wählen Sie Eigenschaften .
Geben Sie dann Ihre Notiz in das Feld Schlüsselwort im Dialogfeld Eigenschaften ein und klicken Sie auf Speichern . Da die Schlüsselwörter alle in Kleinbuchstaben geschrieben sind, wird dies auch in Ihrer Notiz standardmäßig verwendet.

Wenn Sie diese Methode verwenden, müssen Sie die Eigenschaften für ein Lesezeichen öffnen, um Ihre Notizen anzuzeigen. Der Text im Feld Schlüsselwort wird nicht angezeigt, wenn Sie mit der Maus über ein Lesezeichen fahren.
Hinzufügen von Notizen zu Lesezeichen in Chrome (Erweiterung)
Die Erweiterung "Lesezeichen-Manager" in Chrome ersetzt den integrierten Lesezeichen-Manager und fügt die Notizfunktion wieder den Lesezeichen hinzu.
Diese Erweiterung ist nicht im Chrome Web Store verfügbar. Sie müssen es herunterladen und manuell installieren. Aber mach dir keine Sorgen. Es ist einfach.
Besuchen Sie zunächst die Bookmark Manager-Erweiterungsseite von Github.
Klicken Sie dann auf die grüne Schaltfläche " Klonen" oder "Herunterladen" und anschließend auf " ZIP herunterladen" . Speichern Sie die ZIP-Datei in einem Ordner auf Ihrer Festplatte und extrahieren Sie sie anschließend.

Um Erweiterungen von außerhalb des Chrome Web Store zu installieren, müssen Sie auf der Seite " Erweiterungen" den Entwicklermodus verwenden .
Achten Sie darauf, was Sie von außerhalb des Chrome Web Store installieren. Stellen Sie sicher, dass Sie der Quelle vertrauen und heruntergeladene Erweiterungsdateien auf Viren prüfen. Die 7 zuverlässigsten Websites für die kostenlose Online-Virenprüfung und -Entfernung. Die 7 zuverlässigsten Websites für die kostenlose Online-Virenprüfung und -Entfernung Software installiert? Probieren Sie diese hervorragenden Online-Virenscanner aus. Lesen Sie mehr und suchen Sie nach Malware Die 8 besten Sicherheitssoftware für Windows 10-Malware-Schutz Die 8 besten Sicherheitssoftware für Windows 10-Malware-Schutz Möchten Sie die Sicherheit Ihres PCs verbessern? Es ist eine gute Idee, werfen Sie einen Blick auf diese fantastischen Antiviren-Optionen für Windows 10. Lesen Sie mehr. Wir haben die ZIP-Datei mit der Erweiterung "Lesezeichen-Manager" mit Windows Defender und VirusTotal gescannt und für sicher befunden.
Geben Sie zum Aktivieren des Entwicklermodus chrome: // extensions in die Adressleiste ein und drücken Sie die Eingabetaste .
Klicken Sie dann auf den Schieberegler für den Entwicklermodus .

Klicken Sie auf " Entpackt laden", um die Erweiterung "Lesezeichen-Manager" zu Chrome hinzuzufügen.

Wechseln Sie im Dialogfeld Nach Ordner suchen zu dem Ordner, in den Sie die heruntergeladene Erweiterungsdatei extrahiert haben.
Wählen Sie dann den Hauptordner für die Erweiterung aus und klicken Sie auf OK .

Die Bookmark Manager-Erweiterung finden Sie jetzt auf der Seite " Erweiterungen ". Möglicherweise wird auf dem Feld der Erweiterung die Schaltfläche " Fehler" angezeigt. Machen Sie sich jedoch keine Sorgen, es sei denn, Sie haben Probleme mit der Erweiterung. Die Erweiterung hat bei uns einwandfrei funktioniert, obwohl Fehler gemeldet wurden.
Die Erweiterung sollte automatisch aktiviert werden. Wenn nicht, klicken Sie auf den Schieberegler im Lesezeichen-Manager, um ihn zu aktivieren.

Die Erweiterung "Lesezeichen-Manager" fügt der Lesezeichenleiste automatisch eine Schaltfläche "Lesezeichen" hinzu. Klicken Sie auf diese Schaltfläche, um die Seite mit den überarbeiteten Erweiterungen zu öffnen.

Klicken Sie im Feld für das Lesezeichen, zu dem Sie eine Notiz hinzufügen möchten, auf die Menüschaltfläche (drei vertikale Punkte) und dann auf Bearbeiten .

Geben Sie Ihre Notiz in das Feld Notiz auf der rechten Seite ein.
Klicken Sie anschließend unten im Bedienfeld auf Schließen oder klicken Sie auf eine beliebige Stelle außerhalb des Bedienfelds, um es zu schließen.
Um eine Notiz anzuzeigen, die zu einem Lesezeichen hinzugefügt wurde, müssen Sie das Lesezeichen erneut bearbeiten.

Hinzufügen von Notizen zu Lesezeichen in Firefox (Add-On)
Wenn Sie Firefox verwenden, gibt es ein nettes Add-On namens Lesezeichen-Notizen, mit dem Sie Notizen zu Lesezeichen hinzufügen können.
Sobald Sie das Add-On installiert haben, sollte es sich automatisch in der linken Seitenleiste öffnen. Wenn dies nicht der Fall ist, klicken Sie in der Symbolleiste auf die Schaltfläche Lesezeichen-Notizen öffnen .

Ihre Lesezeichen und Lesezeichenordner werden in einem Baumformat in der linken Seitenleiste angezeigt.
Erweitern Sie zum Hinzufügen einer Notiz zu einem Lesezeichen den Bereich, in dem sich Ihr Lesezeichen befindet, und erweitern Sie gegebenenfalls die Ordner, in denen es sich befindet. Klicken Sie dann auf das gewünschte Lesezeichen.

In der Seitenleiste wird ein Popup mit dem Namen und der URL des Lesezeichens oben angezeigt.
Geben Sie Ihre Notizen für das Lesezeichen ein und klicken Sie auf Speichern .

Sie können Ihre Notizen nicht in der Seitenleiste sehen, aber neben jedem Lesezeichen, das Notizen enthält, wird ein Notizensymbol angezeigt.
Um Ihre Notiz für ein Lesezeichen anzuzeigen, klicken Sie auf das Lesezeichen oder das Notizsymbol neben dem Lesezeichen, um das Popup-Dialogfeld anzuzeigen.

Weitere Optionen zum Speichern von Notizen mit gespeicherten Links
Wenn Ihnen eine dieser Optionen zum Hinzufügen von Notizen zu Lesezeichen nicht gefällt, können Sie Lesezeichen mit Notizen in OneNote speichern. Der einzige OneNote-Leitfaden, den Sie jemals benötigen Der einzige OneNote-Leitfaden, den Sie jemals benötigen OneNote ist eine leistungsstarke App zum Aufzeichnen von Notizen . Es ist plattformübergreifend und gut in Microsoft Office integriert. Lesen Sie diese Anleitung, um ein OneNote-Profi zu werden! Weiterlesen . Oder Sie können Evernotes Web-Clipper verwenden, um Lesezeichen zu speichern. So verwenden Sie Evernote: Das inoffizielle Handbuch So verwenden Sie Evernote: Das inoffizielle Handbuch Das Erlernen der eigenen Verwendung von Evernote dauert sehr lange. Aus diesem Grund haben wir diesen Leitfaden zusammengestellt, um Ihnen zu zeigen, wie Sie die wichtigsten Evernote-Funktionen optimal nutzen können. Lesen Sie mehr und fügen Sie ihnen Notizen in Evernote hinzu.
Erfahren Sie mehr über: Google Chrome, Mozilla Firefox, Online-Lesezeichen.
