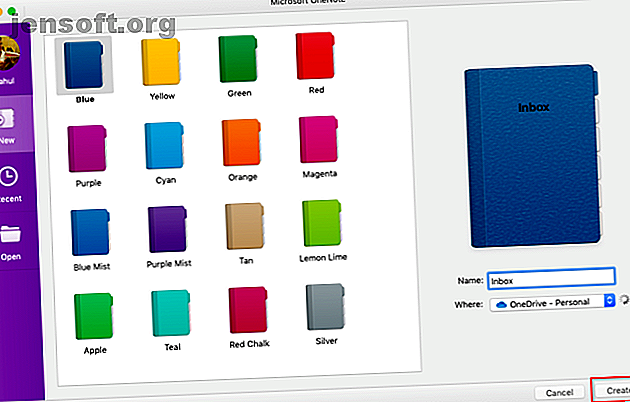
Der Essential OneNote für Mac-Leitfaden
Werbung
OneNote ist eine plattformübergreifende digitale Notizen-App, mit der Sie alle Ihre Notizen, Pläne und forschungsbezogenen Informationen an einem einzigen Ort aufbewahren können. Beim Start von OneNote für Mac gab es einige Funktionen. Aber in den letzten Monaten hat Microsoft die OneNote-App komplett überarbeitet.
Die Navigationsoberfläche ist neu. Es entspricht der Designästhetik und Funktionalität von OneNote in Windows 10. In diesem Handbuch werden einige wichtige Funktionen erläutert und die Verwendung von OneNote auf einem Mac erläutert.
Hinweis: Die Mindestsystemanforderungen, um die neuesten Funktionen nutzen zu können, sind macOS 10.10 Yosemite oder höher.
Ein Notizbuch erstellen
Die wichtigste Methode zum Organisieren Ihrer Notizen sind Notizbücher. Sie können alles, was Sie wollen, in einem Notizbuch sammeln und sich dann auf die Suchfunktion verlassen. Sie können auch für jedes Projekt ein eigenes Notizbuch erstellen. Es liegt an Ihnen, wie Sie Ihre OneNote-Inhalte strukturieren und organisieren möchten.
Klicken Sie zum Erstellen eines Notizbuchs auf Datei> Neues Notizbuch (Strg + Befehlstaste + N) . Geben Sie den Namen ein, wählen Sie eine Farbe und klicken Sie auf Erstellen .

Navigationslayout
Das neue Navigationslayout bietet Ihnen mehr Platz für Notizen. Klicken Sie auf die Schaltfläche Navigation, um den Navigationsbereich zu erweitern oder zu reduzieren. Im erweiterten Status können Sie die Notizbuchhierarchie anzeigen und zwischen Seiten, Abschnitten oder Notizbüchern wechseln. Klicken Sie erneut auf die Schaltfläche, um den Bereich auszublenden.

Die Liste der Abschnitte befindet sich links und die Seiten rechts. Um zwischen den Seiten zu navigieren, klicken Sie auf den Titel oder drücken Sie Befehlstaste + Strg + G, um den Fokus auf die Seitenliste zu verschieben. Verwenden Sie dann die Nach-Oben- oder Nach-Unten-Taste.
Um zu einem anderen Notizbuch zu wechseln, klicken Sie auf die Dropdown-Pfeilschaltfläche Notizbücher und wählen Sie ein Notizbuch aus. Wenn das gewünschte Notizbuch nicht angezeigt wird, klicken Sie auf Weitere Notizbücher und öffnen Sie es in OneDrive.

Ändern Sie die Größe des Navigationsbereichs
Wenn der Titel Ihres Abschnitts und Ihrer Seite abgeschnitten angezeigt wird oder Sie den Platz für Notizen maximieren möchten, ohne den Navigationsbereich zu verkleinern, ist diese Funktion hilfreich. Bewegen Sie den Mauszeiger über den Rand des Fensters und ziehen Sie ihn nach links oder rechts.

Menüband ein- oder ausblenden
Das Menüband erstreckt sich über den oberen Bereich des App-Fensters. Wenn Sie das Band als störend empfinden, können Sie es ausblenden. Doppelklicken Sie auf eine beliebige Multifunktionsleistenregisterkarte (z. B. Start ) oder drücken Sie Alt + Befehlstaste + R, um die Multifunktionsleiste ein- oder auszublenden.

Abschnitte und Seiten
Abschnitte eignen sich hervorragend zum Organisieren verwandter Seiten. Sie können beliebig viele Abschnitte hinzufügen, verschieben, die Registerkarten umbenennen oder einfärben und löschen.
Klicken Sie zum Erstellen eines neuen Abschnitts unten auf die Schaltfläche Abschnitt hinzufügen ( Cmd + T ). Wenn Sie einen Abschnitt löschen, werden diese in den Papierkorb verschoben. Sie können alle gelöschten Daten innerhalb von 60 Tagen wiederherstellen.

Sie können die verwandten Abschnitte sogar gruppieren, um die Unordnung im Notebook zu verringern. Wählen Sie „ Datei“> „Neue Abschnittsgruppe“ oder klicken Sie mit der rechten Maustaste auf einen Abschnitt und wählen Sie „ Neue Abschnittsgruppe“ . Das Erstellen einer Abschnittsgruppe hat zwei Vorteile. Reduzieren Sie die Gruppe, um Platz für einen neuen Abschnitt zu schaffen, und Sie können problemlos in großen Notizbüchern navigieren.

Klicken Sie zum Erstellen einer neuen Seite unten auf die Schaltfläche Seite hinzufügen ( Cmd + N ). Ähnlich wie in Abschnitten können Sie verwandte Seiten organisieren, indem Sie Unterseiten erstellen. Klicken Sie mit der rechten Maustaste auf eine beliebige Seite und wählen Sie „Unterseite erstellen“ ( Alt + Befehlstaste +] ). Sie können Unterseiten mit einer Tiefe von bis zu zwei Ebenen erstellen und auf normale Ebenen herabstufen.

Hinzufügen von Tags zu OneNote in Mac
OneNote bietet mehrere Tags (oder visuelle Markierungen), mit denen Sie wichtige Elemente in Ihren Notizen markieren können. In Ihrem Forschungsprojekt können Sie beispielsweise das Tag "to-do" verwenden, um sich an die Aufgabe zu erinnern, die Sie ausführen müssen.
Klicken Sie zum Hinzufügen eines Tags auf den Text, den Sie markieren möchten, oder wählen Sie ihn aus. Klicken Sie in der Tags-Galerie auf der Registerkarte Start auf das Tag-Symbol. Sie können sogar eine Verknüpfung verwenden, um ein Tag zu erstellen.
Drücken Sie beispielsweise Befehlstaste + 1, um ein Aufgaben -Tag zu erstellen, Befehlstaste + 2, um einen Stern hinzuzufügen, Befehlstaste + 3 für eine Frage usw. Gehen Sie zu Format> Tag, um die Liste der Verknüpfungen anzuzeigen.

Sie können auch ein benutzerdefiniertes Tag erstellen. Klicken Sie dazu auf der Registerkarte Start auf die Dropdown-Liste Tags und wählen Sie Neue Tags erstellen . Ein neues Fenster wird von rechts angezeigt. Geben Sie den Namen ein, wählen Sie ein Symbol und klicken Sie auf Erstellen . Die von Ihnen erstellten Tags werden auch mit der OneNote-App für Windows 10 synchronisiert.

Suchen Sie in OneNote nach Notizen für Mac
Sie können Ihre Notizen ganz einfach durchsuchen, unabhängig davon, wo Sie sie aufbewahren. Drücken Sie Befehlstaste + F oder klicken Sie auf das Lupensymbol neben der Navigationsschaltfläche . Geben Sie im angezeigten Suchfeld ein Suchwort oder einen Suchbegriff ein und drücken Sie die Eingabetaste .

Klicken Sie direkt unter dem Suchfeld auf Seiten, um die im Text Ihrer Notizen gefundenen Ergebnisse anzuzeigen. Oder klicken Sie auf Tags, um nach Notiz- Tags zu suchen.
Um den Umfang Ihrer Suchergebnisse anzupassen, klicken Sie auf die Schaltfläche Trichter und wählen Sie eine Option aus: Alle Notizbücher, Aktuelles Notizbuch, Aktueller Abschnitt und Aktuelle Seite .

Wenn OneNote Ihren Suchtext findet, wird er in der Ergebnisliste angezeigt. Denken Sie daran, dass OneNote den Inhalt von passwortgeschützten Abschnitten nicht durchsucht.
Notizen machen
OneNote ist wie eine Freiform-Leinwand. Sie können Inhalte wie Text, Bilder, Audio, Handschriften, Bildschirmausschnitte und mehr hinzufügen. Um Ihre Notizen zu formatieren, finden Sie auf der Registerkarte Startseite alle üblichen Optionen für Formatierungswerkzeuge.

Verknüpfte Notizen erstellen
Wenn Sie an einem großen Projekt mit vielen Abschnitten und Seiten arbeiten, können Sie in OneNote Verknüpfungen zwischen Ihren Notizen erstellen. So erstellen Sie ein persönliches Wiki mit Microsoft OneNote: So erstellen Sie ein persönliches Wiki mit Microsoft OneNote: Ein Wiki eignet sich hervorragend zum Speichern und große Mengen an Informationen teilen. So einfach können Sie mit OneNote ein Wiki erstellen. Weiterlesen . Mit dem eingebauten einfachen Wiki-System können Sie Verbindungen zu beliebigen Notizbüchern, Abschnitten und Seiten herstellen.

Klicken Sie mit der rechten Maustaste auf einen Abschnitt oder eine Seite, um den Link zu kopieren. Gehen Sie dann zu Ihrer Seite, markieren Sie den Text und wählen Sie Einfügen> Link . Fügen Sie im Dialogfeld "Verknüpfung" die Verknüpfung ein, die Sie gerade kopiert haben.

Web Clipper
Mit dem Clipper können Sie nützliche Informationen aus dem Web extrahieren. Es gibt vier Optionen: Speichern einer vollständigen Webseite, eines Seitenbereichs (z. B. eines Screenshots), eines Texts mit Formatierungsoptionen oder eines Lesezeichens.
Klicken Sie auf das Dropdown-Menü unter Standort und wählen Sie Ihr Notizbuch aus.

Download: Clip zu OneNote für Chrome | Firefox | Safari
Einfügen von Inhalten in OneNote
Bei der Arbeit an einem Projekt kann es leicht passieren, dass Sie den Überblick verlieren. Mit OneNote für Mac können Sie Dateien direkt in Ihre Notizen einfügen. Gehen Sie zu Einstellungen> Allgemein und aktivieren Sie Dateianhänge in OneDrive speichern .

Beim Anhängen der Datei wird die Datei in OneDrive im Ordner OneNote Uploads hochgeladen und ein Link zu dieser Datei eingefügt . Bei Office-Dokumenten können Sie die an Ihrer Datei vorgenommenen Änderungen in Echtzeit anzeigen. Im Falle von PDF wird im Anhang ein Link angezeigt. Sie können auch einen Ausdruck des Dokuments anhängen.

Betten Sie Ihre Inhalte ein
Sie können eine Vielzahl von Inhalten in OneNote einbetten, darunter Dokumente, Videos, Audioclips und mehr. Überprüfen Sie die Dienste und Websites, die OneNote zum Einbetten von Inhalten unterstützt.
Optische Zeichenerkennung
OneNote für Mac unterstützt OCR. Es kann den Text aus Bildern extrahieren, sodass Sie ihn an einer anderen Stelle in der Notiz einfügen können. Scannen oder schnappen Sie ein Bild des Textes. Klicken Sie auf Einfügen> Bild, um das Bild einzufügen. Klicken Sie dann mit der rechten Maustaste und wählen Sie Text aus Bild kopieren .

Eine Tabelle einfügen
Tabellen eignen sich hervorragend zur Darstellung von Informationen. Sie schaffen visuelles Interesse und bringen Ordnung in unhandliche Notizenlisten. Um eine Tabelle zu erstellen, klicken Sie auf die Registerkarte Einfügen und wählen Sie Tabellen .
Ziehen Sie die Maus über die Felder, um die Anzahl der gewünschten Zeilen und Spalten festzulegen. Füllen Sie dann die Tabelle mit Text, Zahlen, Dateien und mehr.

Erstellen Sie Vorlagen in OneNote für Mac
Das Erstellen einer Vorlage in OneNote bietet viele Vorteile. Sie verleihen Ihren Seiten ein einheitliches Erscheinungsbild, Flexibilität bei der Strukturierung verschiedener Dokumenttypen und sparen Zeit. Gibt es Unterstützung für Seitenvorlagen in OneNote für Mac? Ja da ist.
Richten Sie eine Notiz ein, die Sie für eine Vorlage verwenden möchten. Klicken Sie mit der rechten Maustaste auf die Seite und wählen Sie Als Standardvorlage festlegen . Ein Dialogfeld wird zur Bestätigung angezeigt.

Um die Standardvorlage zu entfernen, klicken Sie mit der rechten Maustaste auf den Abschnitt und wählen Sie Standardvorlage entfernen . Wenn Sie eine einfache Vorlage erstellen möchten, können Sie diese Funktion verwenden.

Immersiver Leser
Ein immersiver Leser ist ein kostenloses Tool von Microsoft, das bewährte Techniken implementiert, um das Lesen und Schreiben für Personen unabhängig von Alter, Beruf und Fähigkeiten zu verbessern. Um den Immersive Reader zu öffnen, wählen Sie Ansicht> Immersive Reader . Ein Vollbildfenster mit Ihrem OneNote-Dokument wird geöffnet.

Es gibt ein eingebautes Werkzeug, um den Text laut in Silben vorzulesen. Um Ihr Leseverständnis zu verbessern, bietet es Ihnen verschiedene Text- und Lesemöglichkeiten. Sie können die Textgröße, Schriftart, Hintergrundfarbe und den Zeilenabstand ändern.

Teile der Sprachsteuerung markieren Grammatik und helfen Ihnen, komplexe Sätze zu verstehen. Aktivieren Sie in den Leseoptionen Linienfokus, um einen bestimmten Satz von Linien für das fokussierte Lesen hervorzuheben. Mit Übersetzen können Sie die Sprache des Texts ändern. Es ist eine großartige Funktion für neue Sprachlerner.

Notebooks exportieren und importieren
Mit OneNote können Sie eine Sicherungskopie von Notizbüchern erstellen. Wechseln Sie zu OneNote Online, und geben Sie Ihre Microsoft-Kontoanmeldeinformationen ein. Klicken Sie mit der rechten Maustaste unter " Meine Notizbücher" auf das Notizbuch und wählen Sie " Notizbuch exportieren" .

Klicken Sie im angezeigten Bildschirm auf Exportieren . Folgen Sie der Eingabeaufforderung und speichern Sie Ihre Datei. Jedes heruntergeladene Notizbuch wird im ZIP-Dateiformat gespeichert.

Notizen als PDF exportieren
Wenn Sie Notizen für andere Benutzer freigeben möchten, ohne ihnen vollständigen Zugriff zu gewähren, können Sie jede Seite als PDF-Datei exportieren. Wechseln Sie zu einer beliebigen Seite und klicken Sie auf Datei> Als PDF speichern . Geben Sie einen Dateinamen ein und wählen Sie einen Speicherort.
Importieren Sie das Notizbuch
Wenn Sie das Notizbuch importieren möchten, entpacken Sie die Datei, gehen Sie zu OneNote Notebook Importer und importieren Sie den gesamten Ordner. Verwenden Sie Firefox oder Chrome, um die Notizbücher zu exportieren und zu importieren.

Teilen und Zusammenarbeit
OneNote für Mac bietet Ihnen verschiedene Optionen zum Teilen Ihrer Notizen. Sie können andere Personen zur Zusammenarbeit einladen oder ihnen erlauben, Ihre Notizen zu lesen. Klicken Sie auf Datei> Freigeben und wählen Sie eine der folgenden Optionen:
- Personen zum Notizbuch einladen: Senden Sie bestimmten Personen eine Einladung (per E-Mail) zur Mitarbeit an einem Projekt. Wählen Sie Can Edit, wenn Sie Änderungen vornehmen möchten.
- Link zum Notizbuch kopieren, anzeigen und bearbeiten: Erstellen Sie einen Freigabelink, damit andere Ihre Notizen anzeigen und bearbeiten können.
- Nur-Ansicht-Link auf Notebook kopieren: Erstellen Sie einen Freigabelink, damit andere Ihre Notizen sehen können.

Halten Sie einen produktiven Zeitplan
Nachdem Sie nun wissen, wie man OneNote auf dem Mac verwendet, lernen und entwickeln Sie Ihren eigenen OneNote-Workflow, um die in diesem Artikel beschriebenen Funktionen zu nutzen.
In unserem Handbuch erfahren Sie, wie Sie mit OneNote Aufgabenlisten verwalten. 6 Tipps für die Verwendung von OneNote als Aufgabenliste 6 Tipps für die Verwendung von OneNote als Aufgabenliste Machen Sie das Beste aus Ihrer OneNote-Aufgabenliste Liste? Wenden Sie unsere Tipps für bessere OneNote-Checklisten an. Lesen Sie mehr und planen Sie Ihre Woche mit OneNote, um einen produktiven Zeitplan zu entwickeln. So planen Sie Ihre gesamte Woche in weniger als 30 Minuten: 8 Tipps zur Produktivität, die funktionieren So planen Sie Ihre gesamte Woche in weniger als 30 Minuten: 8 Tipps zur Produktivität, die funktionieren Mit diesen Tipps arbeiten Sie Sie können in einer halben Stunde oder weniger Ihren eigenen Plan für eine Woche Produktivität aufstellen. Weiterlesen .
Erfahren Sie mehr über: Microsoft OneNote, Notiz-Apps.
