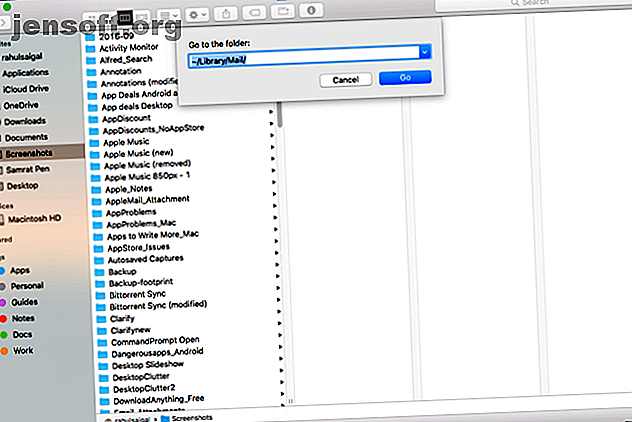
6 macOS-Ordner, die Sie sicher löschen können, um Speicherplatz zu sparen
Werbung
Wenn der Festplattenspeicher Ihres Mac knapp wird, schauen Sie wahrscheinlich zuerst in Ihren eigenen Benutzerordner, um nicht mehr benötigte Dateien zu löschen. Dies beinhaltet Dateien in Dokumenten, Downloads, Desktop und mehr. Trotz aller Bemühungen können Sie möglicherweise nicht genügend Speicherplatz freigeben, indem Sie diese Bereiche überprüfen.
macOS enthält viele Ordner, die viel Speicherplatz in Anspruch nehmen können. Wir sehen uns einige Ordner an, die Sie auf Ihrem Mac löschen können, ohne Schaden zu verursachen.
1. Anhänge in Apple Mail-Ordnern
Die Apple Mail-App speichert alle zwischengespeicherten Nachrichten und angehängten Dateien. Dadurch sind sie offline verfügbar und Sie können Nachrichten mit Spotlight durchsuchen. Um zu sehen, wie viel Speicherplatz die Mail-App belegt, öffnen Sie den Finder und drücken Sie Umschalt + Befehlstaste + G, um das Fenster Gehe zum Ordner zu öffnen.

Geben Sie ~ / Library / Mail ein, um den Mail- Ordner direkt zu öffnen. Klicken Sie dann mit der rechten Maustaste auf diesen Ordner und wählen Sie "Informationen" . Wenn die resultierende Größe in Gigabyte ist, sollten Sie alte E-Mails und Anhänge löschen.

E-Mail-Anhänge löschen
Wählen Sie eine Nachricht aus und klicken Sie auf Nachricht> Anhänge entfernen . Wenn Sie diese Option verwenden, werden alle angehängten Dateien, die Sie aus der Mail-App löschen, auch vom Mailserver gelöscht.
Um die Anhänge in großen Mengen zu entfernen, erstellen Sie einen intelligenten Ordner, in dem E-Mails mit nur Anhängen gefiltert werden. Sortieren Sie die Nachrichten nach Größe, um die größten Anhänge zu entfernen.

Wenn Sie möchten, können Sie Anhänge stattdessen direkt aus ihren Ordnern löschen. Die Dateien verbleiben auf dem E-Mail-Server, werden jedoch von Ihrem Mac entfernt, um Speicherplatz zu sparen. Öffnen Sie dazu den folgenden Ordner:
~/Library/Mail/V6 (In macOS High Sierra ist der Ordner V5 .)
Klicken Sie auf diesen Ordner, um alle Ihre E-Mail-Konten anzuzeigen. Wählen Sie ein E-Mail-Konto und öffnen Sie den Ordner mit den verschiedenen zufälligen Zeichen. In diesen Verzeichnissen befindet sich der Ordner " Attachment ". Siehe den folgenden Screenshot für weitere Details.

Das manuelle Durchsuchen und Löschen dieser Dateien kann viel Zeit in Anspruch nehmen. Geben Sie schneller Anhänge in die Suchleiste des Finders ein und sortieren Sie die Ergebnisse nach Art, um nur die Ordner für Anhänge anzuzeigen. Kopieren Sie diese Verzeichnisse auf ein externes Laufwerk, wenn Sie sie sichern möchten, und löschen Sie dann die Dateien.

Herunterladen von Anhängen verhindern
Sie können außerdem Speicherplatz sparen, indem Sie Mail anweisen, Anhänge nicht automatisch herunterzuladen. Wählen Sie dazu Mail> Einstellungen> Konten . Wählen Sie im linken Bereich eines Ihrer E-Mail-Konten aus und klicken Sie im rechten Bereich auf Kontoinformationen.
Wählen Sie im Dropdown-Menü " Anhänge herunterladen" die Option " Keine" . Wenn Sie diese Option auswählen, lädt Mail keine Medienanhänge herunter, einschließlich Bilder, PDFs sowie Video- oder Audiodateien. Mit der Option "Zuletzt" lädt Mail Anhänge herunter, die innerhalb der letzten 15 Monate eingegangen sind.

2. Vergangene iTunes Backups
Mit iTunes erstellte iOS-Backups können viel Speicherplatz auf Ihrem Mac beanspruchen. Dazu gehören alle Dateien auf Ihrem Telefon sowie weniger sichtbare Details wie E-Mail- und Netzwerkeinstellungen, Anrufverlauf, Textnachrichten, bevorzugte Kontakte und andere persönliche Einstellungen, die nur schwer wiederhergestellt werden können.
Um alte Backups zu löschen, klicken Sie auf iTunes> Einstellungen und dann auf die Registerkarte Geräte . Wählen Sie die älteste Sicherungsdatei aus, die Sie nicht möchten, und klicken Sie auf Sicherung löschen .

Wenn die ältere Sicherung hier nicht aufgeführt ist, können Sie den Sicherungsordner manuell löschen. Drücken Sie Umschalt + Befehlstaste + G, um Gehe zu Ordner zu öffnen. Dann tippe:
~/Library/Application Support/MobileSync/Backup 
Beenden Sie iTunes und löschen Sie die alten Backups. Wenn Sie sich nicht sicher sind, welches Sie löschen sollen, drücken Sie die Leertaste und überprüfen Sie das Datum der letzten Änderung im QuickLook-Fenster.
In der Zwischenzeit sollten Sie Ihre iOS-Backups auf iCloud umstellen, wenn Ihnen der Speicherplatz auf der Mac-Festplatte wertvoll ist. Unsere iOS-Backup-Anleitung So sichern Sie Ihr iPhone und iPad So sichern Sie Ihr iPhone und iPad Was würden Sie tun, wenn Sie Ihr iPhone morgen verlieren würden? Sie benötigen einen Backup-Plan, und wir zeigen Ihnen, wie Sie auf iCloud oder iTunes sichern können. Lesen Sie mehr wird helfen.
3. Ihre alte iPhoto-Bibliothek
Obwohl Apple iPhoto offiziell als tote App deklarierte und durch Fotos ersetzte, verlief die Migration von iPhoto zu Fotos nur langsam. Nachdem Sie sich für einen Wechsel entschieden haben, ist der Migrationsprozess ein schmerzloser Vorgang. Wenn Sie Photos zum ersten Mal starten, durchsucht es Ihren Ordner ~ / Pictures nach einer iPhoto-Bibliothek.
Sobald der Migrationsprozess abgeschlossen ist, werden Sie zwei separate Bibliotheken auf Ihrem Mac bemerken: eine alte iPhoto-Bibliothek und eine neue Fotobibliothek. Öffnen Sie Fotos und suchen Sie nach fehlenden Informationen oder Bildern. Kopieren Sie dann die iPhoto-Mediathek auf eine externe Festplatte, wenn Sie sie sichern möchten, und löschen Sie sie von Ihrer Hauptfestplatte.
Wenn Sie über eine große Fotobibliothek verfügen, können Sie auf diese Weise möglicherweise Speicherplatz gewinnen.
4. Reste von deinstallierten Apps
Wenn Sie Mac-Apps in den Papierkorb verschieben, verbleiben einige Dateien auf Ihrem Mac. Dies umfasst zwischengespeicherten Inhalt, Einstellungsdateien, Plugins und mehr. Wenn Sie eine bestimmte App nicht mehr verwenden, können Sie diese Dateien sicher löschen. Sie sollten jedoch den tatsächlichen Standort dieser Apps kennen. Diese befinden sich häufig im Bibliotheksordner .
Die meisten Einstellungsdateien befinden sich an einem der folgenden Orte:
~/Library/Preferences OR /Library/Preferences~/Library/Application Support/[App or Developer name] OR /Library/Application Support/[App or Developer name]~/Library/Containers/[App name]/Data/Library/Preferences

Cache-bezogene Dateien leben in:
~/Library/Caches OR /Library/Caches~/Library/Containers/[App Name]/Data/Library/Caches/[App Name]~/Library/Saved Application State

Die Dateien an diesen Speicherorten folgen einer Standardbenennungskonvention. Es enthält den Firmennamen, die Anwendungskennung und am Ende die Dateierweiterung der Eigenschaftenliste (.plist). Manchmal verwendet ein Entwickler eine proprietäre Namenskonvention. Wenn Sie sich jedoch auf den Namen der App konzentrieren, werden Sie diese finden.
Wenn Sie diese Dateien nicht manuell suchen möchten, versuchen Sie es mit einem Deinstallationsprogramm, das darauf spezialisiert ist, diese Dateien zu identifizieren und zu entfernen.
AppCleaner
AppCleaner ist ein kostenloses Dienstprogramm, mit dem Sie jede Mac-App deinstallieren können, ohne Daten zu hinterlassen. Es kann zwischengespeicherten Inhalt, Einstellungsdateien und alle unterstützungsbezogenen Dateien entfernen, die mit der App installiert werden.
Geben Sie einen App-Namen ein und drücken Sie die Eingabetaste, um die Ergebnisse zu laden. Klicken Sie anschließend auf Entfernen . Beachten Sie jedoch, dass die App keine Reste von Apps entfernt, die Sie bereits entfernt haben.

App Cleaner und Uninstaller
App Cleaner ist eine Deinstallations-App, mit der Sie Apps vollständig von Ihrem System löschen können. Mit der kostenlosen Version können Sie unerwünschte Apps entfernen, Reste von zuvor entfernten Apps löschen, die Gesamtgröße einer App anzeigen und eine App auf den Standardzustand zurücksetzen.
Wenn Sie sich für die Premium-Version entscheiden, können Sie auch Systemerweiterungen entfernen, LaunchAgents deaktivieren und Reste von Systemdateien löschen.

5. Nicht benötigte Drucker- und Scannertreiber
Moderne Mac-kompatible Drucker und Scanner benötigen keine Treiber für die Grundfunktionen. Wenn Sie einen älteren Drucker haben, der diese Technologie nicht unterstützt, installiert Ihr Mac automatisch den Treiber, der zur Verwendung dieses Geräts erforderlich ist.
Um einen Drucker zu entfernen, gehen Sie zu Systemeinstellungen> Drucker und Scanner . Wählen Sie den Drucker in der Liste aus und klicken Sie auf Entfernen . In der Regel stellen Druckerhersteller ein Deinstallationsprogramm zur Verfügung, mit dem Sie die zugehörige App entfernen können. Wechseln Sie in den folgenden Ordner:
Macintosh HD/Library/Printers 
Löschen Sie hier alle verbleibenden Drucker- oder Scannerdateien. Sie können auch Apps wie die oben genannten verwenden, um zu helfen.
6. Cache und Protokolldateien
Es ist normal, dass macOS für den täglichen Betrieb Speicherplatz verwendet. Ihr Browser lädt neue Daten herunter, Apps erstellen zwischengespeicherte Inhalte für eine optimale Leistung und Protokolldateien erfassen Informationen, um Sie bei der Behebung von Problemen zu unterstützen, wenn diese auftreten. Wenn Sie dringend Speicherplatz benötigen, können Sie app- und systembezogene Caches löschen. So löschen Sie System- und Internet-Caches auf einem Mac So löschen Sie System- und Internet-Caches auf einem Mac Sie möchten die Caches auf Ihrem Mac löschen ? Hier finden Sie verschiedene Orte, an denen Sie temporäre Dateien suchen und löschen können, um Speicherplatz auf macOS wiederzugewinnen. Lesen Sie mehr, ohne Probleme zu verursachen.
Das wöchentliche Löschen von Cache- und Protokolldateien sollte jedoch nicht Teil einer regelmäßigen Wartungsroutine sein. Dadurch läuft Ihr Mac langsamer als normal und Sie können auftretende Probleme nicht nachverfolgen und analysieren.
Protokolldateien
Protokolldateien werden in folgenden Ordnern gespeichert:
/private/var/log~/Libarary/Logs AND /Library/Logs
Ihr Mac führt regelmäßig Wartungsskripts aus, um ältere Protokolldateien zu komprimieren oder durch neuere zu ersetzen. Um zu überprüfen, wann die Wartungsskripte zuletzt ausgeführt wurden, öffnen Sie das Terminal und geben Sie Folgendes ein:
ls -al /var/log/*out Verwenden Sie eine Disk Analyzer-App eines Drittanbieters, um die Größe der Protokolldateien zu überprüfen. Wenn sie außer Kontrolle geraten, überprüfen und löschen Sie sie.

Caches
Cache-bezogene Korruption ist ein häufiges Problem in macOS und für viele Probleme im Zusammenhang mit Apps verantwortlich. Aufgrund der versteckten Natur von Cachedateien sind Probleme, die aus beschädigten Caches resultieren, schwer zu finden.
Sie können Cache-Dateien vollständig löschen, um dieses Problem zu beheben. Verwenden Sie Onyx oder CleanMyMac, um Cache- und Protokolldateien zu löschen.

Andere macOS-Ordner, die Sie nicht berühren sollten
Wenn der Speicherplatz knapp wird, können Sie diese macOS-Ordner einzeln überprüfen, um festzustellen, wie viel Speicherplatz sie belegen. Wenn Sie Speicherplatz benötigen, können Sie diese problemlos löschen. Stellen Sie einfach sicher, dass Sie ein aktuelles Backup zur Hand haben, falls etwas schief geht.
Manchmal werden Sie feststellen, dass ungewohnt klingende Verzeichnisse erheblichen Speicherplatz verbrauchen. Sie sollten jedoch nichts in unserer Liste der MacOS-Ordner ändern, die Sie niemals berühren sollten.
Interessiert an weiteren Tipps für Ihren Mac? Schauen Sie sich diese zeitsparenden Verknüpfungen für Mac 5 an: Tipps für zeitsparende Verknüpfungen zum Umzippen Ihres Mac 5 Tipps für zeitsparende Verknüpfungen zum Umzippen Ihres Mac Mit diesen tollen Verknüpfungen zum Durchsuchen von Menüs können Sie auf Ihrem Mac effizienter arbeiten Tabs und vieles mehr mit Leichtigkeit. Weiterlesen .
Erfahren Sie mehr über: Computerwartung, Speicher, Temporäre Dateien.

