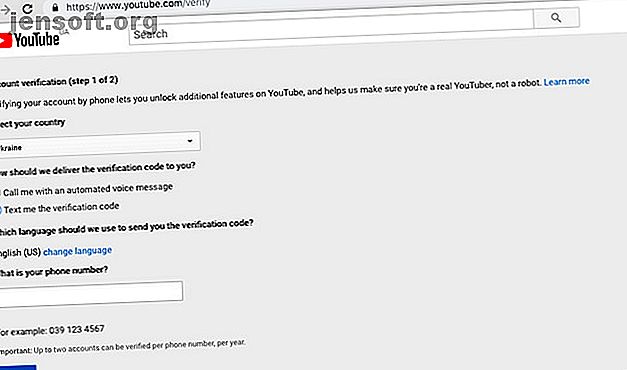
Live Stream auf YouTube
Von einem Live-Videoanruf mit einem NASA-Astronauten bis hin zu einem Spieler, der Minecraft in seinem Schlafzimmer spielt. Mit YouTube-Live-Streaming können die Menschen teilen, was in ihrem Leben passiert. Aber weißt du, wie man auf YouTube live streamt?
Möchten Sie über 70 nützliche YouTube-Tipps und Tricks entdecken? Laden Sie jetzt unseren KOSTENLOSEN YouTube-Spickzettel herunter!In diesem Artikel zeigen wir Ihnen, wie Sie mit Ihrem Computer und Ihrem Smartphone auf YouTube live streamen können. Das bedeutet, dass auch Sie Ihre Familie, Freunde und Follower auf YouTube live übermitteln können.
Vorbereitung für deinen ersten Live-Stream auf YouTube
Bevor du einen Live-Stream auf YouTube erstellen kannst, musst du ihn für deinen Kanal aktivieren. Der Vorgang dauert bis zu 24 Stunden. Überlegen Sie also, ob Sie Ihren Kanal bereitstellen, bevor Sie tatsächlich etwas zum Streamen haben. Sobald die Funktion aktiviert ist, werden Ihre Streams live geschaltet, sobald Sie sie erstellen.
Hier ist, was Sie tun müssen, bevor Sie in YouTube-Streaming eintauchen können.
1. Verifiziere dein YouTube-Konto
Möglicherweise haben Sie dies bereits getan, um Videos hochladen zu können, die länger als 15 Minuten dauern. Wenn Sie es noch nicht getan haben, ist die Überprüfung Ihres Kontos ganz einfach. Alles was Sie tun müssen ist:
- Gehen Sie zur Bestätigungsseite von YouTube.
- Wählen Sie Ihr Land und Ihre Bestätigungsmethode (Anruf oder Text).
- Trage deine Telefonnummer ein.
- Klicken Sie auf Senden .
- Geben Sie den 6-stelligen Bestätigungscode ein, den Sie per SMS oder automatisiert erhalten.
- Klicken Sie auf Senden .

Sie erhalten eine Erfolgsmeldung mit der Meldung, dass Ihr Konto jetzt bestätigt wurde. Das heißt, Sie sind berechtigt, auf YouTube zu streamen, müssen jedoch das Live-Streaming aktivieren. So machen Sie das:
- Klicken Sie unter der Bestätigungsmeldung auf Weiter . Hiermit gelangst du zur Registerkarte " Status und Funktionen " in Creator Studio deines YouTube-Kanals.
- Suchen Sie nach Live-Streaming und klicken Sie auf Aktivieren .
Sie erhalten einen Bestätigungsbildschirm mit der Meldung, dass das Live-Streaming innerhalb von 24 Stunden aktiviert wird. Bis dahin wird die Funktion in der Warteschleife angezeigt .

2. Stellen Sie sicher, dass Sie keine Beschränkungen für YouTube-Live-Streams haben
YouTube-Sendungen können auch für einen überprüften Kanal deaktiviert werden, wenn der Kanal in der Vergangenheit gegen die YouTube-Richtlinien verstoßen hat. Aufgrund der folgenden Einschränkungen kannst du nicht live auf YouTube streamen:
- Dein Kanal hat einen Streik nach Community-Richtlinien. Dies könnte bedeuten, dass du gegen die Community-Richtlinien oder Verhaltensregeln von YouTube verstößt. Ein Streik schränkt deine Fähigkeit ein, 90 Tage lang eine YouTube Live-Sendung zu starten.
- Ein vorheriger Live-Stream auf Ihrem Kanal wurde blockiert oder entfernt. Wenn ein Stream auf Ihrem Kanal blockiert, aufgrund eines Urheberrechtsproblems deaktiviert oder verdächtigt wurde, das Urheberrecht eines anderen Live-Streams zu verletzen, ist die Funktion möglicherweise nicht für Sie verfügbar.
- Dein Kanal hat anstößigen Inhalt. Wenn mehr als ein paar Videos in deinem Kanal als anstößig eingestuft wurden und bestimmte Funktionen für sie deaktiviert wurden, kannst du möglicherweise kein Live-Streaming auf YouTube durchführen.
Mit anderen Worten, wenn Sie noch nie Probleme mit YouTube hatten, sollten Sie einsatzbereit sein. Wenn Ihr Kanal in der Vergangenheit Warnungen oder Beschwerden erhalten hat, wird Ihnen möglicherweise der Zugriff auf YouTube-Live-Sendungen verweigert.
Live-Streaming auf YouTube mit Ihrem Computer
Der einfachste Weg, um auf Ihrem Desktop-Computer live zu gehen, ist die Verwendung Ihrer Webcam und Ihres Browsers. Denken Sie daran, dass Live-Streaming mit einer Webcam mit Chrome Version 60 oder höher und Firefox Version 53 oder höher möglich ist.
Sobald Sie einen kompatiblen Browser und eine Webcam haben, erstellen Sie auf Ihrem Computer eine YouTube-Sendung:
- Klicken Sie oben rechts auf das kameraförmige Upload- Symbol.
- Wählen Sie im Dropdown-Menü die Option Live .
- In der oberen linken Ecke wird wahrscheinlich ein Popup-Fenster angezeigt, in dem YouTube nach dem Zugriff auf Ihre Kamera und Ihr Mikrofon fragt. Klicken Sie auf Zulassen, um den Zugriff zu gewähren.

- Wählen Sie oben die Registerkarte Webcam .
- Geben Sie den Namen für Ihren Live-Stream ein, wählen Sie die Datenschutzeinstellung und aktivieren Sie die Option " Zeitplan für später", wenn der Live-Stream zu einem späteren Zeitpunkt ausgehen soll.
- Klicken Sie auf Weitere Optionen, um eine Beschreibung und Kategorie für Ihren Stream hinzuzufügen und die Kamera und das Mikrofon auszuwählen, die verwendet werden sollen.
- Wenn Sie Live-Chat zulassen, das Alter der Zuschauer einschränken oder Ihr Video als kostenpflichtige Werbung markieren möchten, klicken Sie auf Erweiterte Einstellungen .

- Kehren Sie in den erweiterten Einstellungen zum vorherigen Bildschirm zurück und klicken Sie auf Weiter, um ein Foto für die Miniaturansicht aufzunehmen. Sie können das Foto erneut aufnehmen oder von Ihrem Computer hochladen.
- Wenn Sie bereit sind, klicken Sie auf Go live .

- Wenn Sie mit dem Stream fertig sind, klicken Sie auf Stream beenden und bestätigen Sie, dass Sie die Übertragung beenden möchten.
Nachdem Sie das Live-Streaming beendet haben, werden Sie aufgefordert, das Video in Ihrem Studio zu bearbeiten. Es ist jetzt in Ihrem Studio unter der Registerkarte Live verfügbar.
Live-Streaming auf YouTube mit Ihrem Smartphone
In erster Linie muss dein Kanal mindestens 1.000 Abonnenten haben, damit du von deinem Smartphone aus live auf YouTube senden kannst. Wenn dein YouTube-Kanal diese Anforderung erfüllt, kannst du mit dem Senden beginnen.
Egal, ob Sie Android oder iOS verwenden: So können Sie mit Ihrem Smartphone Live-Streams auf YouTube erstellen:
- Öffne die YouTube App.
- Tippen Sie oben im Menü auf das Aufnahmesymbol .
- Wählen Sie Live aus den Optionen.
- Geben Sie Ihrem Live-Video einen Titel, wählen Sie Ihre Datenschutzeinstellung und legen Sie Ihren Standort fest.


- Drücken Sie Weitere Optionen, um auf weitere Einstellungen zuzugreifen. Hier können Sie eine Beschreibung für den Live-Stream hinzufügen und festlegen, dass er zu einer bestimmten Zeit ausgeht.
- Tippen Sie für erweiterte Einstellungen auf Mehr anzeigen. Hier können Sie eine Altersbeschränkung festlegen, den Live-Chat aktivieren, Ihren Live-Stream als kostenpflichtige Werbung markieren und die Monetarisierung aktivieren.
- Kehren Sie zu den Grundeinstellungen zurück und tippen Sie auf Weiter .
- Nehmen Sie ein Foto für die Miniaturansicht auf oder laden Sie eines von Ihrem Telefon hoch.
- Wenn Sie zum Streamen bereit sind, drücken Sie Go live .
- Um Ihren Live-Stream zu beenden, tippen Sie auf Fertig stellen und dann auf OK .
Nach Abschluss der Übertragung wird das Live-Video in Ihrem Kanal gespeichert. Sie können die Datenschutzeinstellungen für das Live-Video ändern oder später ganz löschen.
Wenn Sie ein Power-YouTuber sind und eine USB-Webcam oder ein Kameramodul für die Übertragung unterwegs verwenden möchten, können Sie auch einen Live-Stream auf YouTube mit einem Raspberry Pi erstellen. So erstellen Sie einen Live-Stream auf YouTube Mit einem Raspberry Pi erstellen Sie einen Live-Stream auf YouTube mit einem Raspberry Pi So verwandeln Sie Ihren Raspberry Pi in eine tragbare, mit dem Internet verbundene Kamera, die Live-Streaming auf YouTube ermöglicht! Lesen Sie mehr, verbunden mit einer Kamera Ihrer Wahl.
YouTube Live Streaming bietet endlose Möglichkeiten
Vom Teilen Ihrer Erfahrungen auf einem Musikfestival bis hin zum Hosten einer „Ask Me Anything“ -Session mit Ihren Zuschauern bietet Live-Streaming unzählige Möglichkeiten. Und es macht auch Spaß.
Wenn Sie Ihre YouTube-Live-Streams auf die nächste Stufe heben möchten, müssen Sie in einige Geräte investieren. Hier ist eine Liste der Ausrüstungsgegenstände, die Sie benötigen, um ein kostengünstiges YouTube Studio zu erstellen. 7 Dinge, die Sie benötigen, um ein kostengünstiges YouTube Studio zu erstellen. 7 Dinge, die Sie benötigen, um ein kostengünstiges YouTube Studio zu erstellen Videos, und sie gewinnen an Popularität. Jetzt möchten Sie einen Schritt auf die nächste Ebene machen und ein dediziertes YouTube-Studio erstellen. Weiterlesen . Vielleicht möchten Sie auch eines dieser Top-Ringlichter kaufen. Die 5 besten Ringlichter für Selfies und Videos Die 5 besten Ringlichter für Selfies und Videos Möchten Sie professionelle Vlogs aufnehmen oder fantastische Selfies aufnehmen? Dann wollen Sie ein Ringlicht. Hier sind die besten Ringlichter für Sie. Lesen Sie mehr, um das Erscheinungsbild Ihres Videos sofort zu verbessern. Wenn Sie andere Plattformen für Live-Streaming erkunden möchten, beginnen Sie mit Mixer What Is Mixer? Wie streame ich auf dieser Twitch-Alternative? Was ist Mixer? So starten Sie das Streaming auf dieser Twitch-Alternative Hier finden Sie alles, was Sie über Mixer wissen müssen, und wie Sie das Streaming auf Mixer starten können. Read More, eine YouTube- und Twitch-Alternative von Microsoft.
Erfahren Sie mehr über: Live-Streaming, Online-Video, YouTube.

