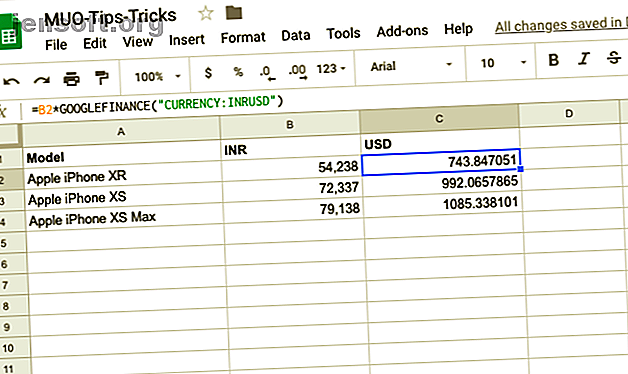
6 Google Spreadsheet-Tricks, die leicht zu erlernen und zu merken sind
Werbung
Google Sheets ist eine beliebte Microsoft Excel-Alternative. Wie bei anderen Google-Tools sind die Sheets ein zentraler Bestandteil von Google Drive. In diesem Artikel haben wir uns die Freiheit genommen, eine Handvoll nützlicher Google Sheets-Tricks zu entdecken, die Sie vielleicht noch nie zuvor gehört haben.
Diese Google Spreadsheet-Tricks sind leicht zu erlernen und zu merken.
1. Verwenden internationaler Währungen in Ihrer Tabelle

Wir sind alle auf Situationen gestoßen, in denen wir Taschenrechner von Drittanbietern für Umrechnungen benötigen. Das schadet zwar nichts, ist aber eine mühsame Art, Dinge zu erledigen. Google Sheets bietet integrierte Währungsumrechnungsfunktionen, mit denen Sie im Handumdrehen von einer Währung in eine andere umrechnen können. Lassen Sie uns sehen, wie diese Funktion verwendet wird.
Verwenden Sie die folgende Syntax:
=*GOOGLEFINANCE("CURRENCY:") Lassen Sie es uns aufschlüsseln. Das " Von-Währungssymbol " ist die Basiswährung, die Sie konvertieren möchten. Das Währungssymbol ist die Währung, in die Sie den Anfangswert umrechnen möchten.
Lassen Sie uns als Beispiel den indischen Preis (in INR) für die neuesten iPhones in USD umrechnen. Die Syntax sieht also folgendermaßen aus:
=B2*GOOGLEFINANCE("CURRENCY:INRUSD") Stellen Sie sicher, dass Sie nicht das eigentliche Währungssymbol verwenden, sondern die drei Buchstabenkonventionen einhalten.
2. Verwenden Sie die Rechtschreibprüfung in Google Sheets

Die Rechtschreibprüfung ist eine alltägliche Funktion, mit der Sie die Tabelle frei von Rechtschreibfehlern und Tippfehlern halten können. Es ist mühsam, die Rechtschreibprüfung manuell durchzuführen. In solchen Fällen ist es immer besser, sich auf die integrierte Rechtschreibprüfung von Google zu verlassen und Abweichungen manuell zu korrigieren.
So können Sie die Rechtschreibprüfung in Google Sheet aktivieren:
- Wählen Sie den Zellbereich / die Spalten aus, die Sie überprüfen möchten
- Wählen Sie die Registerkarte Extras und klicken Sie auf Rechtschreibung
- Die Rechtschreibprüfung von Google erkennt automatisch Rechtschreibfehler und Tippfehler
- Sie können wählen, ob Sie das Wort ändern, ignorieren oder zum Wörterbuch hinzufügen möchten
Ein Wort der Vorsicht, es ist nicht ratsam, sich vollständig auf die Rechtschreibprüfung zu verlassen. Stellen Sie also sicher, dass Sie sich vor der Änderung noch einmal umsehen.
3. Zellen in Google Spreadsheet übersetzen

Dank dem Internet sind die internationalen Grenzen geschrumpft. Stellen Sie sich vor, Sie haben gerade ein Angebot in einer Fremdsprache erhalten. Das Übersetzen jeder Zelle wird viel Eselsarbeit erfordern. Mit Google Sheets haben Sie Zugriff auf die Übersetzungsfunktion .
Mit der Google Translate-Funktion können Inhalte aus Hunderten von Zellen in mehrere Sprachen übersetzt werden. Darüber hinaus können Sie mit dieser Funktion feststellen, welche Sprache derzeit in den Google Sheets verwendet wird. Auf diese Weise können Sie die einzelnen Zellen in einer Tabelle von einer Sprache in eine andere übersetzen.
Verwenden Sie die folgende Syntax:
=GOOGLETRANSLATE(, "source_language", "target_language") Beispiel:
=GOOGLETRANSLATE(A9, "en", "ar") Im obigen Beispiel haben wir den Text ("Hey, bist du zum Mittagessen frei") vom Englischen ins Arabische übersetzt. Wenn Sie die "Zielsprache" nicht erwähnen, konvertiert Google die Zelle automatisch in die Standardsprache.
4. Autodetect-Sprache und Übersetzen

Google bietet einen cleveren Trick, wenn Sie die Ausgangssprache nicht kennen. Ersetzen Sie in der obigen Syntax "source_language" durch " DETECTLANGUAGE " und Sheets erkennt automatisch die Ausgangssprache und übersetzt die Zelle in eine Sprache Ihrer Wahl.
Verwenden Sie die folgende Syntax:
=GOOGLETRANSLATE(A14, DETECTLANGUAGE(A14), "en") Im Rahmen dieser Syntax wird die Sprache in der Zelle "A14" automatisch erkannt und in die " Zielsprache " (in diesem Fall Englisch) übersetzt. Da es sich bei der Funktion togetLETRANSLATE in Google Sheets nicht um eine Array-Funktion handelt, können Sie das Ergebnis und einfach ziehen übersetzen auch andere Zellen.
5. Konvertieren Sie Ihre Google Sheet-Daten in eine Heatmap

Bei der Wärmekarte werden Daten in Form einer Karte dargestellt, wobei die Datenwerte als Farben dargestellt werden. Die Wärmekarten sind in wissenschaftlichen Studien besonders beliebt, wenn eine große Menge von Daten gesammelt wird und die Wissenschaftler eine Wärmekarte erstellen, um Trends und Muster zu identifizieren.
Dank der Möglichkeit der bedingten Formatierung können Sie auf einfache Weise eine Heatmap in Google Sheets erstellen. Führen Sie die folgenden Schritte aus, um eine Heatmap aus Ihren Daten zu erstellen
- Wählen Sie die Daten in der Google-Tabelle aus
- Gehen Sie zu Format> Bedingte Formatierung
- Wählen Sie im Fenster " Regeln für bedingtes Format" die Farben für Minpoint, Midpoint und Maxpoint aus
- Ordnen Sie Ihren Mittelpunkt einem Perzentil zu
Hinweis: Im bedingten Formatierungsfenster von Google Sheets können Sie auch die Mindest- oder Höchstwerte festlegen. Sobald dies erledigt ist, erstreckt sich die Wärmekarte auf die Werte, die das Minimum überschreiten, während diejenigen, die unter dem Minimum liegen, den gleichen Farbton haben.
6. Importieren Sie HTML von Webseiten in Google Sheets

Das Kopieren von Webdaten in Ihre Google Sheets ist nicht gerade intuitiv und mühelos. Es besteht eine hohe Wahrscheinlichkeit, dass dies zu einer chaotischen Angelegenheit wird, insbesondere wenn der Datensatz groß ist. Zum Glück können Sie mit Google Sheets Websites durchsuchen. Erstellen eines einfachen Web-Crawlers zum Abrufen von Informationen von einer Website Erstellen eines einfachen Web-Crawlers zum Abrufen von Informationen von einer Website Wollten Sie schon immer Informationen von einer Website erfassen? Sie können einen Crawler schreiben, um auf der Website zu navigieren und genau das zu extrahieren, was Sie benötigen. Lesen Sie mehr und importieren Sie so die Daten automatisch. Das Beste daran ist, dass Sie kein Programmierer sein müssen, um dies zu tun.
Lassen Sie uns anhand eines Live-Beispiels sehen, wie der Web-Scraper von Google Sheets funktioniert.
Zur Veranschaulichung betrachten wir eine Wikipedia-Seite. Diese spezielle Seite trägt den Titel "Liste der von Netflix vertriebenen Originalfilme" und enthält mehrere Tabellen in verschiedenen Kategorien. Ich interessiere mich für den Bereich Dokumentationen. Verwenden Sie die ImportHTML-Syntax zum Verschrotten der Webseite.
Verwenden Sie die folgende Syntax:
=IMPORTHTML(URL, query, index) Die URL in dieser Syntax entspricht dieser Webseitenadresse:
"Https://en.wikipedia.org/wiki/List_of_original_films_distributed_by_Netflix" in unserem Fall.
Die Abfrage ist der Teil, in dem Sie das Element erwähnen, das Sie importieren möchten, in unserem Fall das Importelement in der Tabelle. Wie Sie vielleicht schon bemerkt haben, enthält die Wikipedia-Seite mehrere Tabellen. Mit dem Argument index können Sie angeben, welche Tabelle Sie importieren möchten.
In diesem Fall ist es Tabelle 4. Schließlich lautet die Syntax wie folgt:
=IMPORTHTML("https://en.wikipedia.org/wiki/List_of_original_films_distributed_by_Netflix", "table", 4) Siehe da! Die Google Sheets rufen die Tabelle automatisch von der Wikipedia-Seite ab und die Formatierung wird ebenfalls nicht verfälscht.
Arbeiten Sie jeden Tag mit Google Sheets
Die Google Sheets sind ein eigenes Universum. Die Online-Webtools bieten eine Vielzahl von Funktionen, mit denen Sie Ihr Leben einfacher gestalten können. Es geht nicht nur um Produktivität, sondern auch um die Qualität Ihrer Daten.
Und für all das muss man kein Computerfreak sein. Ich persönlich bereite Google Sheets mithilfe verschiedener Vorlagen vor. Testen Sie Google Sheets, um jeden Monat automatisch eine Rechnung zu senden. So senden Sie automatisch monatliche Rechnungen von Google Sheets aus. So senden Sie automatisch monatliche Rechnungen von Google Sheets aus. Vergessen Sie regelmäßig, Rechnungen zu versenden? So automatisieren Sie den Vorgang mit einem Google-Skript oder sogar mit einem Makro. Lesen Sie mehr oder automatisieren Sie sich wiederholende Aufgaben. So automatisieren Sie sich wiederholende Aufgaben in Google Sheets mit Makros. So automatisieren Sie sich wiederholende Aufgaben in Google Sheets mit Makros. Endlich stehen Google Sheets-Nutzern Makros zur Verfügung. Sie benötigen kein Programmier-Know-how, um sich wiederholende Aufgaben in Dokumenten und Tabellen zu automatisieren. Weiterlesen . Die Möglichkeiten sind endlos.
Erfahren Sie mehr über: Google Sheets, Tabellenkalkulation.
