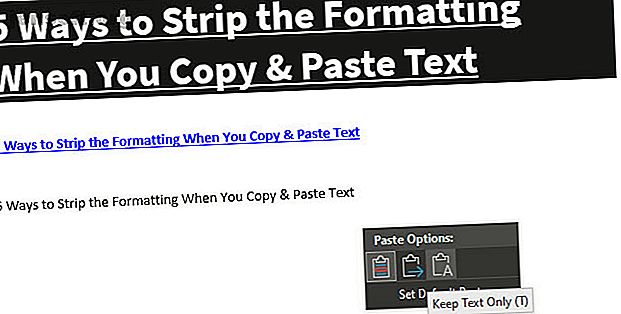
5 Möglichkeiten zum Entfernen der Formatierung beim Kopieren und Einfügen von Text
Werbung
Sie kopieren und fügen wahrscheinlich mehrmals pro Tag ein. Und obwohl es sich um eine äußerst praktische Funktion handelt, ist es eines der größten Ärgernisse, spezielle Formatierungen mit sich zu bringen. Wenn Sie Text aus dem Internet herunterladen, werden Sie häufig feststellen, dass er beim Einfügen in Ihr Dokument seinen ursprünglichen Stil beibehält.
Wir zeigen Ihnen, wie Sie kopieren und einfügen können, ohne sie zu formatieren.
1. Einfügen ohne Formatierung mit Verknüpfungen
Wenn Sie häufig einfachen Text einfügen müssen, sollten Sie die entsprechenden Methoden kennen. Zum Glück gibt es effiziente Methoden in Form von App- und Tastaturkürzeln.
Unter Windows unterstützen viele Apps die Tastenkombination Strg + Umschalt + V, um sie ohne Formatierung einzufügen. Dazu gehören Chrome, Firefox und Evernote.
Um auf einem Mac als Nur-Text einzufügen, können Sie die etwas umständliche Tastenkombination Wahltaste + Befehlstaste + Umschalttaste + V verwenden, um ohne Formatierung einzufügen. Dies ist eine systemweite Verknüpfung, die im Gegensatz zu Windows überall funktionieren sollte.
2. Einfügen ohne Formatierung in Microsoft Office
Bei diesen Verknüpfungen gibt es eine wichtige Ausnahme: Microsoft Office. Wahrscheinlich möchten Sie die meiste Zeit einfachen Text in Ihre Dokumente einfügen, was ein wenig ärgerlich ist. Zum Glück gibt es eine Word-Verknüpfung zum Einfügen ohne Formatierung.
Die grundlegende Methode besteht darin, wie gewohnt Text in Ihr Word-Dokument einzufügen. Wenn Sie dies getan haben, suchen Sie nach dem kleinen Tooltip, der neben dem Text angezeigt wird.

Klicken Sie darauf (oder drücken Sie Strg, um Tastaturkürzel zu verwenden) und Sie haben drei Möglichkeiten:
- Quellformatierung beibehalten ist die Standardeinstellung und behält den Text genau so bei, wie Sie ihn kopiert haben. (Nachdem Sie den Tooltip mit Strg geöffnet haben, drücken Sie K, um ihn auszuwählen.)
- Durch das Zusammenführen der Formatierung wird der von Ihnen eingefügte Text mit dem umgebenden Text übereinstimmen. Dadurch werden die grundlegenden Formatierungen wie Fett- und Aufzählungszeichen beibehalten, die Schriftart wird jedoch so geändert, dass sie den bereits im Dokument enthaltenen Elementen entspricht. ( M ist die Tastenkombination dafür.)
- Nur Text beibehalten Fügt nur Text ein und entfernt alle Formatierungen. (Verwenden Sie T als Tastaturkürzel für diese Option.)
Wenn Ihnen die obigen Tastenkombinationen nicht gefallen oder Sie die QuickInfo nicht mit der Maus auswählen möchten, können Sie eine weitere Word-Verknüpfung einfügen, ohne sie zu formatieren. Verwenden Sie Strg + Alt + V oder ( Cmd + Alt + V auf einem Mac), um das Fenster Inhalte einfügen zu öffnen. Wählen Sie hier Unformatierter Text aus, um Text einzufügen .

Wenn Sie möchten, können Sie die Standardeinfügeoption in Word so festlegen, dass immer nur Text eingefügt wird. Gehen Sie zu Datei> Optionen und wählen Sie links die Registerkarte Erweitert . Suchen Sie hier unter der Überschrift Ausschneiden, Kopieren und Einfügen nach den Standardeinstellungen für das Einfügen. Sie können Ihre Präferenz für verschiedene Formen des Einfügens ändern. Beim Einfügen aus anderen Programmen wird der von Ihrem Browser oder anderen Apps kopierte Text berücksichtigt.

3. So fügen Sie immer ohne Formatierung auf dem Mac ein
Haben Sie einen Mac und möchten jedes Mal ohne Formatierung einfügen? Sie können in den Systemeinstellungen eine einfache Außerkraftsetzung einrichten, um die Tastatur 6 Ihres Macs an das Tastaturverhalten anzupassen. 6 Apps, um die Tastatur Ihres Macs an das Tastaturverhalten anzupassen. Mit diesen Mac-Tastatur-Apps können Sie Ihre Produktivität auf die nächste Stufe heben. Hier sind einige großartige Tastatur-Apps zum schnelleren Tippen, Navigieren und mehr. Lesen Sie mehr und vermeiden Sie die Fingergymnastik, die die Standardverknüpfung erfordert.
Gehen Sie zu Apple Menü> Systemeinstellungen und wählen Sie Tastatur . Wechseln Sie zur Registerkarte " Verknüpfungen" und wählen Sie dann " Anwendungsverknüpfungen" aus der Liste auf der linken Seite. Sie müssen dann auf das Plus- Symbol unter dem Feld klicken, um eine neue Verknüpfung zu erstellen.
Wählen Sie im Feld " Anwendung" die Option " Alle Anwendungen" aus, da Sie überall auf Ihrem Mac kopieren möchten, ohne sie zu formatieren. Geben Sie im Feld Menütitel Einfügen und Formatübereinstimmung ein, gefolgt von Cmd + V im Feld Tastaturkürzel .

Klicken Sie auf Hinzufügen und Sie sind fertig. Jetzt sollte die Standardverknüpfung Cmd + V immer ohne Formatierung einfügen. Aufgrund der Menünamen funktioniert es möglicherweise nicht in jeder einzelnen App, sollte sich aber um die meisten kümmern.
Denken Sie daran, dass Sie danach Bearbeiten> Einfügen verwenden müssen, wenn Sie jemals mit der Formatierung einfügen möchten.
4. Unter Windows überall als Nur-Text einfügen
Wenn Sie als Windows-Benutzer auf die oben beschriebene Problemumgehung für Mac-Benutzer neidisch sind, verzweifeln Sie nicht. Es gibt ein kleines Windows-Tool namens PureText, mit dem Sie eine neue Verknüpfung zum Einfügen ohne Formatierung erstellen können.
Noch besser ist, dass das Tool im Microsoft Store für eine einfache Installation und automatische Updates verfügbar ist. Klicken Sie nach der Installation mit der rechten Maustaste auf das Symbol in der Taskleiste und wählen Sie Optionen, um einige Einstellungen zu konfigurieren.

Standardmäßig ist die Combo, die PureText zum Einfügen ohne Formatierung verwendet, Win + V. Wenn Sie lieber etwas anderes verwenden möchten, können Sie hier eine andere Verknüpfung festlegen. Andernfalls stellen Sie sicher, dass Sie den konvertierten Text in das aktuell ausgewählte Fenster einfügen aktiviert haben. Dadurch wird die Verknüpfung für Sie eingefügt, anstatt nur zu konvertieren.
Wahrscheinlich möchten Sie die Soundwiedergabe deaktivieren, da es keinen Grund gibt, diesen störenden Sound bei jedem Einfügen zu hören. Vergewissern Sie sich, dass PureText beim Start von Windows automatisch ausführen ausgewählt ist, damit Sie nicht mehr darüber nachdenken müssen und alles bereit ist.
Es ist ein einfaches Dienstprogramm, aber es macht das Einfügen ohne Formatierung unglaublich einfach.
5. Kopieren ohne Formatierung mit einem Texteditor
Dies ist eine klobige Methode, die wir nur einschließen, damit Sie sich dessen bewusst sind. In den meisten Fällen ist wahrscheinlich eine der oben genannten Optionen bequemer.
Das Einfügen ohne Formatierung ist nur dann ein Problem, wenn Sie in eine App einfügen, die spezielle Textstile unterstützt. Daher besteht eine klassische Möglichkeit zum Kopieren und Einfügen ohne Formatierung darin, den Text zuerst in Notepad (Windows) oder TextEdit (Mac) einzufügen.
(Mac-Benutzer: TextEdit verwendet standardmäßig Rich-Text. Drücken Sie daher Befehlstaste + Umschalttaste + T, um das Dokument nach dem Einfügen in Nur-Text-Dateien zu konvertieren. Sie können TextEdit so einstellen, dass ständig Nur-Text-Dateien verwendet werden, indem Sie auf TextEdit> klicken Einstellungen und Aktivieren des Textfelds Normal.)
Diese Programme sind einfache Texteditoren, daher funktionieren sie nicht mit verschiedenen Schriftarten und Rich Text wie Fett und Kursiv. Kopieren Sie einfach den gewünschten Text und fügen Sie ihn in Notepad oder TextEdit ein. Es erscheint dort als Klartext; Kopieren Sie diese und fügen Sie sie am endgültigen Ziel ein.

Es ist nicht die effizienteste Methode zum Einfügen ohne Formatierung, aber Sie müssen keine Software herunterladen und es funktioniert zuverlässig. Um dies ein wenig zu beschleunigen, können Sie es stattdessen in ein anderes einfaches Textfeld einfügen, beispielsweise in die Adressleiste Ihres Browsers.
Einfügen ohne jedes Mal zu formatieren
Wir haben uns die besten Möglichkeiten zum Kopieren und Einfügen ohne Formatierung unter Windows und Mac angeschaut. Unabhängig davon, ob Sie die systemweiten Lösungen verwenden oder integrierte Verknüpfungen verwenden, können Sie ganz einfach auswählen, wann Sie Text einfügen möchten. Dies spart Zeit und hilft Ihnen, unnötige Formatierungen in einem Schritt zu beseitigen.
Weitere Informationen zum Kopieren und Einfügen finden Sie in unserer Übersicht über die überarbeitete Windows 10-Zwischenablage. Die neue Windows 10-Zwischenablage: Alles, was Sie zum Einfügen von Kopien benötigen Die neue Windows 10-Zwischenablage: Alles, was Sie zum Einfügen von Kopien benötigen Die Windows-Zwischenablage war schon immer grundlegend. Nicht mehr, da das neueste Update es verbessert hat, um alle Ihre Anforderungen an das Kopieren und Einfügen zu erfüllen. Lesen Sie mehr und die Grundlagen des Kopierens und Einfügens auf dem Mac Kopieren und Einfügen auf dem Mac Kopieren und Einfügen auf dem Mac Unser Blick auf das Kopieren und Einfügen auf dem Mac bietet Ihnen alles, was Sie zum Verwalten Ihrer Zwischenablage wie ein Profi benötigen. Weiterlesen .
Erfahren Sie mehr über: Zwischenablage, Tastaturkürzel, Mac-Tricks, Microsoft Office-Tipps, Editor, Produktivitätstricks, Texteditor und Windows-Tricks.

