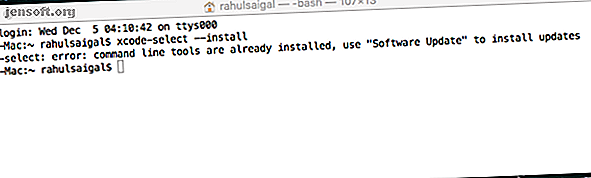
So installieren Sie Mac Apps im Terminal mit Homebrew
Werbung
Nachdem Sie einen neuen Mac von Grund auf neu konfiguriert oder macOS neu geladen haben, ist die Installation von mindestens einem Dutzend Apps eine überwältigende Aufgabe. Das Aufrufen aller richtigen Websites und das Einrichten der Apps gemäß Ihren Anforderungen ist mühsam.
Schalte jetzt den Spickzettel "Mac Terminal Commands" frei!
Hiermit melden Sie sich für unseren Newsletter an
Geben Sie Ihre E-Mail-Adresse einSie können dieses Problem mit einem Paketmanager lösen. Homebrew ist ein Paketmanager für macOS, der die Installation von kostenlosen Unix-Tools und GUI-Apps vereinfacht. Wir zeigen Ihnen, wie Sie Apps mit Homebrew installieren und problemlos auf dem neuesten Stand halten.
Was ist Homebrew?
Homebrew ist ein kostenloser Open-Source-Paketmanager, mit dem Sie Befehlszeilentools auf einfache Weise installieren können. Das Mac-Terminal-Befehlsfenster Das Mac-Terminal-Befehlsfenster Unser Mega-Cheat-Fenster mit Mac-Terminal-Befehlen bietet eine hervorragende Referenz für alle wichtigen Befehle, die Sie kennen sollten. Weitere Informationen und GUI-Apps unter macOS. Mit einem einzigen Befehl können Sie kostenlose Unix-Tools suchen, installieren, deinstallieren oder aktualisieren. Vor der Installation von Homebrew benötigen Sie Folgendes:
- Terminal im Ordner / Application / Utilities .
- macOS 10.12 (Sierra) oder höher.
- Befehlszeilentools oder Xcode aus dem Mac App Store.
So installieren Sie Homebrew auf einem Mac
Wenn Sie Xcode installiert haben, müssen Sie keine Befehlszeilentools installieren, da das Paket bereits in Xcode eingebunden ist. Wenn nicht, müssen Sie Xcode nicht nur für Homebrew installieren.
Nach der Installation verbraucht Xcode etwa 10 GB Festplattenspeicher, was keine geringe Menge ist. Wenn Sie mit diesen Befehlen gerade erst anfangen, erledigt die Installation der Befehlszeilentools (ca. 150 MB) die Aufgabe.
Schritt 1: Installieren Sie die Befehlszeilentools
Drücken Sie zum Installieren der Befehlszeilentools Befehlstaste + Leertaste, um Spotlight zu starten und nach Terminal zu suchen. Dann tippe:
xcode-select --install Während Sie diesen Befehl eingeben, wird ein Popup mit der Meldung angezeigt. Für den Befehl "xcode-select" sind die Befehlszeilen-Entwickler-Tools erforderlich. Möchten Sie diese Tools jetzt installieren? Klicken Sie auf die Schaltfläche Installieren, um mit der Installation fortzufahren.
In meinem Fall wird eine Fehlermeldung angezeigt, da das Paket bereits installiert ist.

Schritt 2: Installieren Sie Homebrew
Um Homebrew zu installieren, kopieren Sie den folgenden Befehl und fügen Sie ihn in das Terminal ein:
/usr/bin/ruby -e "$(curl -fsSL https://raw.githubusercontent.com/Homebrew/install/master/install)" Wenn Sie diesen Befehl einfügen, sehen Sie eine Reihe von Zeilen darüber, was und wo das Skript installiert wird. Drücken Sie erneut die Eingabetaste, um fortzufahren, oder eine andere Taste, um abzubrechen.

Geben Sie dann das Administratorkennwort ein, um die Installation zu starten. Die Installation dauert einige Zeit, abhängig von der Geschwindigkeit Ihres Mac und der Internetverbindung. Nach Abschluss wird eine Meldung angezeigt, dass die Installation erfolgreich war .

Schritt 3: Überprüfen Sie die Homebrew-Installation
Führen Sie diesen Befehl aus, um die Homebrew-Installation zu überprüfen und auf Fehler zu überprüfen:
brew doctor Wenn Warnmeldungen angezeigt werden, können Sie diese ignorieren. Informieren Sie sich jedoch über häufige Probleme, die sich auf eine Homebrew-Installation auswirken können. In den meisten Fällen werden keine Fehler angezeigt, wenn Ihre Kopie von macOS und Command Line Tools / Xcode auf dem neuesten Stand ist.
Sie sollten vor der Installation von Homebrew im App Store nach ausstehenden Updates suchen.

Installieren beliebter Unix-Tools mit Homebrew
Da Homebrew ein Paketmanager ist, automatisiert es den gesamten Prozess des Installierens, Aktualisierens und Entfernens von Apps vom System. Es kompiliert Pakete und erledigt alle Abhängigkeiten für Sie.
Zum Beispiel kann eine App zwei andere benötigen, um ordnungsgemäß zu funktionieren. Anstatt diese anderen Apps selbst zu installieren, installiert Homebrew sie und konfiguriert sie so, dass sie problemlos mit der gewünschten App funktionieren.
Hier sind einige nützliche Tools, die Sie mit Homebrew installieren können:
- youtube-dl : Ermöglicht das Herunterladen von Videos von YouTube und anderen Websites.
- geoip : Gibt Ihnen die Geolocation-Daten für eine bestimmte IP-Adresse. Nützlich für Systemadministratoren, Sicherheitsforscher und Webentwickler.
- wget : Ermöglicht das Herunterladen von Daten aus dem Internet und über FTP. Mit diesem Tool können Sie eine Datei oder sogar eine ganze Website herunterladen.
- cask : Hiermit können Sie macOS-Apps mit einer grafischen Benutzeroberfläche installieren.
- htop : Befehlszeilenalternative von Activity Monitor. Sie erhalten umfassende Informationen zu CPU, Arbeitsspeicher, Prozessen und vielem mehr.
Verwalten Sie Unix-Tools mit Homebrew
Das Ausführen dieser Homebrew-Formeln ist einfach. Tipp einfach:
brew install [formula name] Geben Sie zum Installieren von youtube-dl beispielsweise Folgendes ein:
brew install youtube-dl Geben Sie Folgendes ein, um die Liste der von Homebrew unterstützten Befehle anzuzeigen:
brew help Sie können eine große Liste der verfügbaren Befehle auf der Homebrew-Formelseite durchsuchen. Verwenden Sie die folgenden Befehle für weitere Optionen:
- Suche: Suche nach einer Formel
- uninstall: Eine Formel deinstallieren
- Liste: Listet alle installierten Formeln auf
- Upgrade: Holen Sie sich die neueste Version von Homebrew von Github
- upgrade [formelname]: Installiere Updates für eine bestimmte Formel

So installieren Sie Homebrew Cask auf einem Mac
Homebrew Cask erweitert Homebrew und ermöglicht die einfache Installation von macOS-GUI-Apps direkt über die Befehlszeile. Mit diesem einfachen Skript können Sie viele Apps installieren und verwalten, ohne sie einzeln herunterladen und die typische Drag-and-Drop-Routine durchlaufen zu müssen.
Geben Sie Folgendes in das Terminal ein, um Cask zu installieren:
brew tap caskroom/cask Geben Sie nach der Installation von Cask Folgendes ein:
brew tap homebrew/cask-versions Der zweite Cask-Befehl ist für die Installation alternativer Versionen von Casks vorgesehen. Dazu gehören beispielsweise Betaversionen, Entwicklungsversionen von Browsern, die Sie möglicherweise installieren möchten, die neuesten Versionen älterer Open Source-Apps und vieles mehr.
Wenn Cask installiert ist, können Sie auch folgenden Befehl eingeben:
brew cask Diese Syntax informiert Sie über Befehle, die Cask unterstützt. Vergessen Sie nicht, jedes Mal, wenn Sie einen Befehl verwenden, das Brühfaß voranzustellen . Die am häufigsten verwendeten Befehle, an die Sie sich erinnern müssen, sind:
- install: Installiert das angegebene Fass
- uninstall: Deinstalliert das angegebene Fass
- list : Listet die installierten Fässer auf
- veraltet: Liste aller veralteten Fässer
- upgrade: Aktualisiert alle veralteten Fässer

Sie müssen sich die Befehle nicht merken. Wenn Sie jemals einen Befehl vergessen haben, geben Sie brew cask ein, um die Liste anzuzeigen . Sie können die Handbuchseite auch ausdrucken und in der Vorschau-App öffnen.
Diese Syntax exportiert die Ausgabe der Manpage in die Vorschau.
man -t [Command Goes Here]|open -f -a /Applications/Preview.app Die folgende Zeichenfolge öffnet beispielsweise die Handbuchseite für das Brühfass in der Vorschau:
man -t brew-cask|open -f -a /Applications/Preview.app 
Wenn die Manpage in der Vorschau-App geöffnet ist, wählen Sie „ Datei“> „Als PDF exportieren“, um die Datei als PDF-Dokument zu speichern und später erneut zu verwenden.
Installieren von Mac Apps mit Cask
Sie haben wahrscheinlich eine Liste häufig verwendeter Apps, die Sie auf jedem neuen Mac installieren. Anstatt dies einzeln zu tun, können Sie diese Apps über Cask installieren. Verwenden Sie diese Syntax, um nach einer App zu suchen:
brew search Mal sehen, ob es ein Cask für Firefox gibt. Geben Sie dazu Folgendes in Terminal ein:
brew search firefox Wie Sie vielleicht wissen, unterstützt Firefox viele verschiedene Veröffentlichungskanäle. Mozilla verwendet diese Kanäle, um Updates für Benutzer langsam bereitzustellen, angefangen bei täglichen nächtlichen Builds bis hin zu stabileren Builds. Wenn Sie Nightly Build von Firefox installieren möchten, geben Sie Folgendes ein:
brew cask install firefox-nightly 
Versuchen Sie Folgendes, um Google Chrome Beta zu installieren:
brew search chrome Sobald Sie relevante Übereinstimmungen erhalten haben, geben Sie Folgendes ein:
brew cask install google-chrome-beta 
Manchmal erinnern Sie sich möglicherweise nicht an einen bestimmten App-Namen. Zum Glück müssen Sie nur einige relevante Schlüsselwörter eingeben, und Cask sucht nach Apps, die diese enthalten. Der folgende Screenshot zeigt, was passiert, wenn Sie diesen Befehl eingeben:
brew search sync 
Apps mit Cask deinstallieren
Geben Sie zum Deinstallieren von Chrome Beta einfach Folgendes ein:
brew cask uninstall google-chrome-beta Zum Deinstallieren von Firefox verwenden Sie:
brew cask uninstall firefox-nightly Die App wird vollständig deinstalliert, ohne Spuren zu hinterlassen. Sobald Sie eine App mit Cask installiert haben, können Sie die App aktualisieren, auch wenn Cask keine Updates anzeigt. Vergessen Sie nicht, nach Konfigurationsproblemen zu suchen, um eventuelle Probleme weiter zu verringern. Sie können dies mit diesem Befehl tun:
brew doctor Vergessen Sie nicht, den Kern und die Fässer von Homebrew regelmäßig zu aktualisieren, bevor Sie nach einem Cask-Upgrade suchen. Geben Sie dazu Folgendes ein:
brew upgrade GUI-Versionen von Homebrew und Casks
Obwohl es keine GUI-App zum Installieren von Homebrew und Casks gibt, gibt es Apps von Drittanbietern, mit denen Sie den Homebrew-Kern aktualisieren, Konfigurationsprobleme überprüfen, Apps aus dem Cask-Repository installieren und aktualisieren und vieles mehr können.
Cakebrew ist eine kostenlose Open-Source-App, die mit Homebrew zusammenarbeitet. Sie können die Liste der von Ihnen installierten Formeln anzeigen, eine Schnellsuche durchführen und die Beschreibung der zu installierenden Formeln anzeigen. Dies ist die Funktionalität, die die Befehlszeilenversion nicht hat.
Wenn Sie Homebrew mögen, aber nicht für jeden Zweck die Befehlszeile verwenden möchten, wird sich diese App für Sie als nützlich erweisen. Geben Sie zum Installieren von Cakebrew Folgendes ein:
brew cask install cakebrew 
Mit Homebrew und Cask Workflow für Alfred können Sie Homebrew und Fässer problemlos nacheinander installieren, deinstallieren und verwalten. Das Skript filtert Brew und Cask mit Unterstützung für Doctor, Install, List, Search, Deinstallation und mehr.
Starten Sie dann Alfred, geben Sie brew oder cask ein und Sie können Ihre Apps direkt dort in Alfred verwalten. Sie müssen das Alfred Powerpack installiert haben, um diesen und andere Workflows verwenden zu können.

Installieren Sie diese Open Source Mac Apps
Homebrew ist ein großartiger Paketmanager, um kostenlose Unix-Tools und macOS-Apps zu installieren. Wenn Sie einen Mac von Grund auf neu einrichten oder in einem Unternehmen arbeiten, in dem Sie mehrere Macs verwalten, können Sie mit Homebrew viel Zeit und Energie sparen.
Es ist leicht, sich mit all diesen Befehlen zu verirren, aber Sie müssen sich nicht beeilen. Gehen Sie mit diesen Schritten langsam vor und machen Sie sich häufig Notizen. Sie können dieses Handbuch für Mac Terminal auch als Lesezeichen für andere Befehle und Hilfeinformationen sowie einige Tipps zum Anpassen des Terminals speichern. So passen Sie das Mac Terminal an und machen es nützlicher So passen Sie das Mac Terminal an und machen es nützlicher Das Terminal Die App auf Ihrem Mac ist leistungsstark, aber ein bisschen langweilig. Hier erfahren Sie, wie Sie Terminal an Ihre Bedürfnisse anpassen können. Weiterlesen .
Auch wenn Sie zunächst häufig verwendete Mac-Apps installieren möchten, sehen Sie sich doch einige weniger bekannte Open Source-Mac-Apps an. 15 Kostenlose Open Source-Mac-Apps, die Sie installieren müssen 15 Kostenlose Open Source-Mac-Apps, die Sie installieren müssen Möchten Sie Open Source verwenden? Software auf Ihrem Mac? Diese macOS-Apps sind Open Source, großartig und das Beste von allem ... kostenlos! Lesen Sie mehr und installieren Sie sie auch mit Homebrew Cask.
Erfahren Sie mehr über: Software installieren, Mac-Tipps, Terminal.

