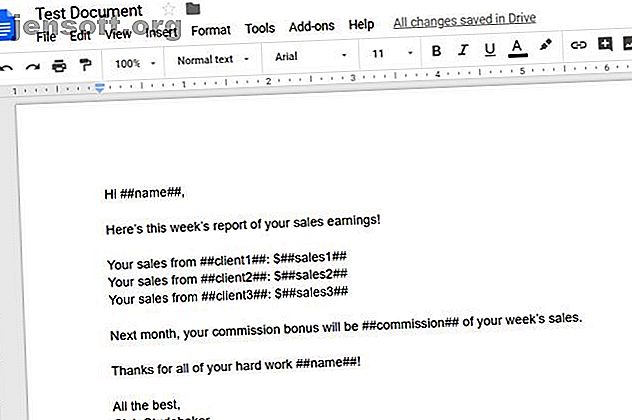
3 Beeindruckende Google Text & Tabellen-Skripte zur Automatisierung Ihrer Dokumente
Werbung
Es gibt viele gute Gründe, warum Sie Cloud-basierte Google Text & Tabellen anstelle von anwendungsbasierten Textverarbeitungs-Apps wie Microsoft Word verwenden sollten. Eines der wichtigsten ist, dass Sie mit leistungsstarken Google Scripts einige sehr nützliche Automatisierungen erstellen können.
In den folgenden drei Skripten können Sie ein Dokument aus Benutzeraufforderungen erstellen, Google Analytics in einen Google Doc-Bericht importieren und ein Dokument aus einer Google Sheet-Datei erstellen.
1. Verwenden Sie Eingabeaufforderungen, um ein Dokument zu erstellen
Wenn Sie häufig dieselbe E-Mail versenden, können Sie mit einer automatisierten Dokumentvorlage Zeit sparen. Dies kann etwa ein monatlicher Verkaufsbericht an Ihren Vorgesetzten oder wöchentliche Aktualisierungen an Kollegen sein. Alles, was Sie oft schreiben, kann mit einer Dokumentvorlage und einem Google Script automatisiert werden.
Der erste Schritt ist das Erstellen einer Dokumentvorlage. Dies ist so einfach wie das Erstellen eines Google-Dokuments. Umgeben Sie die Wörter, die Sie ausfüllen möchten, einfach mit zwei ## -Zeichen, wie im folgenden Beispiel.

In diesem Dokument können Sie ein Google Script erstellen, das beim Öffnen des Dokuments ausgeführt wird. Ihr Skript fordert Sie auf, jedes der Elemente einzugeben, die in das Dokument eingefügt werden.
Um Ihr Skript zu erstellen, klicken Sie auf den Menüpunkt Extras und dann auf Skripteditor .

Löschen Sie im Editorfenster den Code, der sich dort befindet, und ersetzen Sie ihn durch das folgende Skript.
Dieses Skript ruft beim Öffnen des Dokuments Eingabeaufforderungen auf und erstellt ein neues Dokument mit dem Namen des Verkäufers und dem heutigen Datum im Titel. Dann werden die Vorlagenfelder mit den von Ihnen eingegebenen Informationen ausgefüllt.
function myFunction() { // Display a dialog box for each field you need information for. var ui = DocumentApp.getUi(); //var response = ui.prompt('Enter Name', 'Enter sales person's name', ui.ButtonSet.OK); var nameResponse = ui.prompt('Enter sales persons name'); var client1Response = ui.prompt('Enter client 1'); var sales1Response = ui.prompt('Enter sales 1'); var client2Response = ui.prompt('Enter client 2'); var sales2Response = ui.prompt('Enter sales 2'); var client3Response = ui.prompt('Enter client 3'); var sales3Response = ui.prompt('Enter sales 3'); var commissionResponse = ui.prompt('Enter commission'); var date = new Date(); //Make a copy of the template file var documentId = DriveApp.getFileById('').makeCopy().getId(); //Rename the copied file DriveApp.getFileById(documentId).setName(nameResponse.getResponseText() + date + ' Sales Report'); //Get the document body as a variable var body = DocumentApp.openById(documentId).getBody(); //Insert the entries into the document body.replaceText('##name##', nameResponse.getResponseText()); body.replaceText('##client1##', client1Response.getResponseText()); body.replaceText('##sales1##', sales1Response.getResponseText()); body.replaceText('##client2##', client2Response.getResponseText()); body.replaceText('##sales2##', sales2Response.getResponseText()); body.replaceText('##client3##', client3Response.getResponseText()); body.replaceText('##sales3##', sales3Response.getResponseText()); body.replaceText('##commission##', commissionResponse.getResponseText()); } Ersetzen Sie den Dokument-ID-Code im obigen Skript durch die Dokument-ID des Vorlagendokuments.
Sie finden dies in der URL eingebettet, wenn Sie das Vorlagendokument bearbeiten.

Klicken Sie im Google Script Editor-Fenster auf das Diskettensymbol, um das Skript zu speichern.
Klicken Sie anschließend auf das Ausführungssymbol, um zu testen, ob es funktioniert.
Wenn Sie das Skript zum ersten Mal ausführen, müssen Sie möglicherweise die Berechtigungen für Ihr Google-Konto genehmigen, um das Skript auszuführen.
Zurück im Vorlagendokument werden nacheinander die Eingabeaufforderungsfenster eingeblendet. Füllen Sie die Felder mit den Daten aus, die Sie in das Dokument einfügen möchten.

Wenn Sie fertig sind, erstellt das Skript ein neues Dokument in Ihrem Google Drive-Stammverzeichnis, in dem alle von Ihnen eingegebenen Informationen enthalten sind.

Schließlich müssen Sie nur das Skript so einrichten, dass es bei jedem Öffnen des Vorlagendokuments ausgeführt wird.
Klicken Sie im Google Script Editor-Fenster auf Bearbeiten> Auslöser des aktuellen Projekts .
Klicken Sie auf die Schaltfläche Trigger hinzufügen in der unteren rechten Ecke. Stellen Sie sicher, dass Ereignisart auswählen aktiviert ist.

Scrollen Sie nach unten und klicken Sie auf Speichern, und Sie sind fertig.
2. Importieren Sie Google Analytics in einen Dokumentbericht
Unabhängig davon, ob Sie eine Website besitzen oder für jemanden arbeiten, der eine besitzt, müssen Sie häufig den Website-Verkehr und die Leistung messen. Überprüfen Sie den Website-Verkehr mit diesen 7 Top-Tools. Überprüfen Sie den Website-Verkehr mit diesen 7 Top-Tools die richtigen Werkzeuge. Hier sind einige der besten Websites für die Verkehrsanalyse. Lesen Sie mehr und stellen Sie es in einem formatierten Bericht bereit.
Sie können den gleichen Vorlagenansatz wie im obigen Abschnitt verwenden, um Websitedaten aus Google Analytics zu exportieren und in einem gut formatierten Google Text & Tabellen-Bericht auszugeben.
Erstellen Sie zunächst eine Berichtsvorlage wie im vorherigen Abschnitt. In diesem Beispiel wird die Vorlage so eingerichtet, dass insgesamt Benutzer, Sitzungen und Seitenaufrufe für die vergangene Woche bereitgestellt werden.

Rufen Sie als Nächstes den Google Text & Tabellen-Skript-Editor auf, indem Sie die gleichen Schritte wie im vorherigen Abschnitt ausführen.
Aktivieren Sie den Zugriff auf Google Analytics-Daten, indem Sie die folgenden Schritte ausführen.
- Wählen Sie im Skripteditor Ressourcen und dann Erweiterte Google-Dienste aus
- Klicken Sie neben der Google Analytics-API auf Ein / Aus
- Klicken Sie unterhalb des Dialogfelds auf den Link Google Cloud Platform API Dashboard
- Klicken Sie im Fenster Cloud Platform auf Enable APIs and Services
- Suchen Sie nach Analytics und klicken Sie auf Analytics-API
- Klicken Sie auf die Schaltfläche Aktivieren, um diese API für Ihr Skript zu aktivieren
- Kehren Sie zum Skripteditorfenster zurück und klicken Sie auf OK, um das Fenster Erweiterte Google-Dienste zu schließen

Nachdem Sie die Integration mit der Google Analytics-API aktiviert haben, können Sie Ihren Bericht automatisch erstellen.
Fügen Sie den folgenden Code in das Skripteditor-Codefenster ein.
function myFunction() { var tableId = 'ga:'; var startDate = getLastNdays(7); // 1 week ago. var endDate = getLastNdays(0); var date = new Date(); var results = Analytics.Data.Ga.get( tableId, startDate, endDate, 'ga:users, ga:sessions, ga:pageviews', {'dimensions': 'ga:date'}); var data = []; var totals = results.totalsForAllResults; for (metricName in totals) { data.push(totals[metricName]); } var users = data[0] var sessions = data[1] var pageviews = data[2] // Output to Google Doc. //Make a copy of the template file var documentId = DriveApp.getFileById('').makeCopy().getId(); //Rename the copied file DriveApp.getFileById(documentId).setName(date + ' Website Report'); //Get the document body as a variable var body = DocumentApp.openById(documentId).getBody(); //Insert the entries into the document body.replaceText('##startdate##', startDate); body.replaceText('##enddate##', endDate); body.replaceText('##users##', users); body.replaceText('##sessions##', sessions); body.replaceText('##pageviews##', pageviews); } function getLastNdays(nDaysAgo) { var today = new Date(); var before = new Date(); before.setDate(today.getDate() - nDaysAgo); return Utilities.formatDate(before, 'GMT', 'yyyy-MM-dd'); } Ersetzen Sie den Dokument-ID-Code im obigen Skript durch die Dokument-ID des Vorlagendokuments. Ersetzen Sie außerdem die Analytics-ID durch die ID, die für Ihre Website in Google Analytics angezeigt wird.
Klicken Sie im Google Script Editor-Fenster auf das Diskettensymbol, um das Skript zu speichern.
Klicken Sie auf das Ausführungssymbol, um zu testen, ob es funktioniert.
Wenn Sie das Skript zum ersten Mal ausführen, müssen Sie die Berechtigungen für Ihr Google-Konto genehmigen, um das Skript auszuführen.
Durch Ausführen des Skripts wird ein neues Dokument in Ihrem Google Drive-Stammordner erstellt, in dem alle Informationen zur Website-Leistung für die letzte Woche eingetragen sind.

Schließlich müssen Sie nur das Skript so einrichten, dass es jede Woche ausgeführt wird.
Klicken Sie im Google Script Editor-Fenster auf die Trigger Bearbeiten und Aktuelles Projekt .
Klicken Sie auf die Schaltfläche Trigger hinzufügen in der unteren rechten Ecke. Ändern Sie Ereignisquelle auswählen in Zeitgesteuert. Ändern Sie den Typ des zeitbasierten Auslösers in Wochentimer .

Scrollen Sie nach unten und klicken Sie auf Speichern . Ihr Skript wird jede Woche ausgeführt und erstellt einen neuen Wochenbericht.
3. Erstellen Sie ein Dokument aus einem Google Sheet
Manchmal müssen Sie Informationen aus einer Tabelle in ein Dokument übertragen, um beispielsweise Berichte zu erstellen oder Informationen zu protokollieren.
Wenn Sie dies häufig tun, können Sie Zeit sparen, indem Sie Google Sheets in Google Text & Tabellen integrieren. Für dieses Skript verwenden Sie den Google Scripts Editor in Google Sheets, da dort die Daten gespeichert werden.
Als Erstes erstellen Sie Ihren Vorlagenverkaufsbeleg genau wie im ersten Abschnitt dieses Artikels, indem Sie Variablen einbetten, die vom ## -Symbol umgeben sind.

Die Daten für diese Berichte stammen aus Ihrer Google Sheets-Tabelle, die möglicherweise in etwa so aussieht.

Um Ihr Skript zu erstellen, klicken Sie in Google Sheets auf das Menüelement Extras und dann auf Skript-Editor .
Fügen Sie das folgende Skript in das Editor-Skriptfenster ein.
function myFunction() { var date = new Date(); // Opens SS by its ID var ss = SpreadsheetApp.openById(""); var sheet = ss.getSheetByName('Sam'); // or whatever is the name of the sheet //Make a copy of the template file var documentId = DriveApp.getFileById('').makeCopy().getId(); //Rename the copied file DriveApp.getFileById(documentId).setName('Sam ' + date + ' Sales Report'); //Get the document body as a variable var body = DocumentApp.openById(documentId).getBody(); var range = sheet.getRange("A2:B4"); body.replaceText('##name##', 'Sam'); for (var i=1; i<4; i++) { cell = range.getCell(i, 1); client = cell.getValue(); body.replaceText('##client' + i + '##', client); cell = range.getCell(i, 2); sales = cell.getValue(); body.replaceText('##sales' + i + '##', sales); } } Ersetzen Sie die Dokument-ID im obigen Skript durch die Dokument-ID des Vorlagendokuments. Ersetzen Sie außerdem die Google Sheet-ID durch die ID Ihrer Daten in Google Sheet.
Klicken Sie im Google Script Editor-Fenster auf das Diskettensymbol, um das Skript zu speichern.
Klicken Sie auf das Ausführungssymbol, um zu testen, ob es funktioniert.
Denken Sie daran, dass Sie beim erstmaligen Ausführen des Skripts Berechtigungen genehmigen müssen, damit es auf Ihr Google-Konto zugreifen kann.
Wenn Sie das Skript ausführen, wird ein neues Dokument in Ihrem Google Drive-Stammordner mit allen Verkaufsdaten aus der Tabelle erstellt.

Sie können auch durch die Blattregisterkarten blättern und für jeden Vertriebsmitarbeiter in Ihrem Team einen neuen Verkaufsbeleg erstellen.
Warum nicht mit dem obigen Skript herumspielen und schauen, ob du das schaffen kannst?
Verwenden von Google Scripts und Google Text & Tabellen
Google Text & Tabellen scheint ein einfaches Textverarbeitungsprogramm zu sein. Wie Sie jedoch bei der Integration von Google Analytics sehen können, werden die Funktionen dieser Cloud-App vervielfacht.
Vorlagen in Google Text & Tabellen sind ein zentraler Bestandteil all dieser Funktionen. Sie werden erstaunt sein, wie häufig Vorlagen in Google Text & Tabellen verwendet werden, um Ihnen das Leben zu erleichtern. 24 Google Text & Tabellen-Vorlagen, um Ihnen das Leben zu erleichtern. Mit diesen zeitsparenden Google Text & Tabellen-Vorlagen können Sie Ihre Dokumente fertig stellen, anstatt zu kämpfen Setze sie zusammen. Mit Read More können Sie alles, was Sie tun, effizienter gestalten. Probieren Sie sie aus und fügen Sie dabei auch Ihre eigenen kreativen Google Script-Automatisierungen hinzu.
Erfahren Sie mehr über: Google Text & Tabellen, Google Script und Google Sheets.

