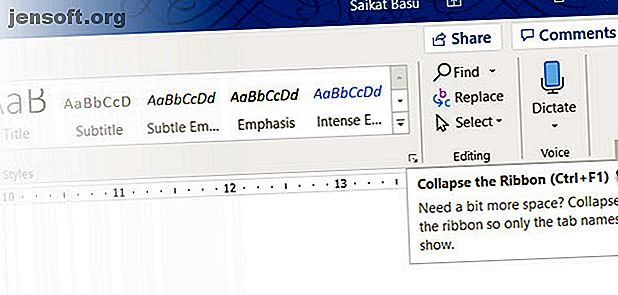
10 versteckte Funktionen von Microsoft Word, die Ihnen das Leben erleichtern
Werbung
Jeder kennt Clippy. Aber sind Sie mit Pilcrow befreundet? Wenn ja, dann wissen Sie mehr über Microsoft Word als die meisten anderen. Kennen Sie sich mit „Witwenlinien“ aus? Die erweiterte Zwischenablage?
Es gibt viele weniger bekannte Funktionen, die Sie kennen sollten, wenn Sie Microsoft Word wirklich beherrschen möchten. Hier sind einige wichtige Microsoft Word-Funktionen 5 Microsoft Word-Einstellungen, die Sie unbedingt anpassen sollten 5 Microsoft Word-Einstellungen, die Sie unbedingt anpassen sollten Es gibt viele Microsoft Word-Standardeinstellungen, die Sie anpassen können. Hier sind einige wichtige Punkte, die Sie produktiver machen können. Lesen Sie mehr, die leicht „verborgen“ sind, aber Ihre Arbeit erleichtern können.
1. Seien Sie ablenkungsfrei
Schriftsteller wollen Frieden. Das visuelle Durcheinander der MS Word-Funktionen führte zu einer Unmenge ablenkungsfreier Editoren und ungestörter Ruhe. Aber wenn Sie Word lieben, können Sie eine schnelle Verknüpfung verwenden, um das visuelle Durcheinander der Multifunktionsleiste zu verbergen. Drücken Sie Strg + F1, um das Menüband aus der Ansicht zu entfernen.

Passen Sie es an, indem Sie auf Ribbon Display Option klicken und Auto-hide Ribbon auswählen. Das ist der kleine Pfeil neben der Minimiertaste oben.

Ab Version 2013 ist das ablenkungsfreie Lesen eine speziellere Funktion in Word. Es war jedoch auch in Word 2010 vorhanden. Der für Touch-fähige Tablets entwickelte Lesemodus funktioniert auch auf einem normalen Laptop. Greifen Sie genauso schnell mit ALT + WF darauf zu (drücken Sie gleichzeitig W & F).

Verwenden Sie optional die Standardschaltflächen:
- (Im Menüband) Ansicht> Lesemodus .
- (In der Statusleiste) Die Schaltfläche Lesemodus auf der rechten Seite.
Tippen Sie zweimal mit dem Finger oder doppelklicken Sie mit der Maus, um die Ansicht zu vergrößern und Grafiken wie Tabellen, Diagramme und Bilder auf dem Bildschirm anzuzeigen.
2. Reorganisieren Sie mit der Gliederungsansicht
Die Darstellung Ihrer Hauptideen und die schnelle Fertigstellung dieses ersten Entwurfs sind der sichere Tipp für die Produktivität beim Schreiben. Bei ordnungsgemäßer Verwendung kann die Gliederungsansicht Ihre Produktivität bei großen Dokumenten um 50% steigern.
Gehen Sie zu Ansicht> klicken Sie auf die Schaltfläche Gliederung in der Multifunktionsleiste.
Mit der Gliederungsansicht können Sie die Organisation komplexer Dokumente optimieren, indem Sie Textblöcke und neun Überschriftenebenen neu anordnen. In der Gliederungsansicht wird eine spezielle Symbolleiste namens Gliederung mit Steuerelementen zum Heraufstufen oder Herabstufen des ausgewählten Texts angezeigt . Verwenden Sie die Steuerelemente, um ausgewählten Text auszublenden oder anzuzeigen.

- Möchten Sie einen bestimmten Punkt in einem langen Dokument erreichen? Wechseln Sie zur Gliederungsansicht und springen Sie zu einer bestimmten Überschriftenebene.
- Willst du schnell zeichnen? Planen Sie die Hauptabschnitte in der Gliederungsansicht und wechseln Sie dann zu den anderen Layouts, um den Text zu schreiben.
- Möchten Sie einen Bericht neu organisieren, indem Sie große Textblöcke verschieben? Ziehen Sie eine Überschrift und legen Sie sie ab, um nicht nur diese Überschrift, sondern alle darunter liegenden Unterebenen und den Haupttext zu verschieben. Verwenden Sie die Pfeile nach oben und unten, um sie zu bearbeiten.
- Möchten Sie Überschriften schnell formatieren? Verwenden Sie die Überschriften 1, 2 und 3, anstatt die Größe zu ändern und Großbuchstaben zu verwenden.
3. Verwenden Sie Word als schnelles Brainstorming-Tool
Doppelklicken Sie auf eine beliebige Stelle und beginnen Sie mit der Eingabe. Sie müssen sich nicht um die Positionierung eines Cursors kümmern, wenn Sie dies nicht möchten. Dies ist das MS Word, das dem Freestyle-Schreiben am nächsten kommt. Click and Type gibt es seit Word 2002. Die Funktion funktioniert nur in der Drucklayoutansicht oder in der Weblayoutansicht.

Obwohl dies zum Einfügen von Text und Grafiken sehr nützlich ist, können Sie es auch für spontanes Brainstorming als Freiform-Mindmapping-Tool verwenden Schnelle Ideen Kostenlose Word-Vorlagen sind nicht nur schöne Dokumente, perfekte Lebensläufe und Titelseiten. Sie können auch für Brainstorming und Mind Maps von entscheidender Bedeutung sein. Hier sind acht Word-Vorlagen für Ihre Ideen. Weiterlesen .
4. Konvertieren Sie Tabellen in Grafiken in 3 Schritten
Treffen Sie Ihre Wahl - eine ordentlich formatierte Tabelle mit vielen Daten ODER ein gut gemachtes Diagramm, das diese Daten für Sie visualisiert?
Als visuelle Kreaturen ist es oft ein Kinderspiel, sich für Letzteres zu entscheiden. Word macht es einfach, tabellarische Informationen in ein Diagramm zu konvertieren. Wenn Sie nicht über zu viele Tabellendaten verfügen, erstellen Sie ein Diagramm in Word, anstatt mit Excel zu viel zu erledigen. Wählen Sie die Tabelle mit den Daten aus und folgen Sie drei Schritten…
1. Klicken Sie auf der Multifunktionsleiste auf die Registerkarte Einfügen .
2. Klicken Sie in der Gruppe Text auf das Objekt- Werkzeug und öffnen Sie das Dialogfeld Objekt .

3. Wählen Sie aus der Liste der Objekttypen Microsoft Graph Chart aus . OK klicken.

Word zeigt die tabellarischen Daten als übersichtliches Säulendiagramm an. Ändern Sie das angezeigte Datenblatt.
Sie können dieses Diagramm auch mit einem anderen Diagrammtyp formatieren. Doppelklicken Sie auf Ihr Diagramm. Klicken Sie mit der rechten Maustaste in den weißen Bereich innerhalb des Begrenzungsrahmens der Grafik und wählen Sie Diagrammtyp .
Sie können auch Microsoft Word verwenden, um beeindruckende Flussdiagramme zu erstellen. Erstellen von Flussdiagrammen mit Microsoft Word auf einfache Weise Erstellen von Flussdiagrammen mit Microsoft Word auf einfache Weise Möchten Sie lernen, wie Sie ein Flussdiagramm in Word erstellen? Mit der richtigen Technik ist es einfach. Dieser Einführungsartikel erklärt, wie. Lesen Sie mehr über die Shapes-Funktion.
5. Schreiben Sie Gleichungen in Word
Und Sie denken, dass nur Excel-Formeln erstaunlich sind 3 verrückte Excel-Formeln, die erstaunliche Dinge tun 3 verrückte Excel-Formeln, die erstaunliche Dinge tun Excel-Formeln haben ein leistungsfähiges Werkzeug für die bedingte Formatierung. Dieser Artikel beschreibt drei Möglichkeiten, um die Produktivität mit MS Excel zu steigern. Weiterlesen . Der Gleichungseditor war schon immer ein wichtiges Feature von MS Word. In den neuesten Versionen von Word wird es einfach als Gleichung bezeichnet (verfügbar unter Einfügen> Symbolgruppe> Gleichung ).
Wählen Sie " Einfügen"> "Gleichung"> "Neue Gleichung einfügen" .

Verwenden Sie die Gleichungssymbolleiste, um Ihre eigenen erweiterten Gleichungen für Mathematik, Physik oder Chemie zu entwerfen. Word bietet Ihnen viele bekannte Gleichungen, die Sie mit nur einem Klick einfügen können.

6. Halten Sie 24 Elemente in der Zwischenablage
Die Office-Zwischenablage kann 24 Elemente enthalten und ist zwischen allen Office-Dateien interoperabel. Klicken Sie auf der Registerkarte Start auf den kleinen Dropdown-Pfeil neben Zwischenablage, um das Bedienfeld auf der linken Seite anzuzeigen. Drücken Sie für die Verknüpfung zweimal Strg + C, um die Zwischenablage zu öffnen.
Mit dieser Speicherkapazität können Sie mehrere Elemente ausschneiden und kopieren und an eine beliebige Stelle im Dokument oder zwischen geöffneten Office-Programmen verschieben.

Verwenden Sie die Optionen der Zwischenablage, um deren Funktionen zu steuern. Sie können beispielsweise die Option Status beim Kopieren in der Nähe der Taskleiste anzeigen deaktivieren, mit der die Anzahl der kopierten Elemente in der rechten unteren Ecke des Word-Fensters angezeigt wird. Es ist standardmäßig aktiviert.
7. Sprachen unterwegs übersetzen
Microsoft Office verwendet Microsoft Translator, um alle Übersetzungen zu bearbeiten. Verwenden Sie die Funktion Übersetzen auf der Registerkarte Überprüfen . Übersetzen Sie ein Wort oder einen Satz. Oder übersetzen Sie das gesamte Dokument und zeigen Sie es in einem separaten Word-Dokument an.
Die Registerkarte Übersetzer wird rechts angezeigt, und Sie können Sprachen auswählen und ändern. Verwenden Sie diese Seitenleiste, um jedes Wort hervorzuheben und seine Bedeutung vollständig zu untersuchen.

8. Verschönern Sie Zeichensätze mit Kerning
Kerning passt den Abstand zwischen zwei einzelnen Buchstaben an, um ein besseres visuelles Erscheinungsbild zu erzielen. Beim Entwerfen eines Dokuments erfordert jede Schriftart einen eigenen Kerning. Das Kerning wird wichtig, wenn Sie in Word mit großen Schriftarten, z. B. einem E-Book-Cover, arbeiten.
In Word ist das Kerning standardmäßig deaktiviert, und normalerweise müssen Sie sich nicht darum kümmern. Angenommen, Sie müssen eine fünfseitige Hausaufgabe einreichen. Sparen Sie Mühe, indem Sie die Breite zwischen den Buchstaben vergrößern, anstatt Flusen zu schreiben!
Klicken Sie auf den kleinen Popup-Pfeil unter Schriftart (auf der Registerkarte Startseite ). Alternativ: Klicken Sie auf Strg + D. Gehen Sie zur Registerkarte Erweitert . Aktivieren Sie das Kontrollkästchen für Kerning für Schriftarten . Experimentieren Sie, indem Sie eine kleine Punktgröße in das Feld eingeben. Denken Sie daran, dass einige Schriftarten und Schriftgrößen beim Kerning nicht gut aussehen.

Wenn Sie mit Kerning und Schriftarten wirklich besser werden möchten, probieren Sie das Kern Type-Spiel aus, das wir in einem früheren Artikel über Schriftarten-Spiele erwähnt haben.
9. Überprüfen Sie Ihr Dokument
Ein wichtiges MS Word-Feature ist heute die Zusammenarbeit, aber Sie müssen auch auf die Sicherheit achten. Mit dem Dokumentinspektor in Word können Sie Ihr Dokument auf Informationen überprüfen, die Sie für sich behalten möchten.
Jedes Mal, wenn Sie ein Dokument erstellen oder sogar bearbeiten, werden der Datei automatisch einige Benutzerinformationen hinzugefügt. Mit dem Dokumentinspektor können Sie diese Art von Informationen löschen, bevor Sie ein Dokument freigeben.
So greifen Sie auf den Dokumentinspektor zu:
Gehen Sie zu Datei> Info> Dokument prüfen> Auf Probleme prüfen> Dokument prüfen .

Untersuchen Sie versteckte Inhalte, indem Sie die Kontrollkästchen aktivieren. Nach der Überprüfung erhalten alle Kategorien mit sensiblen Daten ein Ausrufezeichen. Eine Schaltfläche Alle entfernen für jede Kategorie entfernt die Daten und finalisiert das Dokument.

Der Office-Support führt Sie Schritt für Schritt in die Verwendung des Dokumentinspektors ein.
10. Nutzen Sie die Vorteile von verstecktem Text
Oh ja. Diese Funktion ist wirklich verborgen. Versteckter Text ist ein nicht druckbares Zeichenattribut, das seine Nützlichkeit hat. Das Ausblenden von Text kann in vielen Situationen hilfreich sein:
- Erstellen Sie ein einfaches Quiz, indem Sie die Antworten ausblenden.
- Steuern Sie das Layout für einen bestimmten Druckauftrag, indem Sie ausgeblendeten Text einfügen.
- Drucken Sie zwei Versionen eines Dokuments. In einem verstecken Teile des Textes. Sie müssen keine zwei Kopien erstellen oder Teile des Dokuments löschen.
- Verstecken Sie vorübergehend vertrauliche Informationen, die andere nicht sehen sollen.
Text ein- oder ausblenden

- Wählen Sie den auszublendenden Text oder den ausgeblendeten Text aus.
- Klicken Sie auf Start> Dialogfeld Schriftart> Schriftart> Aktivieren oder deaktivieren Sie das Kontrollkästchen Ausgeblendet.
- Ausgeblendeten Text drucken: Gehen Sie zur Registerkarte Datei > Optionen> Anzeige> Aktivieren Sie das Kontrollkästchen Ausgeblendeten Text > Aktivieren Sie das Kontrollkästchen Ausgeblendeten Text drucken> Klicken Sie auf OK .
Nicht druckbare Zeichen sind Formatierungszeichen, mit denen der Benutzer das Layout eines Dokuments überprüfen und optimieren kann.
Beispielsweise müssen Wörter in einem Abstand voneinander stehen. Ihre Absätze müssen mit korrekten Zeilenumbrüchen beabstandet sein. Alle Tabs sollten in einer Reihe stehen. Tabellenzellen müssen ordentlich formatiert werden; Paginierung muss fließen, etc.
Pilcrows, Tabulatoren, Leerzeichen, Zeilenumbrüche, Seitenumbrüche, Objektanker und verborgener Text sind nur einige der nicht druckbaren Elemente, mit denen Sie das Layout eines Word-Dokuments steuern können. Zeigen Sie die nicht druckbaren Zeichen an, indem Sie auf der Registerkarte Start auf die Schaltfläche Pilcrow klicken. Alternativ können Sie auch Strg + * drücken.
Hinweis: In Word 2013 und höher können Sie auch Teile eines Dokuments erweitern oder reduzieren, um Informationen selektiv anzuzeigen.
Verwenden Sie diese Produktivitätsgeheimnisse in Word
Wussten Sie über die jährliche Microsoft Office-Meisterschaft Bescheid? Die Teilnehmer sind die Experten für die Verwendung der Suite - und Sie können wetten, dass sie schnellere oder effizientere Möglichkeiten gefunden haben, Tools wie Word für ihre täglichen Aufgaben zu verwenden. Wahrscheinlich ist ein Champion in dir.
Weitere Informationen finden Sie auf der verborgenen Registerkarte "Entwickler" in der Multifunktionsleiste "Word". Hinzufügen der Registerkarte "Entwickler" zur Multifunktionsleiste in Microsoft Word und Excel Hinzufügen der Registerkarte "Entwickler" zur Multifunktionsleiste in Microsoft Word und Excel Sehen wir uns an, wie Sie sie hinzufügen können Klicken Sie auf der Registerkarte Entwickler auf die Multifunktionsleiste in Microsoft Word und Microsoft Excel, und öffnen Sie erweiterte Funktionen. Lesen Sie mehr, um mehr Möglichkeiten für die Verwendung von Word zu erhalten. Und wenn Sie ein professionelles Dokument erstellen, sollten Sie sich mit Deckblättern vertraut machen. So erstellen Sie ein benutzerdefiniertes Deckblatt in Microsoft Word So erstellen Sie ein benutzerdefiniertes Deckblatt in Microsoft Word Ein starkes Deckblattdesign ist eine hervorragende Möglichkeit, Ihr Dokument zu stilisieren . Wir zeigen Ihnen, wie Sie Ihr eigenes Deckblatt in Microsoft Word erstellen. Weiterlesen .
Erfahren Sie mehr über: Microsoft Office 2016, Microsoft Office 2019, Microsoft Office 365, Microsoft Word.

