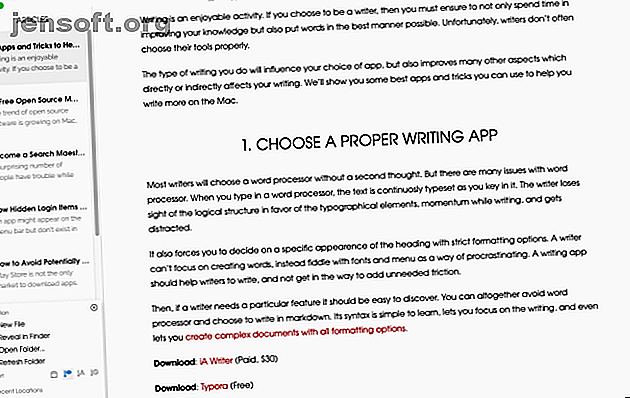
Schreiben Sie mit diesen 9 Apps und Tricks noch besser auf Ihrem Mac
Werbung
Schreiben ist eine unterhaltsame Aktivität, aber Sie können sich wirklich behindern, wenn Sie nicht über die richtigen Werkzeuge verfügen. Ob Sie nicht die Motivation zum Schreiben finden, Probleme beim Sammeln Ihrer Ideen haben oder mit der Grammatik zu kämpfen haben, die richtigen Apps können wirklich helfen.
Wir zeigen Ihnen einige der besten Apps und Tricks, mit denen Sie noch mehr auf Ihrem Mac schreiben können.
1. Wählen Sie eine Schreib-App

Die meisten Autoren entscheiden sich ohne weiteres für ein Standard-Textverarbeitungsprogramm. Aber das hat viele Probleme.
Wenn Sie ein Textverarbeitungsprogramm eingeben, wird der Text während der Eingabe fortlaufend gesetzt. Die logische Struktur kann leicht zugunsten der typografischen Elemente aus den Augen verloren werden, was zu einem Impulsverlust beim Schreiben und nachfolgenden Ablenkungen führt.
Außerdem werden Sie gezwungen, ein bestimmtes Erscheinungsbild der Überschrift mit strengen Formatierungsoptionen festzulegen. Ein Schriftsteller kann sich nicht auf das Erstellen von Wörtern konzentrieren, sondern kann stattdessen mit Schriftarten und Menüs experimentieren, um das Zögern zu vermeiden. Eine Schreib-App soll Schriftstellern beim Schreiben helfen. nicht in die Quere kommen, um unnötige Reibung hinzuzufügen.
Und wenn Sie eine bestimmte Funktion benötigen, sollte diese leicht zu finden sein. Textverarbeitungsprogramme verschleiern häufig Funktionen in komplexen Menüs. Sie können dies umgehen, indem Sie in Markdown schreiben. Die Syntax ist einfach zu erlernen, Sie können sich auf das Schreiben konzentrieren und sogar komplexe Dokumente mit allen Formatierungsoptionen erstellen.
Schauen Sie sich diese beiden Mac-Schreib-Apps an:
Herunterladen : iA Writer (30 $)
Herunterladen: Typora (Kostenlos)
2. Skizzieren Sie Ihre Ideen mit Scapple

Wenn Sie sich Zeit nehmen, um einen Entwurf zu erstellen, können Sie herausfinden, ob die Ideen miteinander in Verbindung stehen, welche Reihenfolge am besten funktioniert, Lücken in Ihrem Denken erkennen und Ihre Gedanken mit nachgewiesenen Fakten bestätigen. Scapple ist eine intuitive App, mit der Sie Ihre Ideen aufschreiben können. Scapple ermöglicht es Ihnen, Ihre Gedanken so zu organisieren, wie Sie möchten. Scapple ist eine Notiz- und Mind-Mapping-Software, mit der Sie Ideen aufschreiben, verschieben und verbinden können Ein Konzept zum anderen - einfacher geht es nicht. Lesen Sie mehr, indem Sie Verbindungen zwischen ihnen herstellen. Es ist die Software-Entsprechung von Stift und Papier.
Im Gegensatz zu typischer Mind-Mapping-Software zwingt Scapple Sie nicht, Verbindungen herzustellen, und Sie müssen auch nicht mit einer zentralen Idee beginnen. Es ist eine Freiform-Schreib-App mit einer erweiterbaren Zeichenfläche für alle Ihre Notizen. Sie können Notizen verschieben, um Platz für neue Verbindungen zu schaffen, Stapel aus Notizen zu erstellen, sie zu bearbeiten und ihre Größe zu ändern oder sogar auf Dateien auf Ihrem Mac zu verlinken.
Download: Scapple (Kostenlose Testversion, 15 USD)
3. Verwalten Sie ein Notizbuch mit OneNote

Jeder Schriftsteller sollte ein Notizbuch führen, in dem alle seine Ideen und Notizen aufbewahrt werden. OneNote ist ein persönliches digitales Notizbuch zum Schreiben und Verwalten aller Arten von Notizen.
Versuchen Sie, ein Notizbuch für Schreibprojekte zu erstellen, und fügen Sie einige Abschnitte hinzu. Möglicherweise haben Sie Ideen für neue Artikelideen, Artikel und fertige Artikel für Artikel in Bearbeitung und abgeschlossene Artikel und können nachverfolgen, ob Sie Fortschritte beim Schreiben und Verbesserungen erzielt haben.
Im Bereich " Ideen " können Sie eine Seite für alle Ideen, eine weitere Seite als einfaches Kanban-Board und eine Seite für Weblinks erstellen. Erstellen Sie im Abschnitt Artikel für jeden Artikel, den Sie schreiben möchten, eine neue Seite. Installieren Sie die OneNote-Webclipper-Erweiterung und beginnen Sie, Artikel aus dem Web mit Lesezeichen zu versehen oder auszuschneiden.
Sie können sogar ein Video einbetten, Audio aufnehmen und Notizen von den Medien machen. Erstellen Sie bei Bedarf eine Unterseite, um Ihre Notizen, Lesezeichen und Gliederungen separat in einem übergeordneten / untergeordneten Format zu speichern. Entwickeln Sie Ihren Workflow und verwenden Sie OneNote, um Ressourcen zu verwalten und Ihre Produktivität zu verbessern.
Download: Microsoft OneNote (Kostenlos)
4. Verwenden Sie SearchLink, um Links zu generieren

Viele Autoren verbringen viel Zeit damit, Links aus dem Web einzufügen. Wenn Sie es manuell machen, verschwenden Sie nicht nur Zeit, sondern verlieren auch den Schwung beim Schreiben - oder, schlimmer noch, gehen Sie verloren, wenn Sie all diesen Links folgen.
SearchLink ist ein Systemdienst für macOS, der mehrere Quellen durchsucht und automatisch Links für Text generiert. Beginnen Sie mit einem Ausrufezeichen ( ! ). Geben Sie dann das gewünschte Argument ein. Zum Beispiel:
- ! mas: Mac App Store durchsuchen
- ! itu: iTunes App Store durchsuchen
- ! s: Software-Suche mit Google
- : Link-Text als Twitter-Benutzername
Weitere Argumente finden Sie auf der SearchLink-Website.
Angenommen, Sie möchten eine App aus dem Mac App Store verknüpfen. Tippe ! Mas Pixelmator ein . Klicken Sie mit der rechten Maustaste und wählen Sie Dienste> SearchLink . Innerhalb von Sekunden wird eine Suche im Hintergrund ausgeführt und durch einen vollständigen Markdown-Link ersetzt.
Sie können bestimmte Modifikatoren verwenden, um die Art und Weise anzupassen, in der Sie mit Text verknüpfen möchten. Put !! am Ende des Textes, um nur die URL ohne Link-Formatierung zurückzugeben. Fügen Sie am Ende ^ ein, um das Ergebnis in die Zwischenablage auszugeben, und belassen Sie dabei den Text.
Zum Beispiel ! S Pixelmator !! führt eine Software-Suche nach Pixelmator durch und gibt nur einen Link aus. Wenn Sie diesen Dienst dann mit einem Hotkey verknüpfen, können Sie den Text einfach mit der Tastatur verknüpfen.
Download: SearchLink (Kostenlos)
5. Passen Sie das Wörterbuch an, um den Wortschatz zu verbessern

Die integrierte Wörterbuch-App ist ein leistungsstarkes Tool für die Suche nach Definitionen sowie Thesaurus- und Wikipedia-Einträgen. Sie können manuell nach Wörtern suchen oder auf ein Wort zeigen und Strg + Cmd + D drücken, um das Wörterbuchfenster mit der Definition direkt vor Ihnen zu öffnen.
Installieren Sie die Terminologie, um die Wörterbuch-App nützlicher zu machen. Es basiert auf dem WordNet-Projekt, einer großen lexikalischen Datenbank für Englisch. Es verbindet nicht nur Wortformen, sondern auch bestimmte Sinne des Wortes. Es kennzeichnet auch die semantischen Beziehungen zwischen Wörtern und macht sie leistungsfähiger als einen Thesaurus.
Öffnen Sie Wörterbuch> Einstellungen und aktivieren Sie das Kontrollkästchen Terminologie . Es wird nun als eine Ihrer Suchoptionen in der Wörterbuch-App angezeigt.
Download: Terminologie (Kostenlos)
6. Schneiden Sie die Ablenkungen ab

Schreiben erfordert eine saubere Arbeitsumgebung. Zu viele Dateien und Fenster auf dem Desktop sorgen für Unordnung auf dem Bildschirm. Es ist ratsam, gute Gewohnheiten zu entwickeln, indem Sie den Arbeitsbereich richtig nutzen.
Sie können Ihren Arbeitsbereich mit Mission Control organisieren. Mit der virtuellen Desktop-Funktion namens Spaces können Sie App-Fenster auf einfache Weise auf mehreren Desktops verwalten. Verwenden mehrerer Desktops unter Mac OS X Verwenden mehrerer Desktops unter Mac OS X Ursprünglich wurden 2009 mehrere Desktops zum Apple-Desktop-Betriebssystem hinzugefügt Die Anzahl der Benutzer ist immer noch überrascht, dass die Funktion überhaupt vorhanden ist. Weiterlesen .
Sie können sogar Anwendungen von Drittanbietern verwenden, um die Fensterverwaltung zu automatisieren. Hocus Focus ist ein Dienstprogramm für die Menüleiste, mit dem Sie Ihren Desktop sauber halten können, indem inaktive Fenster automatisch ausgeblendet werden. Wenn Sie ein Problem mit dem Fokus haben, verwenden Sie die HazeOver-App, um das vorderste App-Fenster zu markieren und die Fenster im Hintergrund zu maskieren, die Sie ablenken.
Download: Hocus Focus (Kostenlos)
Download: HazeOver (Kostenlose Testversion, 5 US-Dollar)
7. Speichern Sie temporäre Elemente mit dem Dienstprogramm "Zwischenablage"

Es ist nicht erforderlich, jeden Text, jedes Bild und jeden Link in einem Notizbuch zu speichern. Einige Elemente sind temporär, sodass Sie sie später verwerfen können. Hier kann eine Zwischenablage-Dienstprogramm-App hilfreich sein. 5 Beste Mac-Zwischenablage-Manager-Apps zur Verbesserung Ihres Workflows 5 Beste Mac-Zwischenablage-Manager-Apps zur Verbesserung Ihres Workflows Wenn Sie viel Zeit mit Kopieren und Einfügen verbringen, müssen Sie eine dieser Top-Zwischenablagen herunterladen Verwaltungs-Apps. Weiterlesen .
Die Historie der Zwischenablage von Alfred (Teil des Powerpacks) ist einzigartig. Gehen Sie zu Alfred's Preferences und aktivieren Sie unter Features> Clipboard den Clipboard History . Aktivieren Sie das Kontrollkästchen neben den entsprechenden Typen und wählen Sie aus, wie lange Sie sich an Ihre Clips erinnern möchten.
Drücken Sie jetzt die Tastenkombination Alt + Befehlstaste + C, um das Fenster "Zwischenablage - Verlauf" aufzurufen. Alfred zeigt dir die Clips, die du kopiert hast. Geben Sie ein beliebiges Wort oder einen Ausdruck in die Suchleiste ein, um Ihre Ergebnisse zu filtern.
Sie können sogar mehrere Clips in Ihre Zwischenablage einfügen. Gehen Sie zu Features> Zwischenablage> Zusammenführen und aktivieren Sie das Kontrollkästchen neben Zusammenführen. Um einen Clip an den zuvor kopierten Text anzuhängen, halten Sie Cmd gedrückt und tippen Sie zweimal schnell auf C. Fügen Sie dann den kopierten Clip in eine beliebige App ein.
Download: Alfred (Kostenlos, 25 USD Powerpack verfügbar)
8. Verwenden Sie ein Text Expander-Dienstprogramm

Selbst wenn Sie gelernt haben, schnell zu schreiben, müssen Sie bei bestimmten Schreibweisen möglicherweise sich wiederholenden Text eingeben. Sie können RSI und andere Verletzungen vermeiden, indem Sie die Tastatureingaben reduzieren. Verwenden eines Texterweiterungs-Tools Was ist Texterweiterung und wie können Sie Zeit sparen? Was ist Texterweiterung und wie kann sie Ihnen helfen, Zeit zu sparen? Wenn Sie sich selbst einen kleinen Bruchteil der Zeit sparen könnten, die Sie mit dem Tippen verbringen, könnten Sie jede Woche Stunden Ihrer Zeit sparen. Genau dafür ist die Texterweiterung gedacht. Lesen Sie mehr kann Ihre Hände und Stunden Ihrer Zeit sparen.
aText beschleunigt Ihre Eingabe, indem es Verknüpfungen für die von Ihnen geschriebenen Zeichen anbietet. Wenn Sie die App zum ersten Mal öffnen, sehen Sie Boilerplate-Snippets zum Eingeben von Datum und Uhrzeit, Symbolersetzungsmakros und mehr. Geben Sie zum Erstellen eines neuen Snippets das Schlüsselwort in das Feld " Abkürzung" und den Inhalt, den Sie erweitern möchten, in das Feld " Inhalt" ein.
Download: aText (Kostenlose Testversion, 5 US-Dollar)
9. Korrigieren Sie die Grammatik und holen Sie sich Schreibvorschläge

Wenn Sie einen ersten Entwurf schreiben, stellen Sie einfach Ihre Ideen zusammen. Rechtschreibfehler und schlecht geschriebene Sätze sind in ersten Entwürfen häufig, daher ist es wichtig, sie zu überarbeiten und zu verbessern. Sie können einige Tools verwenden, um Ihr Endprodukt zu verbessern.
Manchmal möchten Sie Vorschläge schreiben. Diese können erkennen, ob Sie einen richtigen Satz geschrieben haben, verwirrende Wörter vergleichen, welches Adjektiv oder welche Präposition für eine bestimmte Phrase geeignet ist, oder Synonyme im Kontext erhalten. Writefull ist eine App, die Feedback zu Ihrem Schreiben gibt, indem Sie Ihren Text mit Datenbanken wie Google Scholar, Books und mehr abgleichen.
Vielleicht möchten Sie auch Grammatik zum Korrekturlesen Ihrer Artikel verwenden. Es überprüft Ihre Rechtschreibung, Grammatik, schlägt Synonyme im Kontext vor und mehr. Und wenn Sie Grammarly Pro abonnieren, wird festgestellt, ob Sie Wörter falsch verwenden, die Übereinstimmung zwischen Subjekt und Verb, die Verwendung von Pronomen und die Verwendung von Interpunktionen.
Download: Vollversion (Kostenlos)
Download: Grammatik (Kostenlos, Abonnement möglich)
Lesen Sie Bücher, um ein besserer Schriftsteller zu werden
Um ein besserer Schriftsteller zu werden, benötigen Sie die besten Werkzeuge, um Ihre Träume zu verwirklichen. macOS ist eine kreative Umgebung, mit der Sie arbeiten können, und es stehen zahlreiche Tools von Drittanbietern zur Verfügung - sogar mehr als die hier diskutierten.
Das Schreiben ist eine komplizierte Fähigkeit, und diese Werkzeuge decken nur die Hälfte der Arbeit ab. Sie müssen mehr lesen, um ein besserer Schriftsteller zu werden. Wenn Sie dies inspiriert, möchten Sie vielleicht wissen, wie Sie in diesem Jahr mehr Bücher lesen können. Mehr als 50 Bücher lesen können. Wenn Sie wie ein durchschnittlicher Amerikaner sind, lesen Sie nicht genug. Wenn Sie mehr Bücher lesen, werden Sie klüger und erfolgreicher. Lassen Sie sich von uns zeigen, wie man ein Buch pro Woche liest. Weiterlesen .
Erfahren Sie mehr über: Mac App Store, Mac-Tipps, Markdown, Tipps zum Schreiben.

