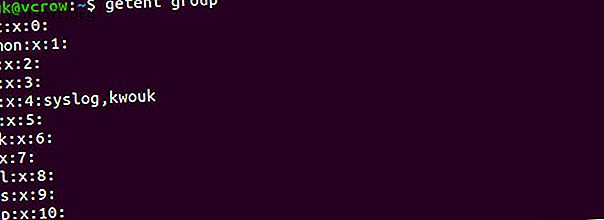
Ubuntu Linux: Hinzufügen und Entfernen von Benutzern zu Gruppen auf einfache Weise
Werbung
Selbst wenn Sie ein relativ erfahrener Linux-Benutzer sind, denken Sie nicht so oft an Gruppen. In vielen Fällen genügen die grundlegenden Gruppen, die beim Erstellen eines neuen Benutzers beim Einrichten Ihres Systems erstellt werden.
Bei der Verwaltung Ihres Systems können jedoch Situationen auftreten, in denen Sie einen Benutzer zu einer Gruppe hinzufügen müssen. Es ist einfach, einen Benutzer zu einer Gruppe unter Ubuntu hinzuzufügen oder daraus zu entfernen. Möglicherweise wissen Sie noch nicht, wie Sie dies tun sollen.
Welche Gruppen werden unter Linux verwendet?
Eine Gruppe unter Linux ist genau das, wonach es sich anhört: eine Sammlung von Benutzern. Diese werden zum Verwalten von Berechtigungen für eine Reihe von Benutzern verwendet, anstatt sie auf Benutzerbasis zu ändern. Es lohnt sich, sich in Gruppen zurechtzufinden, da dieses Konzept für alle Unix-ähnlichen Betriebssysteme und nicht nur für Linux verwendet wird.
Ein Benutzer muss mindestens einer Gruppe angehören. Dies ist die primäre Gruppe des Benutzers. Ein Benutzer kann und gehört normalerweise anderen Gruppen an, die als sekundäre Gruppen bezeichnet werden. Es gibt oft ein Limit für die Anzahl der sekundären Gruppen, denen ein Benutzer angehören kann, aber dies ist nicht etwas, auf das Sie häufig stoßen werden.
Natürlich sind Gruppen nicht die einzige Möglichkeit, mit Linux-Berechtigungen umzugehen. Informationen zum Umgang mit Berechtigungen auf Benutzerbasis finden Sie in unserem Handbuch zum Befehl chmod. Erläuterungen zum Befehl Chmod und zu den Linux-Dateiberechtigungen. Erläuterungen zum Befehl Chmod und zu den Linux-Dateiberechtigungen den Befehl chmod kennen. Weiterlesen .
Füge einen Benutzer zu einer Gruppe in Ubuntu hinzu
Es gibt zwei Befehle, die Sie kennen sollten, wenn Sie unter Linux einen Benutzer zu einer Gruppe hinzufügen möchten. Dies sind der Befehl groups und der Befehl usermod . Mit ersteren können Sie sehen, welchen Gruppen Sie bereits zugewiesen sind. Führen Sie einfach Folgendes aus:
groups Bevor Sie einen Benutzer zu einer Gruppe hinzufügen, möchten Sie sicherstellen, dass der Benutzer tatsächlich vorhanden ist. Dazu können Sie den Befehl getent . Führen Sie Folgendes aus, um alle Gruppen aufzulisten:
getent group Sie sehen eine Liste der Gruppen sowie die ihnen zugewiesenen Benutzer.

Verwenden Sie den Befehl usermod um einen Benutzer zu einer Gruppe usermod . Normalerweise tun Sie dies mit einem Befehl wie dem folgenden:
sudo usermod -a -G group username Ersetzen Sie mit dem obigen Befehl group durch den Namen der Gruppe, der Sie den Benutzer hinzufügen möchten, und username durch den Namen des Benutzers. Zum Beispiel:
sudo usermod -a -G sudo kwouk Dies würde es dem betreffenden Benutzer ermöglichen, den Befehl sudo zu verwenden. Da nur Benutzer in dieser Gruppe sudo, können Sie den Befehl usermod nur ausführen, wenn Sie bereits in dieser Gruppe sind.
Während dieser Leitfaden sich auf Ubuntu konzentriert, würden Sie genau dieselben Schritte ausführen, um einen Benutzer zu einer Gruppe in anderen Distributionen hinzuzufügen.
Erstellen einer neuen Gruppe in Ubuntu
Manchmal werden Sie in Situationen geraten, in denen Sie einen Benutzer zu einer Gruppe hinzufügen müssen, diese Gruppe jedoch nicht existiert. In diesem Fall müssen Sie die Gruppe selbst erstellen. groupadd kommt der Befehl groupadd ins groupadd .
Dieser Befehl ist sehr einfach zu bedienen. Führen Sie es einfach unter sudo mit dem Namen der Gruppe aus, die Sie erstellen möchten. Zum Beispiel:
sudo groupadd newgroup 
Mit dem obigen Befehl wird eine Gruppe mit der Bezeichnung "Neue Gruppe" erstellt. Dieser Befehl muss möglicherweise nicht unbedingt ausgeführt werden. Bei der Installation bestimmter Software müssen Sie jedoch möglicherweise neue Gruppen erstellen. Führen Sie die oben beschriebenen Schritte aus, um einen Benutzer zu einer gerade erstellten Gruppe hinzuzufügen.

Entfernen eines Benutzers aus einer Gruppe in Ubuntu
Jetzt wissen Sie, wie Sie einen Benutzer unter Linux zu einer Gruppe hinzufügen, aber was ist mit dem Entfernen eines Benutzers aus einer Gruppe? Dies kann bei verschiedenen Linux-Distributionen variieren, aber zum Glück ist es für Ubuntu einfach, einen Benutzer aus einer Gruppe zu entfernen.
Der Befehl deluser, wie der Name schon sagt, häufig verwendet, um einen Benutzer vollständig zu löschen. Sie können es auch auf Ubuntu verwenden, um einen Benutzer aus einer Gruppe zu löschen, sowie auf anderen Distributionen wie Debian, in denen das Paket ebenfalls verfügbar ist. Verwenden Sie den folgenden Befehl, um einen Benutzer aus einer Gruppe zu entfernen:
sudo deluser username groupname Stellen Sie immer sicher, dass der Gruppenname vorhanden ist. Wenn Sie den Befehl ohne Gruppennamen ausführen, wird der Benutzer einfach vollständig gelöscht. Der folgende Befehl entfernt beispielsweise den Benutzer aus der Gruppe "sudo".
sudo deluser kwouk sudo Wenn Sie das letzte "sudo" im obigen Befehl weglassen, wird der Benutzer "kwouk" gelöscht.

Es kann hilfreich sein, zu überprüfen, welchen Gruppen ein Benutzer bereits zugewiesen ist. Führen Sie dazu einfach Folgendes aus:
sudo groups username Einfacheres Hinzufügen und Entfernen von Benutzern aus Gruppen
Viele Leute würden es vorziehen, ein grafisches Tool auf Ubuntu zu verwenden, um Benutzer hinzuzufügen und sie aus Gruppen zu entfernen. Wenn Sie dies häufig tun müssen und es nicht vorziehen, von der Befehlszeile aus zu arbeiten, kann dies Ihre Arbeit erheblich erleichtern. Zum Glück ist dies nicht nur möglich, sondern auch einfach zu bewerkstelligen.
Dazu müssen Sie das Paket „gnome-system-tools“ installieren, das einige verschiedene Dienstprogramme enthält. Wir sind nur an der Anwendung "Benutzer und Gruppen" interessiert, müssen aber trotzdem das gesamte Paket installieren. Führen Sie dazu den folgenden Befehl aus:
sudo apt install gnome-system-tools 
Beantworten Sie die Eingabeaufforderungen mit "Ja" und warten Sie, bis die Pakete heruntergeladen und installiert wurden. Starten Sie nach Abschluss der Installation die Anwendung " Benutzer und Gruppen" .

Auf der linken Seite sehen Sie eine Liste der Benutzer auf Ihrem System. Klicken Sie zum Hinzufügen und Entfernen von Benutzern zu Gruppen auf Gruppen verwalten . Sie sehen eine Liste aller in Ihrer Ubuntu-Installation verfügbaren Gruppen. Fügen Sie Benutzer zu Gruppen hinzu, indem Sie auf Eigenschaften klicken und das Kontrollkästchen neben ihren Namen aktivieren. Löschen Sie Benutzer aus Gruppen, indem Sie das Kontrollkästchen deaktivieren.

Neue Möglichkeiten zum Verwalten von Berechtigungen in Ubuntu
Während seine Unix-Wurzeln bis in die 1970er Jahre zurückreichen, entwickelt sich Linux ständig weiter. Dies bedeutet nicht nur eine bessere Hardwareunterstützung und Leistungsoptimierung. Mit der Entwicklung von Linux sehen wir mehr Möglichkeiten, Benutzer und Berechtigungen zu verwalten.
Unter anderem bringt Ubuntu 19.10 Gnome Version 3.32 mit, die die App-Berechtigungskontrolle hinzufügt. Auf diese Weise können Sie App-Berechtigungen im Smartphone-Stil verwenden. Während diese Funktion noch in den Kinderschuhen steckt, könnte sie den Linux-Desktop sicherer machen. Weitere neue Funktionen finden Sie in unserer Anleitung zu den neuen Funktionen von Ubuntu 19.10. 10 Neue Funktionen von Linux Ubuntu 19.04 und deren Verwendung 10 Neue Funktionen von Linux Ubuntu 19.04 und deren Verwendung Sie möchten die neuen Funktionen ausprobieren Linux Ubuntu Funktionen? Besorgen Sie sich eine Kopie von Ubuntu 19.04 und schnallen Sie sich an. Weiterlesen .
Weitere Informationen zu: Systemadministration, Benutzergruppen.

