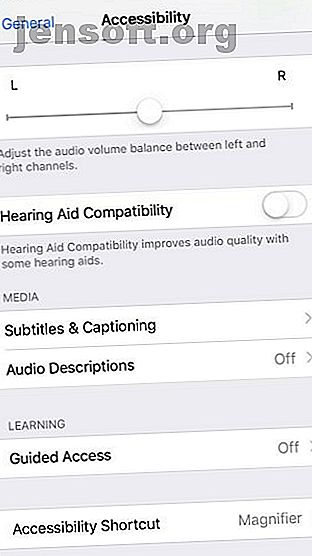
Was ist Guided Access auf dem iPhone und wie wird es verwendet?
Werbung
Haben Sie Ihrem Kind jemals Ihr iPhone zum Spielen übergeben und es hat stattdessen irgendwie Ihre Mail-App geöffnet? Oder haben Sie hart an einem Projekt gearbeitet, sich aber aufgrund ablenkender Benachrichtigungen auf Ihrem iPad verspätet?
Es gibt eine schnelle und einfache Möglichkeit, solche Situationen zu verhindern. Es kommt in Form von Guided Access für iPhone und iPad. Diese praktische Funktion schränkt die Anzeige auf dem Bildschirm sowie das Tippen auf ein. Hier erfahren Sie, wie Sie Guided Access für iOS einrichten und verwenden.
Was ist Guided Access auf iPhone und iPad?
Wie bereits erwähnt, ist Guided Access eine Funktion, die die Anzeige und das Tippen auf dem Bildschirm Ihres iOS-Geräts einschränkt.
Die Einschränkung umfasst eine einzelne App. Während einer Guided Access-Sitzung können Sie daher keine anderen Apps auf Ihrem Gerät anzeigen, öffnen oder verwenden.
Außerdem können Sie verhindern, dass bestimmte Bereiche des Bildschirms angetippt werden. Dies ist ideal, wenn die App oben oder unten Bannerwerbung enthält. Dies ist auch hilfreich, wenn Sie nicht mehr auf Benachrichtigungen tippen möchten, die Sie oben auf Ihrem Bildschirm angezeigt haben. Eine weitere Verwendung der Funktion besteht darin, dass Sie jemandem die Verwendung einer App beibringen, die über eine Vielzahl von Tasten verfügt. Sie können diese nur auf die Tasten beschränken, die sie wirklich benötigen.
Nachdem Sie wissen, was Guided Access ist und wie es helfen kann, können Sie eine Sitzung einrichten.
So richten Sie eine Guided Access-Sitzung auf iPhone und iPad ein
Das Einrichten einer Guided Access-Sitzung ist auf iPhone und iPad nahezu identisch. So funktioniert das:
- Öffnen Sie Einstellungen > Allgemein > Barrierefreiheit .
- Scrollen Sie nach unten und tippen Sie auf Guided Access .
- Bewegen Sie den Schieberegler, um den geführten Zugriff zu aktivieren.


Das Aktivieren der Funktion bedeutet nicht, dass Ihre Guided Access-Sitzung gestartet wurde. Sie müssen eine zusätzliche Aktion ausführen, um zu beginnen. Schauen Sie sich vorher diese zusätzlichen Einstellungen an, die Sie jetzt sehen können:
- Passcode-Einstellungen : Legen Sie einen bestimmten Passcode für Guided Access fest oder verwenden Sie die Touch-ID (oder die Gesichts-ID) für eine Sitzung.
- Zeitlimits : Stellen Sie einen Alarmton ein und / oder lassen Sie die verbleibende Zeit in der Sitzung vor Ablauf der Zeit laut sprechen. Dies gilt nur, wenn Sie ein Zeitlimit für die Sitzung verwenden (siehe unten).
- Tastenkombination für Eingabehilfen : Wenn diese Option aktiviert ist, werden Tastenkombinationen für Eingabehilfen angezeigt, wenn Sie während einer Sitzung dreimal auf die Home-Schaltfläche (auf dem iPhone X oder höher auf die Seitentaste) klicken.
- Automatische Sperre des Spiegelbildschirms : Wenn diese Option aktiviert ist, stimmt Guided Access mit Ihren Einstellungen für die automatische Sperre in Anzeige und Helligkeit überein.



So verwenden Sie Guided Access
Wenn Sie bereit sind, eine Guided Access-Sitzung zu starten, öffnen Sie die App, die Sie während der Sitzung verwenden möchten. Denken Sie daran, es funktioniert immer nur mit einer App.
Dreimal auf die Home-Taste klicken, um die Sitzung zu starten, oder auf dem iPhone X oder höher die Side-Taste verwenden . Sie können Siri auch bitten, Ihnen zu helfen, indem Sie "Guided Access aktivieren" sagen.
Sie können dann oben rechts auf Start tippen, um die Sitzung sofort zu starten. Nehmen Sie sich alternativ einen Moment Zeit, um die für Ihre Sitzung verfügbaren Optionen zu erkunden.
Verfügbare Optionen für den geführten Zugriff
- Schlaf / Wach-Taste : Schaltet die Schlaf / Wach-Taste ein oder aus.
- Lautstärketasten: Schalten Sie die Lautstärketasten ein oder aus.
- Bewegung : Bewegung zulassen oder nicht zulassen, z. B. Bildschirmdrehung.
- Tastaturen : Schalten Sie die Tastatur ein oder aus.
- Berühren : Bildschirmberührungen zulassen oder blockieren.
- Zeitlimit: Aktivieren und Festlegen eines Zeitlimits für die Guided Access-Sitzung.



Auf dem Bildschirm "Geführter Zugriff" wird ein Tipp angezeigt, in dem erläutert wird, dass Sie "Bereiche des Bildschirms umkreisen, die Sie deaktivieren möchten". Dies ist nützlich, um sich selbst oder andere davon abzuhalten, während der Sitzung auf bestimmte Teile der App oder des Bildschirms zu tippen. Verwenden Sie einfach Ihren Finger, um die Bereiche zu kreisen, die Sie deaktivieren möchten, und Sie sehen eine Formanzeige, die Sie vergrößern oder verkleinern sowie verschieben oder löschen können.


So beenden Sie eine Guided Access-Sitzung
Wenn Sie im Bereich Guided Access Options ein Zeitlimit festlegen, wird die Sitzung beendet, sobald die Zeit abgelaufen ist. Sie werden in einer Benachrichtigung aufgefordert, dreimal auf Ihre Schaltfläche zu klicken, um Ihren Passcode einzugeben.


Sie können eine Sitzung auch jederzeit manuell beenden, indem Sie dreimal auf die Home- Schaltfläche (oder die Side- Schaltfläche ) klicken und Ihren Passcode eingeben. Denken Sie daran, wenn Sie einen bestimmten Passcode für Guided Access festlegen, müssen Sie diesen eingeben. Wenn Sie dies nicht getan haben, müssen Sie Ihren Gerätepasscode eingeben.
Wenn Sie die Funktion beim Aktivieren von Guided Access aktiviert haben, können Sie auch auf die Schaltfläche Startseite (oder Seite ) doppelklicken und die Touch-ID (oder Gesichts-ID) verwenden.
Hinweise zum Guided Access
Beachten Sie bei der Verwendung von Guided Access die folgenden zusätzlichen Punkte:
- Wenn auf dem Bildschirm "Geführter Zugriff" keine Optionen angezeigt werden, klicken Sie erneut dreimal auf die Schaltfläche " Startseite" (oder " Seite" ) und geben Sie Ihren Passcode ein.
- Wenn Sie Guided Access in einer App Ihrer Wahl verwenden, werden Sie feststellen, dass Bereiche, die Sie eingekreist haben, und zuvor festgelegte Optionen auf eine neue Sitzung für diese App übertragen werden. Dies ist praktisch, da Sie diese Elemente nicht erneut auswählen müssen.
- Sie können die Optionen, die Sie für eine Sitzung verwenden, bei Bedarf zwischenzeitlich ändern. Beenden Sie die Sitzung wie oben beschrieben und tippen Sie anschließend auf Optionen, um Ihre Änderungen vorzunehmen. Wenn Sie fertig sind, wählen Sie Fertig und tippen Sie auf Fortsetzen, um die Sitzung fortzusetzen.
Vergessen Sie nicht die Bildschirmzeit
Im Gegensatz zu Guided Access ist Screen Time eine ähnliche Funktion, die Apple eingeführt hat, um die Gerätenutzung zu steuern. Sie können die Bildschirmzeit auf Ihrem iPhone und iPad verwenden, um die Zeit zu begrenzen, die Sie auf Ihrem Gerät verbringen, bestimmte Apps einzuschränken, Inhalte zu blockieren und Tageslimits festzulegen.
Wenn der Hauptgrund, warum Sie Guided Access verwenden möchten, darin besteht, die Ablenkungen bei der Verwendung Ihres Geräts zu begrenzen, sehen Sie sich an, welche Bildschirmzeit-Funktion von iOS 12 Ihr Telefon beeinträchtigt. Sucht Die Bildschirmzeit-Funktion von iOS 12 beeinträchtigt Ihr Telefon Sucht Benutzen Sie Ihr iPhone zu oft? Mit der neuen Screen Time-Funktion in iOS 12 können Sie Ihre Telefonsucht reduzieren. Lesen Sie mehr in unserem Leitfaden.
Guided Access auf iPhone und iPad kann sich als nützlich erweisen
Guided Access kann für die oben genannten und wahrscheinlich auch für viele andere Situationen ein nützliches Werkzeug sein. Vergiss nur nicht, dass es auf deinem iPhone und iPad verfügbar ist, wenn du es das nächste Mal brauchst.
Weitere Funktionen Ihres Geräts, die Sie möglicherweise übersehen haben, finden Sie in diesen geheimen iPhone-Funktionen, mit denen Sie Ihre Freunde beeindrucken können. 7 Geheime iPhone-Funktionen, die Ihre Freunde beeindrucken. 7 Geheime iPhone-Funktionen, mit denen Sie Ihre Freunde beeindrucken können Ihr iPhone hat auf Lager? Schauen Sie sich diese Funktionen an, die Ihre Freunde beeindrucken werden. Lesen Sie mehr oder einige iPhone-Notfallfunktionen, die Ihr Leben retten können.
Erfahren Sie mehr über: iOS, iPhone-Tipps, Kindersicherung.
