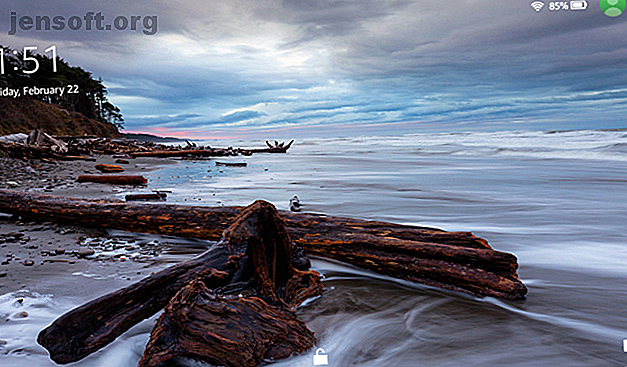
Entfernen Sie Anzeigen und installieren Sie Google Play auf dem Kindle Fire ohne Root
Werbung
Der Amazon Kindle Fire (jetzt bekannt als Amazon Fire) bleibt ein unglaublicher Deal. Gepaart mit einem Amazon Prime-Abonnement ist es der perfekte Begleiter für das Streamen von Filmen und Fernsehsendungen von unterwegs. Was jedoch gegen das Kindle Fire spricht, ist das Fehlen von Apps und aggressiven Amazon-Anzeigen auf dem Sperrbildschirm.
Wir zeigen Ihnen jedoch, wie Sie Google Play installieren und Anzeigen entfernen. Warum zielgerichtete Anzeigen eine ernsthafte Bedrohung für Ihre Privatsphäre darstellen Warum zielgerichtete Anzeigen eine ernsthafte Bedrohung für Ihre Privatsphäre darstellen Sie haben von zielgerichteter Werbung gehört, sich aber nicht darum gekümmert? Deshalb sind gezielte Anzeigen gefährlich und schädlich für Ihre Privatsphäre. Lesen Sie mehr von Ihrem Kindle Fire, ohne das Gerät kostenlos zu rooten - und auch ohne Computer !
In diesem Handbuch wird gezeigt, wie Sie den Google Play Store auf einem Kindle Fire 7 der 5. Generation (Fire OS Version 5.3.6.4, ab November 2018) installieren und die Bildschirmsperranzeigen entfernen, ohne sich zu rooten. Sie benötigen auch keinen Windows-PC.
Wenn diese Methoden bei Ihnen nicht funktioniert haben, lesen Sie die Kommentare, um Hilfe zu anderen Kindle Fire- oder Fire OS-Versionen zu erhalten.
Wurzeln oder nicht wurzeln?
Während Amazon das Feuer mit einem eigenen Appstore vorbereitet, sind einige Google-Apps (einschließlich Google Mail) nicht auf dem Amazon-Markt verfügbar. Für manche ist das ein Deal Breaker und ein Grund, Google Play dem Appstore vorzuziehen. Google Play vs. Amazon Appstore: Was ist besser? Google Play vs. Amazon Appstore: Was ist besser? Der Google Play Store ist nicht Ihre einzige Option, wenn Sie Apps herunterladen - sollten Sie den Amazon Appstore ausprobieren? Weiterlesen .
Durch das Rooten des Amazon Fire-Tablets können Sie eine Standard-Android-Version und damit den Google Play Store installieren. Dadurch wird die für die Nutzung von Amazon Prime-Inhalten optimierte Benutzeroberfläche verloren. Noch wichtiger ist, dass durch das Rooten Ihre Garantie ungültig wird und im schlimmsten Fall Ihr Gerät blockiert wird.
Fire OS, das auf Amazon Fire ausgeführte Betriebssystem, ist eine benutzerdefinierte Version von Android. Die Installation des Google Play Store und das Entfernen von Bildschirmsperranzeigen sind daher nur wenige Anpassungen erforderlich - es ist kein Root-Zugriff erforderlich .
Wenn Sie fertig sind, ähnelt Ihr Sperrbildschirm dem folgenden Screenshot. Das sieht so viel besser aus als ein Bildschirm, der mit Amazon-Anzeigen bedeckt ist!

So installieren Sie Google Play auf Amazon Kindle Fire
Wir zeigen Ihnen zunächst, wie Sie Google Play ohne Windows-Computer auf Ihren Kindle Fire laden können. Wenn dies aus irgendeinem Grund nicht funktioniert, scrollen Sie nach unten, um eine alternative Methode zu finden.
Haben Sie Ihrem Fire-Tablet eine SD-Karte hinzugefügt? Deaktivieren Sie vor dem Start die App-Installation auf Ihrer SD-Karte unter Einstellungen> Speicher> SD-Karte . Obwohl dies auf meinem Gerät kein Problem war (die Apps wurden trotz aktivierter Option nicht auf der SD-Karte installiert), ist der Grund dafür bekannt, dass der Installationsvorgang fehlschlägt.
1. Laden Sie APK-Dateien herunter
Stellen Sie sicher, dass Sie die Installation von Apps von Drittanbietern zulassen, bevor Sie die Dateien herunterladen. Gehen Sie zu Einstellungen> Sicherheit und aktivieren Sie Apps aus unbekannten Quellen .
Laden Sie jetzt die folgenden APKs auf Ihren Kindle Fire herunter:
- Google Account Manager (11. April 2016)
- Google Services Framework (4. April 2016)
- Google Play Services (7. Februar 2019)
- Google Play Store (21. Februar 2019)
Hinweis: Diese APKs funktionieren für Android 5.1+. Sie sollten aufwärtskompatibel sein. Sie können die Android-Version auf Ihrem Kindle Fire unter Einstellungen> Geräteoptionen> Systemupdates überprüfen. Wenn Sie mit Android 6 oder 7 arbeiten, können Sie durch die neueren Versionen des jeweiligen APK blättern und die neueste Version für Ihr Fire-Betriebssystem herunterladen.
Um die APK-Dateien herunterzuladen, öffnen Sie die einzelnen Links, scrollen Sie nach unten und tippen Sie auf die Schaltfläche APK herunterladen . Bevor der Download startet, werden Sie in einem Popup darauf hingewiesen, dass die Datei Ihr Gerät beschädigen kann. Drücken Sie OK, um zu bestätigen, dass Sie es trotzdem herunterladen möchten.

2. Installieren Sie die Google Play Store APK-Dateien
Sobald die Downloads abgeschlossen sind, gehen Sie zu Ihrem Startbildschirm. Öffnen Sie dann Docs> Local Storage> Download .

Tippen Sie hier auf, um jede Datei in der folgenden Reihenfolge zu installieren (identisch mit der obigen Download-Reihenfolge):
- com.google.android.gsf.login
- com.google.android.gsf
- com.google.android.gms
- com.android.vending
Sie müssen durch die Hinweise zum Datenschutz und zum Gerätezugriff blättern, um die Option Weiter unten rechts auf Installieren zu setzen .

3. Richten Sie den Google Play Store ein
Nach Abschluss der Installation aller vier Dateien sollte die Google Play Store-App auf Ihrem Startbildschirm angezeigt werden. Tippen Sie darauf, um den Installationsvorgang zu starten. Möglicherweise sehen Sie einige Minuten lang einen sich drehenden Kreis, während die Apps Aktualisierungen im Hintergrund ausführen.
Als Nächstes sollte ein Bildschirm mit Informationen zur Überprüfung angezeigt werden. Wenn Sie sich mit der App endlich mit Ihrem Google-Konto anmelden können, sind Sie fast fertig.

Sobald Sie sich erfolgreich angemeldet haben, können Sie Apps nach Herzenslust herunterladen, einschließlich anderer Google-Apps wie Chrome und Google Mail.
So entfernen Sie Anzeigen von Amazon Kindle Fire
Wir werden drei verschiedene Methoden behandeln. Probieren Sie sie in der angegebenen Reihenfolge aus.
1. Entfernen Sie kostenlos Anzeigen von Ihrem Kindle Fire mit einem Tool
Dies ist die eleganteste Methode zum kostenlosen Entfernen von Anzeigen, erfordert jedoch einen Windows-PC und ein wenig Fummeln. Sie müssen außerdem den Entwicklermodus und ADB auf Ihrem Kindle aktivieren. Scrollen Sie zum Abschnitt "So installieren Sie Google Play von einem PC aus auf Ihrem Kindle Fire" und führen Sie den ersten Schritt aus, um ADB zu aktivieren, und (falls erforderlich) den zweiten Schritt, um Google ADB-Treiber zu installieren.
Sobald Sie ADB aktiviert haben und Ihr Amazon Fire bei bestehender Verbindung unter " Mein PC" angezeigt wird (falls nicht, installieren Sie die Google ADB-Treiber wie folgt), laden Sie RootJunkies Amazon Ad Remover-Tool herunter. Entpacken Sie das ZIP-Archiv, führen Sie die Datei Run Me To Remove Ads.bat aus und befolgen Sie die Anweisungen auf dem Bildschirm.

Als ich diese Methode ausprobierte, behauptete das Tool, Anzeigen erfolgreich entfernt zu haben. Beim Neustart waren jedoch noch Anzeigen vorhanden. Das Ausführen des Tools und der Neustart haben das nicht geändert. Also habe ich die nächste Methode ausprobiert.
2. Bitten Sie Amazon, Anzeigen von Ihrem Kindle zu entfernen (kostenlos)
Bevor Sie diese Methode anwenden, prüfen Sie, ob die Option " Sonderangebote" für Ihr Fire angezeigt wird, wie unter dem dritten Punkt unten beschrieben. Wenn nicht, müssen Sie sich grundsätzlich an den Kundendienst wenden. Infolgedessen sind sie möglicherweise eher bereit, Ihnen zu helfen.
Finden Sie Ihr lokales Amazon Fire-Supportformular oder Ihre lokale Amazon Fire-Hotline. In den USA ist es (206) 922-0880, aber Sie werden auch zurückgerufen, wenn Sie in den USA sind und dieses Support-Formular verwenden. Melden Sie sich in Ihrem Konto an, wechseln Sie zu " Geräte", wählen Sie "Feuer" aus und wählen Sie unter "Weitere Informationen" die Option " Allgemeine Frage zum Gerät / Zubehör"> "Sonderangebote / Anzeigen" als Bildschirmschoner auf dem Gerät aus .
Daraufhin werden Anweisungen angezeigt, um sie selbst zu entfernen. Sie können es überprüfen, aber überspringen, um mit einer realen Person zu sprechen. Sie können wählen, Telefon oder Chat; Ich ging mit einem Anruf. Der Agent hat nach meiner E-Mail-Adresse und meiner Postanschrift gefragt, um zu bestätigen, dass dies mein Konto ist.
Hier sind einige wichtige Punkte, von denen einige für mich funktionierten:
- Als der Agent den Preis für das Entfernen der Sperrbildschirmanzeigen erwähnte (15 US-Dollar), sagte ich, dass dies ein steiler Preis sei, wenn man bedenkt, dass das Gerät fünf Jahre alt sei.
- Als sie antwortete, dass sie keine andere Option habe, argumentierte ich, dass ich Berichte online gesehen habe, in denen der Amazon-Kundendienst kostenlos Anzeigen aus Höflichkeit entfernt hatte.
- Als sie sagte, dass sie die Werbung früher kostenlos entfernt hätten, dies aber nicht mehr durften, wiederholte ich, dass dies angesichts des Alters des Geräts enttäuschend sei.
- Wenn Sie das Alter Ihres Geräts nicht als Argument verwenden können, aber ein aktueller Amazon Prime-Abonnent sind (und dies vielleicht schon seit Jahren), würde ich dies stattdessen als Argument verwenden.
- Sie können auch erwähnen, dass Sie die Option " Sonderangebote" nicht sehen und gezwungen waren, sie anzurufen.
In meinem Fall entschuldigte sie sich und sagte, sie wolle etwas überprüfen. Als sie zurückkam, hatte sie gute Neuigkeiten. Sie konnte die Werbung entfernen, wiederholte jedoch mehrmals, dass es nur dieses eine Mal war, aus Höflichkeit.
Hinweis: Ich weiß nicht, ob dies tatsächlich einen Unterschied gemacht hat, aber als ich gefragt wurde, ob ich die Aufzeichnung des Aufrufs zur Qualitätssicherung zulassen würde, habe ich mich dagegen entschieden. Theoretisch gab es also keine Aufzeichnungen über mein Gespräch mit dem Kundendienstmitarbeiter, was bedeutet, dass sie möglicherweise eher bereit waren, vom Protokoll abzusehen und mir zu helfen.
3. Bezahlen Sie bei Amazon, um Anzeigen von Kindle zu entfernen
Ich hoffe, Sie sind nicht so verzweifelt, die lästigen Sperrbildschirmanzeigen von Ihrem Amazon Fire zu entfernen, aber dies ist Ihre letzte Option. Melden Sie sich bei Ihrem Amazon-Konto an, öffnen Sie das Menü " Konto und Listen" und klicken Sie auf " Ihre Inhalte und Geräte" .
Wechseln Sie zur Registerkarte Geräte und erweitern Sie das Menü Aktionen für Ihren Kindle Fire. Hier sehen Sie möglicherweise eine Option namens Sonderangebote . Klicken Sie neben dieser Option auf Bearbeiten und zahlen Sie, um die Anzeigen zu entfernen. Dies setzt voraus, dass Sie eine 1-Klick-Zahlung eingerichtet haben.
So installieren Sie Google Play auf Amazon Fire vom PC aus
Wenn die erste Methode zum Installieren von Google Play auf Ihrem Amazon Fire-Tablet nicht funktioniert hat, können Sie diese Alternative ausprobieren. Wir verwenden ein Tool von RootJunkie, mit dem Sie auch die Sperrbildschirmanzeigen von Ihrem Kindle Fire entfernen können.
1. Aktivieren Sie Developer Options und ADB
Bevor wir beginnen, müssen Sie die Entwickleroptionen auf Ihrem Fire aktivieren. Gehen Sie zu Einstellungen> Geräteoptionen und blättern Sie nach unten zur Seriennummer . Tippen Sie dann sieben- bis zehnmal auf die Seriennummer, bis die Entwickleroptionen darunter angezeigt werden.

Öffnen Sie nun die Entwickleroptionen und aktivieren Sie unter Debuggen die Option ADB aktivieren .

2. Installieren Sie den ADB USB-Treiber (optional)
Unter Windows 10 sollten Sie in der Lage sein, Ihren Kindle Fire anzuschließen und zu sehen, dass er unter Dieser PC angezeigt wird . Windows sollte das Gerät automatisch erkennen und die erforderlichen Treiber installieren.
Wenn das Gerät nicht angezeigt wird, müssen Sie den Google USB-Treiber manuell installieren, damit Sie das ADB-Debugging (Android Debug Bridge) unter Windows durchführen können. Sie können die Treiber manuell herunterladen oder das Amazon Fire SuperTool der 5. Generation von RootJunky verwenden.
Bevor Sie fortfahren:
- Deaktivieren Sie die Erzwingung der Treibersignatur unter Windows 8 und 10 (Anweisungen unten).
- Schalten Sie alle auf Ihrem System ausgeführten Emulatoren, z. B. den BlueStacks Android App Player, vollständig aus (überprüfen Sie den Task-Manager!).
Deaktivieren der Erzwingung der Treibersignatur in Windows 10 und 8
Um den obigen Anweisungen erfolgreich zu folgen, müssen Benutzer von Windows 8 und Windows 10 die erzwungene Treibersignatur deaktivieren.
Windows 8: Drücken Sie die Tastenkombination Windows + C, um das Charms-Menü zu öffnen. Gehen Sie dann zu Einstellungen> Weitere PC-Einstellungen> Allgemein . Danach sind die Schritte mit Windows 10 identisch.
Windows 10: Drücken Sie die Tastenkombination Windows + I, um das Menü Einstellungen zu öffnen. Gehen Sie dann zu Update und Sicherheit> Wiederherstellung .
Klicken Sie unter Erweiterter Start auf Jetzt neu starten .
Wählen Sie auf dem Neustartbildschirm " Problembehandlung"> "Erweiterte Optionen"> "Starteinstellungen"> "Neustart" .

Sie befinden sich auf dem Bildschirm Starteinstellungen . Wählen Sie hier Option sieben: Deaktivierte Erzwingung der Treibersignatur .
Nach dem Neustart Ihres Computers können Sie Treiber installieren, die nicht digital signiert wurden. Nach dem Neustart wird die Erzwingung der Treibersignatur erneut aktiviert.
Schritte zum Installieren des ADB USB-Treibers
In der Zwischenzeit sollten Sie RootJunkys SuperTool heruntergeladen und entpackt haben. Jetzt ist es Zeit, Ihr Feuer an Ihren Computer anzuschließen. Zu diesem Zeitpunkt wird möglicherweise ein Popup bezüglich des ADB-Debugging-Modus angezeigt. Bestätigen Sie dies und fahren Sie fort. Vergewissern Sie sich dann, dass das Feuer unter Dieser PC angezeigt wird .
Starten Sie als Nächstes die erste Batch-Datei im SuperTool-Ordner: 1-Amazon-Fire-5h-gen.bat
Wenn alles funktioniert, sollte der folgende Bildschirm auf Ihrem Desktop angezeigt werden.

Um den ADB-Treiber zu installieren, drücken Sie 1 und drücken Sie die Eingabetaste . Sie sehen einen zweiten Bildschirm mit zwei Optionen:

Drücken Sie erneut 1 und drücken Sie die Eingabetaste . Ein weiterer Bildschirm erinnert Sie daran, welche Bedingungen erfüllt sein müssen, bevor Sie fortfahren können.

Drücken Sie eine beliebige Taste, um fortzufahren und folgen Sie den Anweisungen auf dem Bildschirm. Zu diesem Zeitpunkt müssen Sie einige Schritte manuell ausführen.

Der Windows Geräte-Manager wird automatisch geöffnet. Suchen Sie das Feuer unter Universal Serial Bus-Geräten, klicken Sie mit der rechten Maustaste darauf und wählen Sie Treibersoftware aktualisieren . Wählen Sie hier Auf dem Computer nach Treibersoftware suchen> Aus einer Liste der Gerätetreiber auf dem Computer auswählen > Datenträger aus und navigieren Sie zum Ordner " usb_drivers ", der mit dem SuperTool geliefert wurde. Wählen Sie die Datei android_winusb.inf aus und klicken Sie auf Öffnen und anschließend auf OK .
Wenn zu diesem Zeitpunkt eine Fehlermeldung angezeigt wird, haben Sie möglicherweise die Erzwingung der Treibersignatur in Windows 8 oder 10 nicht deaktiviert (siehe oben).

Möglicherweise wird auch der folgende Fehler angezeigt:
„Der von Ihnen angegebene Ordner enthält keinen kompatiblen Softwaretreiber für Ihr Gerät. Wenn der Ordner einen Treiber enthält, stellen Sie sicher, dass er für die Verwendung mit Windows für x64-basierte Systeme ausgelegt ist. “
In diesem Fall können Sie versuchen, das universelle ADB-Treiberinstallationsprogramm zu verwenden und diesen Schritt zu überspringen, oder den Treiber von Android Studio herunterladen und den Geräte-Manager auf diese Ressource verweisen.
Wenn Sie erfolgreich sind, kehren Sie zu SuperTool zurück und drücken Sie eine beliebige Taste, um fortzufahren, gefolgt von der Eingabetaste, um zum ursprünglichen SuperTool-Menü zurückzukehren. Jetzt können Sie Fire OS optimieren.
Alle Schritte, die wir gerade durchlaufen haben, werden im folgenden Video gezeigt, falls Sie weitere Anleitungen benötigen.
3. Installieren Sie den Google Play Store und entfernen Sie Sperrbildschirmanzeigen
Wenn Sie es noch nicht geöffnet haben, starten Sie das SuperTool 1-Amazon-Fire-5h- gen.bat. Um den Google Play Store zu installieren und Bildschirmsperranzeigen zu entfernen, drücken Sie 2 und drücken Sie die Eingabetaste, gefolgt von einer beliebigen Taste, um die Bedingungen zu bestätigen. Wenn alles gut geht, durchläuft SuperTool vier Installationsschritte.

Wenn zu diesem Zeitpunkt ein Emulatorfehler auftritt, öffnen Sie den Windows Task-Manager und stellen Sie sicher, dass alle Emulatoren (Hinweis: BlueStacks) vollständig ausgeschaltet sind.
Weitere Tipps, um mehr aus einem Amazon Fire-Tablet herauszuholen
Das Amazon Fire ist nicht das leichteste, dünnste oder auf andere Weise beste Gerät auf dem Markt, aber es bietet ein großartiges Preis-Leistungs-Verhältnis. Wenn Sie diesen Leitfaden erfolgreich befolgt haben, können Sie das Beste aus beiden Welten genießen: eine für Amazon Prime optimierte Benutzeroberfläche und alle Ihre bevorzugten Android-Apps aus dem Google Play Store.
Als Nächstes sollten Sie sich großartige Tipps ansehen, um mehr aus Ihrem Amazon Fire-Tablet herauszuholen. 8 Tipps für Amazon Fire-Tablets, die Sie ausprobieren müssen 8 Tipps für Amazon Fire-Tablets, die Sie ausprobieren müssen Ihr Amazon Fire-Tablet kann viel! Holen Sie mit diesen Tipps und Tricks das Beste daraus heraus. Weiterlesen .
Erfahren Sie mehr über: Amazon Kindle Fire, Android-Anpassung, Android-Tipps, Google Play, .

