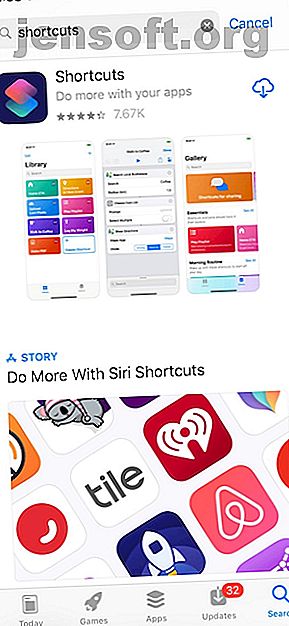
So verwenden Sie Siri-Verknüpfungen mit Spotify
Werbung
Wenn Sie Siri nicht für die nahtlose, freihändige Steuerung von Musik auf Ihrem iPhone oder iPad verwenden, können Sie beginnen. Es ist nicht nur bequemer für die tägliche Wiedergabe, sondern auch sicherer für Sie, wenn Ihre Hände beschäftigt sind (wie beim Fahren).
Leider unterstützt Siri offiziell keine Musik-Streaming-Dienste von Drittanbietern wie Spotify. Mit ein wenig Know-how und ein paar Minuten Setup können Sie es jedoch zum Laufen bringen. Wenn Sie also Spotify für das Musik-Streaming gegenüber Apple Music bevorzugen, haben Sie kein Pech!
Hier ist unsere schrittweise Anleitung zum Einrichten von Siri mit Spotify. Am Ende können Sie Ihre Musikwiedergabe nur mit Ihrer Stimme steuern.
So verwenden Sie Siri mit Spotify
Während das Einrichten von Siri Shortcuts für die Verwendung mit Spotify nach einer langen und anstrengenden Aufgabe klingt, ist es in der Realität sehr einfach, wenn alle Schritte genau befolgt werden. Beachten Sie außerdem, dass ein Spotify Premium-Konto erforderlich ist, damit diese Methode ordnungsgemäß funktioniert.
Verknüpfungen installieren


Zunächst benötigen wir die Shortcuts-App, mit der Apple den Benutzern zusammenfassend die Möglichkeit gibt, die Funktionen von Siri anzupassen.
- Starten Sie auf Ihrem iPhone oder iPad den App Store.
- Suchen Sie nach Verknüpfungen.
- Die Shortcuts-App sollte als erstes Ergebnis angezeigt werden. Fahren Sie mit dem Download fort.
Laden Sie das Spotify Shortcut-Installationsprogramm herunter
Sobald die Shortcuts-App installiert und einsatzbereit ist, müssen wir noch etwas länger browsen, diesmal jedoch mit Safari oder dem Browser Ihrer Wahl.



- Öffnen Sie Ihren Browser.
- Öffnen Sie diesen Link, um die Setup- Datei für Spotify Shortcut zu finden, mit der Sie Spotify und Siri verbinden können.
- Drücken Sie nach dem Laden der Seite auf Verknüpfung abrufen und tippen Sie auf Öffnen.
Hier wird der Prozess etwas komplizierter.
Sie sollten zur Shortcuts-App weitergeleitet werden (siehe unten). Drücken Sie erneut auf Verknüpfung abrufen . In wenigen Sekunden sehen Sie eine Menge Text und Skripte auf Ihrem Bildschirm. Der wichtige Teil befindet sich jedoch in der Wiedergabetaste unter dem Text „Spotify Shortcut-Setup“ oben in der Mitte des Bildschirms. Drücken Sie die Wiedergabetaste.



- Es wird eine Benachrichtigung angezeigt, in der Sie gefragt werden, ob Sie die Verknüpfung ausführen möchten. Tippen Sie auf Verknüpfung ausführen.
- Danach sehen Sie eine Textwand, die Sie anweist, ein Token später zu kopieren und einzufügen. Drücken Sie OK.
Sie sehen nun einige Optionen zum Einrichten bestimmter Verknüpfungen mit verschiedenen Funktionen.


- Wählen Sie für dieses Tutorial ganz oben „ Spotify abspielen“. Diese Verknüpfung funktioniert im Besonderen so, als würde Siri aufgefordert, „Musik abzuspielen“. Sie öffnet Spotify und spielt automatisch einen Titel aus Ihrer Bibliothek ab. (Wenn Sie ein Spotify-Standardabonnement haben, wird mit dieser Funktion leider nur die Spotify-App geöffnet und nichts anderes ausgeführt.)
- Nach Auswahl von Spotify abspielen werden Sie zur Spotify-Anmelde-Website weitergeleitet. Melden Sie sich an und autorisieren Sie die Verknüpfung für die Arbeit mit Ihrem Konto. Drücken Sie auf Zustimmen.
Anschließend werden Sie auf eine Seite mit dem oben genannten Token weitergeleitet. Kopieren Sie den gesamten Text unter "Spotify-Autorisierungscode". Dies ist wichtig! Gehen Sie bei der Auswahl sehr vorsichtig und präzise vor. Kopieren Sie einfach den Code, keine Leerzeichen. Andernfalls müssen Sie neu beginnen, sobald der Code eingefügt werden soll.


Nachdem Sie das getan haben, drücken Sie Fertig.



- Sie sollten jetzt mit der Meldung "All Set" begrüßt werden. Tippen Sie auf OK.
- Und dann die Meldung „Verknüpfung abrufen“. Drücken Sie die blaue Taste " Verknüpfung abrufen".
- Erinnern Sie sich an das Zeichen, über das wir früher gesprochen haben? Nun, hier ist es, wenn es endlich praktisch ist. Fügen Sie einfach den Code, den Sie kopiert haben, in das Textfeld Eingabe ein, um die Einrichtung abzuschließen.
Endlich ist die Verknüpfung fertig und es kann losgehen! Aber wir sind noch nicht fertig.
Zeichnen Sie Ihren Sprachbefehl auf
Jetzt muss Siri erkennen, wann die gerade installierte Verknüpfung ausgeführt werden soll. Dazu müssen wir einen Sprachbefehl einrichten.


- Öffnen Sie das Verknüpfungsfeld Play Spotify.
- Tippen Sie auf das Einstellungssymbol oben rechts auf dem Bildschirm. Sie sehen jetzt das Menü Einstellungen .
- Drücken Sie Zu Siri hinzufügen.
Im Menü " Zu Siri hinzufügen" werden Sie aufgefordert, einen Sprachbefehl aufzuzeichnen. Wenn Siri einen Satz hört, den Sie aufzeichnen möchten, führt sie die Verknüpfung "Spotify abspielen" aus und spielt Musik ab. Sie können wählen, was Sie wollen. Wie Sie unten sehen können, habe ich "Bagel" gewählt, denn warum nicht? Immer wenn ich "Bagel" sage, startet Siri Spotify und spielt ein Lied. Ordentlich!


Und presto! Wir sind endlich fertig.
Beachten Sie, dass es auch andere Verknüpfungen mit unterschiedlichen Funktionen gibt, z. B. das Überspringen von Spuren, die installiert werden müssen. Wir können das gleiche Installationsprogramm verwenden, das wir bereits in Shortcuts haben, um diese zu erhalten. Öffnen Sie einfach das Setup-Feld Spotify Shortcuts, drücken Sie die Wiedergabetaste und wählen Sie die gewünschte Option.
Sobald dies eingerichtet ist, gehen Sie zu Einstellungen, um einen Sprachbefehl aufzuzeichnen, und Sie sind fertig! Sie können endlich alle Ihre Spotify-Staus mit nur Ihrer Stimme steuern, solange Sie über eine funktionierende Internetverbindung und ein Spotify Premium-Abonnement verfügen.
Nachdem Sie sich mit den Grundlagen der Verwendung von Siri-Verknüpfungen mit Spotify vollständig vertraut gemacht haben, lesen Sie unsere Tipps, wie Sie Siri auf Ihrem iPhone und iPad optimal nutzen können Verknüpfungen und die Verknüpfungs-App in iOS 12 Die neue Verknüpfungs-App und die Siri-Verknüpfungs-Funktion in iOS 12 bieten großartige Möglichkeiten, Ihr iPhone oder iPad zu automatisieren. Weiterlesen .
Erfahren Sie mehr über: Siri, Spotify, Musik-Streaming, Sprachbefehle.

