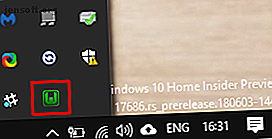
So richten Sie Ihren eigenen WAMP-Server ein
Werbung
Sehr viele Websites werden mit drei Diensten betrieben: Apache, MySQL und PHP. Es ist eine bewährte Kombination, die die meiste Zeit phänomenal gut funktioniert. Normalerweise müssen Sie Webhosting erwerben, um Zugriff auf dieses Trifecta zu erhalten. Das Webhosting wird auf einem Remote-Server ausgeführt, auf dem höchstwahrscheinlich eine Form von Linux ausgeführt wird.
Wäre es nicht einfacher, wenn Sie das Service-Trio auf Ihren Computer bringen könnten, damit es lokal ausgeführt werden kann? Ein WAMP-Server macht genau das. Lesen Sie weiter, um herauszufinden, wie Sie einen WAMP-Server auf Ihrem Windows 10-Computer einrichten.
Was ist ein WAMP-Server?
Das erste zuerst: Was ist ein WAMP-Server? WAMP steht für W indows A pache, MySQL und P HP. Vergleichen Sie dies mit LAMP ( L inux A pache, MySQL und P HP) oder MAMP ( M ac A pache, MySQL und P HP).
Ein WAMP-Server ist also eine Webentwicklungsumgebung für Windows. Anstatt Zugriff auf einen Server mit Apache, MySQL und PHP zu benötigen, erstellt ein WAMP-Server eine lokale Umgebung. In der lokalen Umgebung können Webentwickler ihre Arbeit offline fortsetzen und Funktionen testen, bevor sie in Live-Umgebungen übertragen werden. (So erstellen Sie eine virtuelle Webentwicklungsumgebung.)
Apache, MySQL und PHP können einzeln heruntergeladen werden. Jeder Dienst verfügt über ein Windows-Installationsprogramm. (So installieren Sie MySQL unter Windows 10 So installieren Sie eine MySQL-Datenbank unter Windows So installieren Sie eine MySQL-Datenbank unter Windows Wenn Sie häufig Anwendungen schreiben, die eine Verbindung zu Datenbankservern herstellen, ist es hilfreich, wenn Sie wissen, wie Sie eine MySQL-Datenbank auf Ihrem Windows-Computer installieren zu Testzwecken Read More erklärt mehr) Sie müssen dann jedoch jeden Dienst konfigurieren. Und während unzählige Tutorials Ihnen genau zeigen, wie das geht, automatisiert ein WAMP-Server einen angemessenen Teil der Konfiguration.
Installieren und Einrichten von WampServer
Für den Rest des Artikels werde ich über WampServer sprechen, die offizielle Installation. Die Verwendung von WampServer ist oft der schnellste und einfachste Weg. Außerdem hat es auch eine Menge Online-Support. Lass es uns einrichten!
Schritt 1: Laden Sie WampServer herunter und installieren Sie es
Besuchen Sie die offizielle WampServer-Website und laden Sie die neueste Version für Ihren Betriebssystemtyp (32- oder 64-Bit) herunter. WampServer 3 enthält zum Zeitpunkt des Schreibens Apache 2.4, MySQL 5.7 und PHP 5.6. Wenn der Download abgeschlossen ist, führen Sie das Installationsprogramm aus.
Das Installationsprogramm macht deutlich, dass Sie WampServer nicht über eine vorhandene Version installieren sollten. Die Standardinstallationsoptionen sollten für die meisten Benutzer ausreichen, aber Sie müssen WampServer im Stammverzeichnis des Verzeichnisses installieren (z. B. C: \ wamp oder C: \ wamp64). Ich würde empfehlen, den Standardbrowser auf etwas Moderneres als Internet Explorer zu ändern. Wenn Sie eine andere Option für den Editor auswählen möchten, fahren Sie fort.
Bitte beachten Sie, dass WampServer auf FAT32- oder exFAT-Laufwerkspartitionen nicht funktioniert. Es funktioniert nur auf einem NTFS-Laufwerk. WampServer 3 kann auch nicht unter Windows XP ausgeführt werden, da es Apache 2.4.X verwendet und Microsoft Visual C / C ++ Redistributable 2015 (VC14) erfordert.
(Natürlich sollten Sie nicht Windows XP 7 verwenden. Windows 10 ist sicherer als Windows XP 7. Windows 10 ist sicherer als Windows XP. Auch wenn Sie Windows 10 nicht mögen, sollten Sie wirklich von Windows XP migriert sein Wir zeigen Ihnen, wie das 13-jährige Betriebssystem jetzt mit Sicherheitsproblemen behaftet ist. Lesen Sie mehr in der heutigen Zeit…)
Schritt 2: Konfigurieren Sie WampServer
Nach Abschluss des Installationsvorgangs können Sie WampServer starten. Wenn Sie es zum ersten Mal ausführen, sehen Sie ein schwarzes Befehlsfenster. Es blinkt nur einige Sekunden lang auf Ihrem Bildschirm, bevor es verschwindet. Wenn die Windows-Firewall-Benachrichtigung angezeigt wird, ermöglichen Sie WampServer, über Ihr privates Netzwerk eine Verbindung herzustellen. Ihre nächste Anlaufstelle ist die Taskleiste, in der WampServer lauert.
Gehe zum Tablett. Wenn das WampServer-Symbol grün ist, sind Ihre WampServer-Dienste aktiv und einsatzbereit. Wenn das Symbol rot oder orange ist, bedeutet dies, dass ein Problem mit WampServer auf Ihrem System vorliegt. Die beste Vorgehensweise ist, das System neu zu starten und dann WampServer erneut zu öffnen. Es ist bekannt, dass Skype WampServer stört, ebenso wie einige Spiele, die Port 80 für die Kommunikation mit dem Internet verwenden.

Wenn das Symbol grün ist, können Sie zu Ihrem Browser wechseln. Geben Sie http: // localhost in die Adressleiste ein und drücken Sie die Eingabetaste. Wenn alles in Ordnung ist, wird die WampServer-Homepage folgendermaßen angezeigt:

Von hier aus können Sie auf Tools wie phpinfo und phpMyAdmin sowie auf die offizielle Apache- und PHP-Dokumentation zugreifen. Wenn Sie ein neues Projekt erstellen, wird es außerdem auf dieser Homepage unter " Ihre Projekte" angezeigt . Das Gleiche gilt für Ihre Aliase, jedoch für Ihre Projektdatenbanken.
Schritt 3: Erstellen Sie Ihr erstes WampServer-Projekt
Nun machen Sie Ihr erstes WampServer-Projekt. Im folgenden Beispiel installieren Sie WordPress auf WampServer für den lokalen Zugriff.
Erstellen Sie eine leere MySQL-Datenbank für Ihre neue Site. Wählen Sie phpMyAdmin auf der WampServer-Seite http: // localhost aus. Der Standardbenutzername lautet root, und es gibt kein Kennwort (Sie können dies in Kürze beheben - auch wenn es lokal ist, sollten Sie dennoch die Sicherheitsmaßnahmen einhalten). Wählen Sie nach der Anmeldung Datenbanken in der Menüleiste aus. Geben Sie einen Namen für Ihre Datenbank ein und drücken Sie Erstellen .

Als nächstes installieren Sie WordPress. Wenn Sie die WampServer-Installation auf die Standardeinstellungen zurückgesetzt haben, finden Sie Ihren Projektordner unter C: \ wamp \ www oder C: \ wamp64 \ www.
Gehen Sie zum Ordner www, klicken Sie mit der rechten Maustaste und wählen Sie im Kontextmenü Neu> Ordner . Nennen Sie den Ordner "WordPress". Laden Sie die neueste Version von WordPress herunter und extrahieren Sie den Inhalt des Archivs in den Ordner " wamp \ www \ WordPress \ ".

Überprüfen Sie nun, ob die WordPress-Installation funktioniert.
Geben Sie http: // localhost / wordpress in die Adressleiste Ihres Webbrowsers ein und drücken Sie die Eingabetaste. Sie sollten den WordPress-Site-Index finden, aus dem Sie wordpress / auswählen können. Das WordPress-Installationsprogramm sollte automatisch gestartet werden und Sie durch den Installationsprozess führen. (Der Benutzername und das Kennwort stimmen mit dem MySQL-Login überein, und Sie haben gerade den Datenbanknamen erstellt.)
Wenn alles in Ordnung ist, gelangen Sie zum Installationsbildschirm Ausführen . Von hier aus geben Sie Ihre Website-Informationen ein, wonach Sie über die Schaltfläche Anmelden auf Ihr WordPress-Dashboard zugreifen können.
Herzliche Glückwünsche! Sie haben gerade Ihr erstes WampServer-Projekt mit WordPress erstellt. Wenn Sie jedoch ein anderes Projekt wünschen, lesen Sie unser Tutorial zum Hosten einer WordPress-Site auf einem Raspberry Pi. So hosten Sie eine WordPress-Site auf einem Raspberry Pi. So hosten Sie eine WordPress-Site auf einem Raspberry Pi. Sie möchten Ihre eigene WordPress-Site auf einem Raspberry hosten Pi? Hier erfahren Sie, wie Sie mit der Installation von LAMP und WordPress beginnen. Lesen Sie mehr (mit einem LAMP-Server).
Erweiterte WampServer-Einstellungen
WampServer ist in hohem Maße an Ihre Anforderungen anpassbar.
PHP-Anpassung
Abhängig von der Art des Programms, das Sie auf WampServer installieren möchten, sind möglicherweise zusätzliche Erweiterungen erforderlich, die nicht standardmäßig geladen werden. WampServer verfügt über eine lange Liste vorinstallierter PHP-Einstellungen und -Skripte. 5 Beste kostenlose PHP-Skriptressourcen online 5 Beste kostenlose PHP-Skriptressourcen online Auch wenn Sie diese nicht unverändert verwenden, können Sie Skripte aus den folgenden PHP-Skriptressourcen verwenden als Grundgerüst für Ihren eigenen Code oder als Lernwerkzeug zum besseren Verständnis von PHP Read More.
Gehen Sie zum WampServer-Tray-Icon, dann zu PHP> PHP Extensions und treffen Sie Ihre Auswahl.
Apache-Anpassung
Sie können Ihre Apache-Einstellungen über dasselbe WampServer-Taskleistensymbol anpassen, z. B. über benutzerdefinierte und vorinstallierte Module, den Alias, mit dem Sie arbeiten, die Apache-Version (falls Sie mehrere installiert haben) und vieles mehr.
MySQL-Anpassung
Eine der ersten Änderungen an MySQL ist das Hinzufügen eines Passworts zu Ihrem Root-Konto. Sie sind keinem unmittelbaren Risiko ausgesetzt, da Ihre Website lokal ist. Es ist jedoch besser, dies jetzt zu ändern, damit Sie es nicht vergessen. Und seien wir ehrlich, die Sicherheit ist ernst, und Sie wären ein Idiot, wenn Sie kein Passwort hinzufügen, nur für den Fall.

Gehen Sie zurück zum WampServer-Taskleistensymbol. Wählen Sie MySQL> MySQL-Konsole . Der Benutzername ist immer noch root und es gibt kein Passwort. Geben Sie den folgenden Befehl ein:
SET PASSWORD for =PASSWORD('yourpasswordhere') Sie haben jetzt ein Passwort für Ihr Root-Konto festgelegt.
Go Forth und WampServer!
Jetzt können Sie anfangen, mit Installationen, benutzerdefinierten Einstellungen und vielem mehr herumzuspielen. Oder lernen Sie MySQL, Apache und PHP einfach durch Ausprobieren besser kennen. Alternativ finden Sie in unserer Liste die wichtigsten SQL-Befehle. 13 Die wichtigsten SQL-Befehle, die ein Programmierer kennen sollte 13 Die wichtigsten SQL-Befehle, die ein Programmierer kennen sollte Jede große oder dynamische Website verwendet in irgendeiner Weise eine Datenbank und in Kombination mit Structured Query Language ( SQL), die Möglichkeiten zur Manipulation von Daten sind wirklich endlos. Lesen Sie mehr für jeden Programmierer, der sein Geld wert ist.
Erfahren Sie mehr über: Apache Server, PHP-Programmierung, SQL, Webhosting, Webserver.

