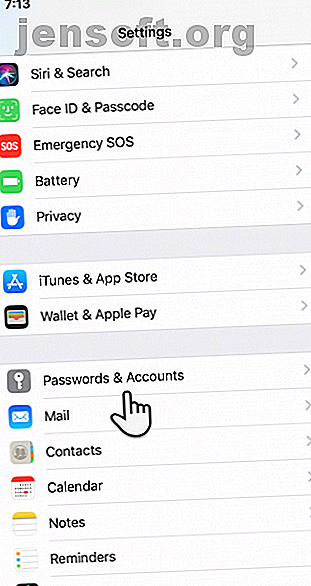
So synchronisieren Sie Google Kalender mit Ihrem iPhone
Werbung
Die iPhone-Kalender-App ist einer der besten Orte, um Speicherplatz freizugeben. Da es auf dem Telefon vorinstalliert ist, können Sie auch auf die Google-eigene Kalender-App verzichten. Aber was ist mit all den Ereignissen und Terminen, die sorgfältig in Ihrem Google Kalender aufgezeichnet wurden? Sie können Google Kalender schnell mit Ihrem iPhone synchronisieren und sich keine Gedanken mehr darüber machen.
Ein weiterer Vorteil ist, dass der Kalender des iPhones nahtlos mit anderen Apps unter iCloud zusammenarbeitet. Zum Glück besteht kein Konflikt zwischen Google Kalender und Google Kalender. Sie können also wie folgt vorgehen, um Google Kalender mit dem iPhone-Kalender zu synchronisieren.
So synchronisieren Sie Google Kalender mit Ihrem iPhone
Der unten beschriebene Vorgang ist für alle iOS-Geräte identisch. Bringen Sie Ihr iPhone oder iPad heraus und führen Sie die folgenden Schritte aus:
Schritt 1: Gehen Sie zu Ihrem Startbildschirm und tippen Sie auf Einstellungen .
Schritt 2: Scrollen Sie durch die Liste und wählen Sie Passwörter und Konten . Wählen Sie Add Account ( Konto hinzufügen) aus, der sich am Ende der Liste befindet.


Schritt 3: Ihr iPhone zeigt eine Liste der unterstützten Konten an. Wählen Sie Google und Sie werden zur Google-Anmeldeseite weitergeleitet.

Schritt 4: Geben Sie die E-Mail-Adresse und das Passwort Ihres Google-Kontos ein. Wenn Sie fertig sind, tippen Sie auf Weiter .
- Wenn Sie die Gesichts-ID eingerichtet haben, werden Sie nahtlos angemeldet.
- Wenn Ihr Google-Konto eine Zwei-Faktor-Authentifizierung verwendet, müssen Sie sich bei Ihrem Google-Konto anmelden, damit Sie ein App-Passwort zum Einrichten des Kontos auf dem iPhone erstellen können. Weitere Informationen finden Sie auf der Hilfeseite zum App-Passwort von Google.
Schritt 5: Sie sehen nun vier Schieberegler zum Synchronisieren von Mail, Kalendern, Kontakten und Notizen . Wenn Sie nur den Kalender synchronisieren möchten, schalten Sie die anderen aus und lassen Sie nur Kalender aktiviert.

Schritt 6: Tippen Sie auf Speichern, um die Synchronisierung zwischen Google Kalender und iPhone Kalender zu starten.
Beachten Sie, dass einige wichtige Google Kalender-Funktionen in iPhone-Kalendern nicht funktionieren:
- E-Mail-Benachrichtigungen für Ereignisse
- Neue Google-Kalender erstellen
- Raumplaner
So synchronisieren Sie mehrere Kalender mit dem iPhone-Kalender
Möglicherweise haben Sie Ihre beruflichen und persönlichen Aufgaben mit unterschiedlichen Google-Konten und damit auch mit unterschiedlichen Kalendern getrennt. Sie können Ihrem iPhone beliebig viele Google-Kalender hinzufügen. Führen Sie die obigen Schritte für jedes Google-Konto aus, das Sie verwenden möchten.
Verschiedene Kalender sind eine bessere Option, anstatt alle Ihre Veranstaltungen und Termine an einem Ort zu haben. Und warum nicht, wenn sie so einfach einzurichten sind?
Sie können einen Ihrer Kalender als Standardkalender festlegen. Jedes Ereignis, das Sie mit Siri oder anderen Apps zu einem Kalender hinzufügen, wird in Ihren Standardkalender übernommen. So ändern Sie es:
- Gehen Sie zu Einstellungen> Kalender> Standardkalender .
- Wählen Sie den Kalender aus, den Sie als Standardkalender verwenden möchten.

Okay, jetzt haben Sie der iPhone-Kalender-App mehr als einen Kalender hinzugefügt. Mal sehen, wie man mit ihnen umgeht, ohne sich im Lärm zu verlieren.
Zeigen Sie einen Google Kalender auf Ihrem iPhone an
Öffnen Sie die Kalender-App auf dem iPhone. Tippen Sie unten auf dem Bildschirm auf Kalender . Sie können eine Liste aller mit Ihrem iPhone synchronisierten Google-Kalender anzeigen. Dies schließt jeden privaten, öffentlichen und freigegebenen Kalender ein, der mit Ihrem Google-Konto verknüpft ist.


Wenn Sie mehrere Kalender mit dem iPhone synchronisieren, wirkt Ihr Zeitplan möglicherweise überlastet. Beispielsweise ist ein freigegebener Google Kalender möglicherweise für Sie nicht relevant.
Es gibt drei Möglichkeiten, mehrere Google Kalender mit der iOS-Kalender-App zu verwalten.
1. Wählen Sie den Google Kalender, den Sie synchronisieren möchten
In Ihrem Google Kalender-Konto wird jeder Kalender, der unter Meine Kalender aufgeführt ist (in der linken Seitenleiste), mit Geburtstagen synchronisiert, die aus Ihrer Kontaktliste stammen. Freigegebene Kalender müssen einzeln ausgewählt werden. Um dies zu tun:
- Melden Sie sich in Ihrem Google-Konto an und rufen Sie die Kalendersynchronisierungsseite auf.
- Deaktivieren Sie die Kalender, die Sie nicht synchronisieren möchten.
- Klicken Sie in der rechten unteren Ecke auf Speichern . Aktualisieren Sie Ihren Kalender.
- Öffnen Sie die iPhone Kalender-App und lassen Sie sie mit dem Google Kalender synchronisieren.

Sie müssen den Vorgang jedes Mal wiederholen, wenn ein neuer Google-Kalender für Sie freigegeben wird.
2. Verstecken Sie einen Kalender, den Sie jetzt nicht möchten
Kalender werden im Hintergrund synchronisiert. Aber vielleicht möchten Sie nicht immer alle Ihre Kalender sehen. Sie können einige in zwei Schritten vorübergehend ausblenden:
- Tippen Sie unten in der iOS-Kalender-App auf Kalender.
- Wählen Sie die Kalender aus, die Sie ausblenden oder anzeigen möchten. Klicken Sie auf Alle ausblenden oder Alle anzeigen, um alle Einstellungen gleichzeitig vorzunehmen.

Sie erhalten weiterhin jede Benachrichtigung aus den Kalendern, wenn diese eingerichtet sind. Sie können den Kalender jedoch nur sehen, wenn Sie ihn einblenden.
3. Farbcode für Ihre synchronisierten Google-Kalender
Sie können jedem Kalender verschiedene Farben zuweisen, damit Sie sie leichter erkennen können. Denken Sie daran, dass die in der Listen- und Tagesansicht angezeigten Ereignisse farblich auf den Kalender abgestimmt sind, aus dem sie stammen.
Tippen Sie in der Kalenderliste auf das rot eingekreiste i neben dem Kalender, den Sie ändern möchten. Wählen Sie im nächsten Bildschirm eine Standardfarbe aus, die dem Kalender zugeordnet werden soll. Tippen Sie dann oben auf dem Bildschirm auf Fertig .

Synchronisieren Sie den iPhone Kalender mit Google Kalender
Die Synchronisierung zwischen den Kalendern funktioniert in beide Richtungen. Wenn Sie dem iPhone-Kalender ein Ereignis hinzufügen, wird es sofort im Standard-Google-Kalender angezeigt. Jedes Ereignis, das auf diese Weise hinzugefügt wird, bleibt in Ihrem Google Kalender, auch wenn Sie die beiden Kalender in Zukunft trennen.
In der Abbildung unten sehen Sie, dass ich dem iPhone-Kalender eine Aufgabe mit dem Namen " Altes Haus öffnen" hinzugefügt habe. Es wird sofort mit der iOS-App von Google Kalender und der Web-App synchronisiert.

Was ist, wenn Sie ein Ereignis hinzufügen, es jedoch mit einem anderen Google Kalender synchronisieren möchten?
- Tippen Sie auf das Ereignis oder den Termin.
- Wechseln Sie im Bildschirm Ereignisdetails (siehe unten) zum Kalender und tippen Sie auf, um einen anderen Google Kalender auszuwählen.

Die Veranstaltung wird mit dem von Ihnen ausgewählten Google Kalender synchronisiert. Dies funktioniert auch, wenn Sie das Ereignis von einem Kalender in einen anderen verschieben möchten, der mit Ihrem iPhone verbunden ist.
Das Synchronisieren von Kalendern auf dem iPhone ist einfach
Die Erklärung nahm ein gutes Stück Platz in Anspruch. Sie werden jedoch feststellen, dass die Synchronisierung Ihrer Kalender in diesen beiden verschiedenen Ökosystemen nur ein paar Fingertipps dauert. Es ist eine harmonische Beziehung, die dazu beitragen kann, dass Sie besser organisiert sind, auch wenn Sie verschiedene Geräte verwenden.
Natürlich gibt es manchmal Wellen in dieser Koexistenz. Wenn Sie feststellen, dass Google Kalender nicht mit Ihrem iPhone synchronisiert wird, sollten Sie zu diesem Zeitpunkt unsere Korrekturen für die Synchronisierung von Google Kalender mit iPhone durchsehen. Google Kalender wird nicht mit iOS synchronisiert? Versuchen Sie diese Korrekturen Google Kalender wird nicht mit iOS synchronisiert? Probieren Sie diese Fehlerbehebungen aus Nachdem Sie wochenlang nach einer Lösung gesucht haben, warum Google Kalender sich geweigert hat, bestimmte Kalender mit iOS zu synchronisieren, hat sich herausgestellt, dass es einige Fehlerbehebungen für ein häufiges Problem gibt. Weiterlesen . Vielleicht möchten Sie auch eine andere iPhone-Kalender-App ausprobieren. Die 8 besten Kalender-Apps für Ihr iPhone Die 8 besten Kalender-Apps für Ihr iPhone Suchen Sie die beste Kalender-App für Ihr iPhone? Hier ist unsere Zusammenstellung der Besten, um Ihnen zu helfen, die perfekte Lösung für Ihre Bedürfnisse zu finden. Weiterlesen .
Erfahren Sie mehr über: Kalender, Google Kalender, iPhone - Tipps, iPhone - Tricks, .

