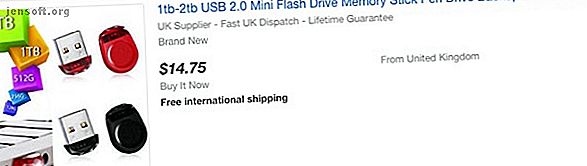
So installieren Sie macOS über USB
Werbung
Wie Sie vielleicht wissen, können Sie macOS über die Internetwiederherstellung auf Ihrem Computer neu installieren. Aber wussten Sie, dass Sie ein bootfähiges USB-Laufwerk erstellen können, von dem aus Sie macOS installieren können? Auf diese Weise können Sie Ihren Mac von einer anderen Quelle booten, wenn er nicht normal funktioniert, und die Installation auf mehreren Computern vereinfachen.
Schalte jetzt den Spickzettel "Die nützlichsten Mac-Tastaturkürzel" frei!
Hiermit melden Sie sich für unseren Newsletter an
Geben Sie Ihre E-Mail-Adresse einMal sehen, wie das geht.
Auswählen eines USB-Flash-Laufwerks für die Installation eines Mac
USB-Sticks sind billiger als je zuvor, sodass Sie für diese Aufgabe nicht viel ausgeben müssen. Kaufen Sie jedoch unbedingt ein Flash-Laufwerk einer bekannten Marke (wie SanDisk, Kingston oder PNY) in einem seriösen Geschäft. Vermeiden Sie supergünstige Laufwerke mit verdächtig hohem Speicherplatz auf Websites wie eBay.
Die Firmware dieser Laufwerke wurde gehackt, um Ihrem Betriebssystem eine falsche Größe zu melden. Die Übertragungsgeschwindigkeiten sind nicht nur äußerst langsam, sondern die Verwendung kann auch zu Datenverlust oder sogar zu einem beschädigten USB-Anschluss führen.

Überprüfen Sie auch, welche Anschlüsse an Ihrem Mac vorhanden sind. Das 12-Zoll-MacBook verfügt über einen einzigen USB-C-Anschluss, während die MacBook Pro-Modelle ab 2016 ausschließlich über USB-C-Anschlüsse verfügen. Glücklicherweise sind USB-C-Laufwerke verfügbar, oder Sie können einen USB-C-zu-USB-A-Adapter verwenden.
Am besten verwenden Sie ein USB 3.0-Laufwerk mit einer Mindestgröße von 16 GB. Das Samsung BAR Plus bietet ein gutes Preis-Leistungs-Verhältnis. Wir haben die schnellsten USB 3.0-Laufwerke herausgestellt, die Sie für weitere Optionen kaufen können.
Formatieren Ihres USB-Flash-Laufwerks
Sie können auf einem Mac nur ein bootfähiges Installationsprogramm für macOS erstellen. Wenn Sie ein Flash-Laufwerk verwenden, auf dem sich bereits Daten befinden, sollten Sie alle wichtigen Dateien sichern, da Sie in einem Moment alles löschen werden.
Öffnen Sie den Finder. Navigieren Sie zu Anwendungen > Dienstprogramme und öffnen Sie das Festplatten-Dienstprogramm . Sie sollten Ihr Flash-Laufwerk im Abschnitt Extern im linken Bereich sehen. Klicken Sie nach der Auswahl oben auf die Schaltfläche Löschen .
Wählen Sie einen Anzeigenamen (den Sie später verwenden werden) und stellen Sie sicher, dass Sie Mac OS Extended (Journaled) als Format auswählen. Klicken Sie abschließend auf Löschen und Sie sind mit diesem Schritt fertig.

Laden Sie den macOS Installer herunter
Um das macOS-Installationsprogramm herunterzuladen, öffnen Sie den App Store und suchen Sie nach Ihrer Version von macOS. Klicken Sie auf die Schaltfläche Herunterladen, wenn Sie sich in High Sierra oder früher befinden.
macOS Mojave ist etwas anders, da es Ihre Systemeinstellungen öffnet, um das Installationsprogramm herunterzuladen. Dies liegt daran, dass eine der Änderungen in Mojave eine neue Methode zum Installieren von Updates ist.
Beenden Sie in beiden Fällen das Installationsprogramm, sobald es geöffnet ist, ohne die Installation fortzusetzen.

Erstellen eines bootfähigen USB-Geräts mit dem Terminal
Terminal ist der einfachste Weg, um Ihr bootfähiges USB-Laufwerk zu erstellen. Ersetzen Sie einfach den MyVolume- Teil des Befehls durch den Namen, den Sie Ihrem Laufwerk im obigen Schritt des Festplatten-Dienstprogramms gegeben haben.
Beachten Sie, dass sich die Befehle zum Erstellen von Mojave- und High Sierra-Installationsprogrammen auf älteren Versionen von macOS geringfügig unterscheiden.
Mojave-Installer auf Mojave oder High Sierra:
sudo /Applications/Install\ macOS\ Mojave.app/Contents/Resources/createinstallmedia --volume /Volumes/MyVolume Mojave-Installer auf Sierra oder früher:
sudo /Applications/Install\ macOS\ Mojave.app/Contents/Resources/createinstallmedia --volume /Volumes/MyVolume --applicationpath /Applications/Install\ macOS\ Mojave.app High Sierra Installer auf High Sierra:
sudo /Applications/Install\ macOS\ High\ Sierra.app/Contents/Resources/createinstallmedia --volume /Volumes/MyVolume High Sierra Installer auf Sierra oder früher:
sudo /Applications/Install\ macOS\ High\ Sierra.app/Contents/Resources/createinstallmedia --volume /Volumes/MyVolume --applicationpath /Applications/Install\ macOS\ High\ Sierra.app Sierra:
sudo /Applications/Install\ macOS\ Sierra.app/Contents/Resources/createinstallmedia --volume /Volumes/MyVolume --applicationpath /Applications/Install\ macOS\ Sierra.app El Capitan:
sudo /Applications/Install\ OS\ X\ El\ Capitan.app/Contents/Resources/createinstallmedia --volume /Volumes/MyVolume --applicationpath /Applications/Install\ OS\ X\ El\ Capitan.app Kopieren Sie den oben benötigten Befehl, fügen Sie ihn in Ihr Terminalfenster ein und drücken Sie die Eingabetaste . Bestätigen Sie nach Eingabe Ihres Kennworts, dass Sie das USB-Laufwerk löschen möchten, indem Sie Y gefolgt von Return eingeben.
Das Terminal löscht und erstellt nun Ihr bootfähiges USB-Laufwerk, von dem aus Sie booten können.

Erstellen eines bootfähigen USB mit DiskMaker X
Wenn Sie Terminal nicht mögen, können Sie eine Drittanbieter-App ausprobieren, die speziell für die Erstellung eines bootfähigen MacOS-USB-Laufwerks entwickelt wurde. Nachdem Sie die oben beschriebene MacOS-Version Ihrer Wahl heruntergeladen haben, können Sie DiskMaker X herunterladen und installieren.

Aufgrund der aktualisierten Sicherheit sind in macOS Mojave einige zusätzliche Schritte erforderlich, wenn Sie DiskMaker X verwenden möchten. Die Entwickler empfehlen, diese Änderungen rückgängig zu machen, nachdem Sie Ihr USB-Laufwerk erstellt haben, wenn Sie die App in Zukunft nicht mehr verwenden möchten .
Navigieren Sie zu Systemeinstellungen > Sicherheit und Datenschutz > Datenschutz > Barrierefreiheit . Um Änderungen vorzunehmen, klicken Sie auf das Schlosssymbol unten und geben Sie Ihre Anmeldeinformationen ein.
Klicken Sie dann auf die Plus- Schaltfläche, navigieren Sie zum Ordner " Programme ", wählen Sie " DiskMaker X" aus und klicken Sie auf " Öffnen" . DiskMaker X sollte jetzt in der Liste angezeigt werden.

Sobald Sie DiskMaker X starten, werden Sie aufgefordert, das heruntergeladene macOS-Installationsprogramm zu bestätigen.
Die nächste Eingabeaufforderung zeigt einen der Vorteile von DiskMaker X darin, dass Sie eine Multi-Installationsdiskette erstellen können. Dies bedeutet, dass Sie einige Partitionen auf Ihrem USB-Laufwerk erstellen und auf jeder Partition ein anderes macOS-Installationsprogramm haben können.
Wenn Sie lieber eine einzelne Installationsdiskette erstellen möchten, wählen Sie Alle löschen . Bestätigen Sie abschließend, dass Sie alles auf dem USB-Laufwerk löschen möchten.

DiskMaker erstellt Ihre Festplatte weiterhin im Hintergrund und aktualisiert Sie über den Fortschritt. Nach ein paar Minuten werden Sie von DiskMaker X darüber informiert, dass Ihre Startdiskette bereit ist, und erhalten Anweisungen zur Verwendung.
Starten Ihres Mac von einem USB-Laufwerk
Wenn Sie sich in einer schwierigen Situation befinden, in der Ihr Mac nicht startet oder Sie eine Neuinstallation von macOS durchführen möchten, haben Sie eine Lösung. Sie können von Ihrem USB-Laufwerk booten und müssen das macOS-Installationsprogramm nicht erneut herunterladen.
Schließen Sie einfach Ihr erstelltes USB-Laufwerk an einen freien USB-Anschluss Ihres Mac an. Schalten Sie das System ein oder starten Sie es neu, wenn es bereits eingeschaltet ist. Halten Sie sofort die Wahltaste (Alt) auf Ihrer Tastatur gedrückt, wenn der Startvorgang gestartet wird.
Nun sollte eine Option angezeigt werden, mit der Sie Ihr USB-Laufwerk als Startdiskette auswählen können. Nach der Auswahl bootet Ihr System von Ihrem USB-Laufwerk und Sie gelangen zum Bildschirm macOS Utilities .

Einige drahtlose Tastaturen funktionieren zu diesem Zeitpunkt möglicherweise nicht. Wenn Sie Schwierigkeiten haben, schließen Sie stattdessen eine kabelgebundene Tastatur an. Wenn Sie Ihr USB-Laufwerk nicht als eine der Startoptionen sehen, versuchen Sie es mit einem anderen USB-Anschluss.
Verwenden Ihres bootfähigen macOS USB
Über den Bildschirm "macOS-Dienstprogramme" können Sie eine Neuinstallation von macOS durchführen, von einem Time Machine-Backup wiederherstellen oder auf Tools wie das Festplatten-Dienstprogramm zugreifen. Sie können auch Ihr USB-Laufwerk verwenden, um macOS auf die neueste Version zu aktualisieren. (Bereiten Sie Ihren Mac zunächst auf ein Update vor.) Wenn Sie Probleme mit Ihrem Mac ohne Netzwerkverbindung beheben müssen, kann dieses USB-Laufwerk ein Lebensretter sein.
Wussten Sie, dass Sie auch Betriebssysteme auf einem USB-Stick installieren können? Installieren mehrerer bootfähiger Betriebssysteme auf einem USB-Stick Installieren mehrerer bootfähiger Betriebssysteme auf einem USB-Stick Sie möchten mehrere Betriebssysteme von einem einzigen bootfähigen USB-Stick installieren und / oder ausführen Stock? Sie können mit diesen Werkzeugen. Weiterlesen ? Wir zeigen Ihnen wie:
Bildnachweis: karandaev / Depositphotos
Weitere Informationen zu: Software installieren, macOS High Sierra, macOS Mojave, USB-Laufwerk.

