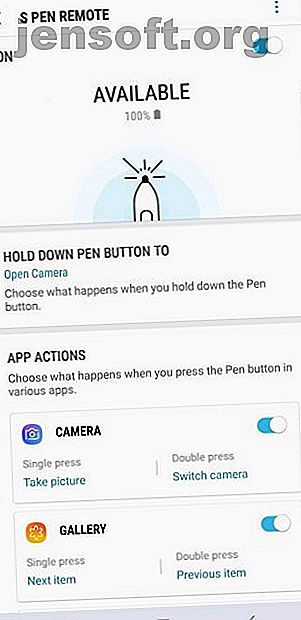
10 wesentliche S-Stift-Funktionen für Besitzer des Galaxy Note 9
Werbung
Der elegante Stift, den Sie in Ihrem Samsung Galaxy Note 9 verstaut haben, ist nicht nur zum Aufnehmen von Notizen gedacht. Es dient tatsächlich viel mehr einzigartigen Zwecken, die Sie vielleicht gar nicht kennen.
Die meisten Smartphones bieten nicht den Luxus eines Stifts. Da Ihr Telefon eine hat, sollten Sie jede Chance nutzen, die Sie bekommen! Nehmen Sie Ihren S Pen heraus und üben Sie. Hier sind die S Pen-Tipps, die Sie unbedingt kennen müssen, wenn Sie ein Note 9 besitzen.
1. Fotos und Videos aufnehmen


Haben Sie es satt, Ihr Telefon beim Aufnehmen von Selfies unbeholfen in der Hand zu halten? Sie befolgen alle Tipps, um ein gutes Selfie zu machen 10 Tipps, um ein gutes Selfie-Foto zu machen, laut Wissenschaft 10 Tipps, um ein gutes Selfie-Foto zu machen, laut Wissenschaft In letzter Zeit wurde mithilfe der Wissenschaft herausgefunden, was das perfekte Selfie-Foto ausmacht. Auf dieser Grundlage und mit ein wenig zusätzlicher Forschung haben wir herausgefunden, wie Sie erstaunliche Selfies aufnehmen können, die die Menschen lieben werden. Lesen Sie mehr, aber Sie haben immer noch ein Doppelkinn. Wussten Sie nicht, dass Ihr S Pen das Aufnehmen von Bildern zum Kinderspiel macht?
Nehmen Sie Ihren S Pen heraus und halten Sie die Stifttaste gedrückt. Nach ein paar Sekunden öffnet sich Ihre Kamera. Wenn Sie bereit sind, ein Bild aufzunehmen, drücken Sie einfach die S Pen-Taste erneut.
Vielleicht möchten Sie stattdessen mit der Frontkamera fotografieren. Klicken Sie in diesem Fall zweimal auf die Taste des S Pen. Die Kamera wechselt von hinten nach vorne.
Um Videos mit Ihrem S Pen aufzunehmen, müssen Sie Ihre Einstellungen anpassen. Navigieren Sie zu Einstellungen> Erweiterte Funktionen> S Pen> S Pen Remote> Kamera . Unter App-Aktionen sehen Sie einen Abschnitt mit dem Namen Kamera . Hiermit wird gesteuert, welche Aktion Ihr S Pen ausführt, wenn Sie einmal auf die Schaltfläche des Stifts klicken und wenn Sie zweimal darauf klicken.
Wenn Sie ein Video mit einem Klick (oder zwei) aufnehmen möchten, wählen Sie diese Option und wählen Sie Video aufnehmen aus dem Dropdown-Menü.
2. Verwenden Sie Ihren S Pen als Fernbedienung
So wie Ihr S Pen als Fernbedienung für Ihre Kamera fungiert, funktioniert er auch für andere Zwecke als Fernbedienung. Sie möchten Ihren S Pen nicht zum Fotografieren verwenden? Wählen Sie stattdessen eine andere App aus. Ihr S Pen ist mit Bluetooth ausgestattet, was bedeutet, dass er noch bis zu 30 Fuß von Ihrem Telefon entfernt ist!
Um Ihre Remote-Einstellungen zu ändern, gehen Sie zu Einstellungen> Erweiterte Funktionen> S Pen> S Pen Remote . Wählen Sie den Abschnitt Halten Sie die Stifttaste gedrückt, um . Es wird eine Seite mit allen Apps angezeigt, die Sie mit Ihrem S Pen öffnen können.
Die besten Apps für diese Funktion sind Ihr Internetbrowser, die Uhr oder eine der S Pen-Funktionen. Scrollen Sie nach unten und sehen Sie, wie Sie mit Ihrem S Pen im Internet surfen können. Standardmäßig gelangen Sie durch einmaliges Drücken zur vorherigen Seite, während Sie durch zweimaliges Drücken der Taste eine Seite weiterblättern. Sie können festlegen, dass die Seite auch nach oben und unten gescrollt wird.


Vergessen Sie nicht, dass der S Pen hervorragend in Videos und Musik integriert ist. Klicken Sie auf die Stifttaste, um Ihre Medien anzuhalten oder abzuspielen. Sie können Ihren S Pen sogar zum Wechseln von Folien während einer professionellen PowerPoint-Präsentation verwenden.
3. Entsperren Sie Ihr Telefon

Angenommen, Sie halten eine Präsentation mit Ihrem S Pen und müssen Ihr Telefon aus der Ferne entsperren. Zum Glück müssen Sie nicht zu Ihrem Telefon eilen, um es von Hand zu entsperren. Klicken Sie einfach auf die Schaltfläche des S Pen, und Ihr Telefon wird aus der Ferne entsperrt.
Um diese Funktion zu aktivieren, gehen Sie zu Einstellungen> Erweiterte Funktionen> S-Stift> Mit S-Stift-Fernbedienung entsperren .
4. Schreiben Sie Screen-Off-Memos


Sie müssen die Samsung Notes-App nicht öffnen, um eine schnelle Skizze zu erstellen. Ziehen Sie Ihren S Pen heraus und notieren Sie, ohne das Telefon zu entsperren. Die Notiz zum Ausschalten des Bildschirms wird automatisch aktiviert, sobald Sie mit dem Schreiben beginnen.
Das Stiftsymbol in der oberen linken Ecke Ihres Bildschirms ändert die Stärke Ihres Strichs, während Sie mit der Radiergummi-Option alle Fehler beseitigen können. Um Ihr Doodle zu speichern, wählen Sie In Notizen speichern oder stecken Sie den Stift wieder in die Tasche. Sie finden Ihre Notiz in der Samsung Notes App.
5. Senden Sie Funky Live-Nachrichten


Nach einer Weile wird es Ihnen wahrscheinlich langweilig, einfache Textnachrichten zu senden. Um Ihren Freunden etwas mehr Spaß zu bieten, nehmen Sie Ihren S Pen heraus und senden Sie ihnen eine Live-Nachricht.
Wählen Sie im Menü Air Command die Option Live message . In der unteren Menüleiste können Sie die Farbe Ihres Backsplashs ändern, ein Foto aus Ihrer Galerie einfügen oder ein AR Emoji hinzufügen.
Die beiden Symbole in der oberen linken Ecke ändern die Stärke Ihres Strichs sowie die Farbe Ihres Stifts. Wenn Sie wirklich kreativ werden möchten, können Sie einen Effekt hinzufügen. Wählen Sie zwischen Tinte, Glühen, Funkeln, Herzen, Schneeflocke und Regenbogen . Jede Option verleiht Ihrer Nachricht eine besondere Note.
Wenn Sie fertig sind, können Sie Ihre Nachricht als GIF anzeigen und an Ihre Freunde senden.
6. Übersetzen Sie bestimmte Wörter


Mit einem Galaxy Note 9 müssen Sie nicht zwischen Übersetzungs-Apps und Ihrem Internetbrowser hin und her wechseln. Öffnen Sie das Air Command-Menü, indem Sie den S Pen entfernen und die Option Übersetzen auswählen.
Bewegen Sie Ihren S Pen über ein Wort und Sie erhalten sofort eine Übersetzung in der Sprache Ihrer Wahl. Wenn Sie auf die Übersetzung tippen, gelangen Sie zur Google Übersetzer-App, um weitere Informationen zu erhalten.
7. Multitasking mit einem Blick


Haben Sie jemals den Bild-in-Bild-Modus für Ihr Fernsehgerät verwendet? Nun, Glance funktioniert genauso.
Sie können Glance über das Air Command-Menü öffnen, es wird jedoch nicht standardmäßig angezeigt. Navigieren Sie zum Hinzufügen zum Air Command-Menü zu Einstellungen> Erweiterte Funktionen> S Pen und blättern Sie nach unten zum Abschnitt Verknüpfungen unter Air Command . Klicken Sie darauf und wählen Sie aus, welche Apps im Air Command-Menü angezeigt werden sollen.

Sobald Sie Glance hinzugefügt haben, können Sie damit Ihre aktuelle App minimieren. Die App wird in der unteren rechten Ecke Ihres Bildschirms als winziges bewegliches Fenster angezeigt. Um die minimierte App erneut aufzurufen, bewegen Sie den Mauszeiger mit Ihrem S Pen darüber. Wenn Sie fertig sind, bewegen Sie den S Pen vom Bildschirm weg, um zur anderen App zurückzukehren.
Sie fragen sich, wie Sie den minimierten Bildschirm entfernen können? Verwenden Sie Ihren S Pen, um ihn in den Papierkorb oben auf dem Bildschirm zu ziehen.
8. Verwenden Sie Bixby Vision


Sie surfen im Internet und stoßen auf ein interessantes Bild. Egal wie viel Sie recherchieren, Sie können einfach nicht herausfinden, was es ist. Mit Bixby Vision können Sie jedoch fast alles identifizieren. Wenn Sie es noch nicht wussten, ist Bixby wie Samsungs Version von Google Assistant. Google Assistant vs. Bixby: Hat Samsung irgendwelche Hoffnungen? Google Assistant vs. Bixby: Hat Samsung Hoffnung? Samsung hat Google Assistant einen eigenen sprachgesteuerten Konkurrenten vorgestellt - aber reicht das aus? Weiterlesen .
Nachdem Sie Bixby Vision zu Ihrem Air Command-Menü hinzugefügt haben, können Sie es bequem mit Ihrem S Pen öffnen. Bewegen Sie den Mauszeiger mit Ihrem Stift über ein Bild, um es zu identifizieren. Bixby wählt das Bild automatisch aus und bietet Ihnen verschiedene Möglichkeiten, um weitere Informationen zu erhalten. Wählen Sie diese Option, um Einkaufsergebnisse anzuzeigen, ähnliche Bilder zu finden, Text zu extrahieren (sofern vorhanden) und sogar einen QR-Code zu scannen.
9. Vergrößern Sie alles

Einige Websites sind nicht für Handys optimiert, sodass der Text unerträglich klein und unlesbar ist. Da Samsung-Entwickler beim Note 9 (fast) an alles gedacht haben, haben sie sich für ein integriertes Zoom-Tool entschieden.
Fügen Sie die Lupen-App zu Ihrem Air Command-Menü hinzu, und Ihr S Pen fungiert als virtuelle Lupe. Bewegen Sie Ihren S-Stift einfach über einen Text oder ein Bild, um es zu vergrößern.
10. Verwandeln Sie Ihr Telefon in ein Malbuch



Nach einem langen Arbeitstag werden Sie alles versuchen, um sich vom Arbeitsstress zu befreien. Das beste Spielzeug für Erwachsene, um den Arbeitsstress zu entlasten. Das beste Spielzeug für Erwachsene, um den Arbeitsstress zu entlasten, wie ein Bluetooth-fähiger Fidget-Spinner, ein USB-Aromadiffusor, ein Generator für weißes Rauschen und mehr - die meisten kosten weniger als 50 US-Dollar. Weiterlesen . Malbücher sind ein beliebter Weg, um sich zu entspannen, und Sie müssen nicht einmal bezahlen, um eines zu bekommen.
Installieren Sie die Mal-App in Ihrem Air Command-Menü, und Sie können aus einer Vielzahl von Bildern auswählen, die Sie mit Ihrem S Pen ausmalen möchten. Wählen Sie Ihren Pinseltyp, passen Sie Ihre Farbsets an und Sie sind auf dem Weg zum Kunstwerk!
Machen Sie sich mit Ihrem S Pen vertraut
Jetzt, da Sie sich der Vielseitigkeit Ihres S Pen bewusst sind, werden Sie ihn (hoffentlich) nicht mehr nur zum Aufzeichnen von Notizen verwenden. Es ist an der Zeit, Ihren Freunden diese Tricks vorzuführen und ihnen zu wünschen, sie hätten eine Note 9.
Und wenn Sie ein Upgrade in Betracht ziehen, schauen Sie sich die coolen Funktionen des Samsung Galaxy Note 10 an. 6 Erstaunliche Funktionen des Samsung Galaxy Note 10 Sie müssen wissen, über 6 Erstaunliche Funktionen des Samsung Galaxy Note 10 Sie müssen wissen, über Samsung hat das Galaxy Note 10 vorgestellt Hier finden Sie alle aufregenden neuen Funktionen des Geräts, die Sie kennen sollten. Weiterlesen .
Suchen Sie nach Möglichkeiten, die Nutzung Ihres Telefons noch effizienter zu gestalten? Schauen Sie sich einige hilfreiche Android-Widgets an, die Sie zu Ihrem Startbildschirm hinzufügen sollten. Die 11 besten Widgets für Ihren Android-Startbildschirm Die 11 besten Widgets für Ihren Android-Startbildschirm Mit so vielen Widgets für Android, welche sind die besten? Hier sind die besten Android-Widgets für Wetter, Notizen und mehr. Weiterlesen .
Erfahren Sie mehr über: Android-Tipps, Notizen-Apps, Samsung.

