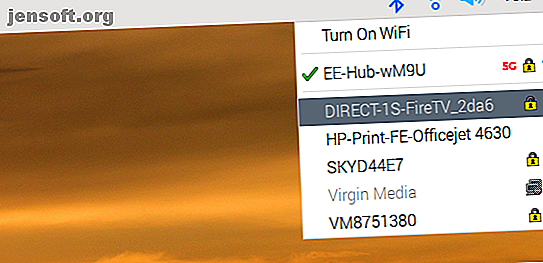
So richten Sie WLAN und Bluetooth auf dem Raspberry Pi 3 ein
Werbung
Die meisten Raspberry Pi-Modelle werden jetzt mit integrierten Konnektivitätsoptionen ausgeliefert. Die Modelle Raspberry Pi 3, 3B +, Raspberry Pi Zero W und Raspberry Pi 4 verfügen alle über integriertes Bluetooth und Wi-Fi.
Diese Aufnahme erweitert die Möglichkeiten für Ihre Projekte und erspart Ihnen die Verwendung von USB-Dongles und -Hubs. Aber wie richten Sie Wi-Fi auf einem Raspberry Pi 3 oder höher ein? Wie verbindet sich Bluetooth?
Im Folgenden finden Sie Informationen zum Einrichten eines drahtlosen Netzwerks über Wi-Fi und Bluetooth auf dem Raspberry Pi.
Wi-Fi und Bluetooth auf dem Raspberry Pi 3 und 4
Der Raspberry Pi 3 Der Raspberry Pi 3: Schneller, besser, mit Wi-Fi und Bluetooth Der Raspberry Pi 3: Schneller, besser, mit Wi-Fi und Bluetooth Heute hat die Raspberry Pi Foundation die Veröffentlichung des Raspberry Pi 3 angekündigt Das bislang bedeutendste Update der beliebten Billig-Computer. Read More ist die erste Version des Computers mit integriertem WLAN und Bluetooth. Nachfolgende Version mit diesen Funktionen umfassen den Raspberry Pi Zero W, den Raspberry Pi 3 B + und den Raspberry Pi 4.
Mit integriertem Wi-Fi kann der Raspberry Pi problemlos mit drahtlosen Netzwerken verbunden werden. Dies verbessert die Konnektivität erheblich. Indem der Raspberry Pi über ein Bluetooth-Funkgerät verfügt (der Pi 3 verfügt über Bluetooth 4.1 BLE, der Pi 3 B + 4.2 BLE und der Pi 4 Bluetooth 5.0), können Sie jedes Gerät hinzufügen, z. B. ein Smartphone, einen Fernseher oder einen Xbox One-Controller
Richten Sie Wi-Fi auf dem Raspberry Pi über den Desktop-PC ein
Am einfachsten können Sie Ihren Raspberry Pi mit einem drahtlosen Netzwerk verbinden, indem Sie das Desktop-Tool verwenden. Dies bedeutet jedoch, dass Sie es mit einer Tastatur, einer Maus und einem Display einrichten müssen. Die Alternative besteht darin, zuerst ein Ethernet-Kabel anzuschließen und dann eine Verbindung über VNC oder RDP herzustellen. Ausführen eines Remotedesktops auf Raspberry Pi mit VNC Ausführen eines Remotedesktops auf Raspberry Pi mit VNC Was ist, wenn Sie Zugriff auf den Raspberry Pi-Desktop von benötigen? Ihren PC oder Laptop, ohne Tastatur, Maus und Monitor anschließen zu müssen? Hier kommt VNC ins Spiel. Lesen Sie mehr. Denken Sie daran, das Ethernet zu trennen, wenn der Pi drahtlos verbunden ist!
Um eine Verbindung zu Ihrem Router herzustellen, klicken Sie mit der rechten Maustaste auf das abgeblendete WLAN-Symbol in der rechten Ecke des Fensters. Wählen Sie die Option zum Aktivieren von Wi-Fi und anschließend das gewünschte Netzwerk aus dem Menü.

Geben Sie den Pre Shared Key ein, wenn Sie dazu aufgefordert werden, und warten Sie, bis die Verbindung hergestellt ist.

Sie sollten jetzt online sein.
Konfigurieren Sie das drahtlose Netzwerk, um den Raspberry Pi mit Wi-Fi zu verbinden
Alternativ können Sie drahtlose Netzwerke in der Befehlszeile einrichten. Dies ist eine gute Option, wenn Sie über SSH (zunächst über Ethernet) auf Ihren Raspberry Pi zugreifen.
sudo apt update sudo apt upgrade Sie haben zwei Möglichkeiten, eine drahtlose Verbindung einzurichten. Es scheint vielleicht einfacher zu sein, die GUI zu starten, aber es ist einfacher, dies in der Befehlszeile zu tun. Sie sollten bereits Ihren SSID-Namen haben, aber wenn nicht, verwenden Sie
sudo iwlist wlan0 scan Daraufhin wird die SSID in der Zeile „ESSID“ angezeigt. Öffnen Sie als Nächstes die Datei wpa_supplicant.conf:
sudo nano /etc/wpa_supplicant/wpa_supplicant.conf Sie müssen Folgendes hinzufügen oder bearbeiten:
ctrl_interface=DIR=/var/run/wpa_supplicant GROUP=netdev update_config=1 country=US network={ ssid="SSID" psk="PASSWORD" key_mgmt=WPA-PSK } Nehmen Sie sich die Zeit, um den Wert für das Land entsprechend zu ändern, und fügen Sie die SSID und das Kennwort für Ihr Netzwerk hinzu.
Mit Strg + X beenden und speichern, mit Y und Enter bestätigen. Die drahtlose Verbindung sollte sofort hergestellt werden. Wenn nicht, verwenden Sie diesen Befehl, um die drahtlose Verbindung neu zu starten:
sudo ifdown wlan0 sudo ifup wlan0 Sie können auch einfach sudo reboot eingeben.
Richten Sie Wi-Fi auf Raspberry Pi 3 vor dem Booten ein
Eine andere Option für Wi-Fi auf dem Raspberry Pi 3 und höher besteht darin, es vor dem ersten Start zu konfigurieren. Dies ist möglich, indem Sie die microSD-Karte in den Kartenleser Ihres PCs einlegen und zum Verzeichnis / boot / navigieren. Erstellen Sie hier eine Textdatei mit dem Namen wpa_supplicant.conf, öffnen Sie sie und fügen Sie die Details wie oben beschrieben hinzu.
Speichern Sie dies, schließen Sie die Datei und werfen Sie die microSD-Karte sicher aus. Beachten Sie, dass der Erfolg dieser Methode von Ihrem Raspberry Pi-Betriebssystem abhängt. Es funktioniert mit Pre-Raspbian Buster-Betriebssystemen sowie verschiedenen anderen Betriebssystemen. Raspbian Buster verfügt über einen WLAN-Treiber, der die Verwendung einer wpa_supplicant.conf-Datei auf diese Weise verhindert.
Konfigurieren Sie Bluetooth auf dem Raspberry Pi 3 und 4
Wie bei Wi-Fi ist die Software zum Konfigurieren und Verbinden von Bluetooth in Raspbian Buster integriert. Führen Sie dann für ältere Versionen ein Update und ein Upgrade durch
sudo apt install bluetooth-pi Sie können Bluetooth jetzt über die Befehlszeile aktivieren mit:
bluetoothctl Hierfür stehen eine Vielzahl von Optionen zur Verfügung. Geben Sie "help" ein, um sie anzuzeigen.

Damit Bluetooth funktioniert, muss es aktiviert, erkennbar und in der Lage sein, Geräte zu erkennen.
Dazu verwenden wir drei Befehle:
power onagent onscan on

In diesem Bildschirm sehen Sie, dass der Raspberry Pi mein Ubuntu-Telefon erkannt hat. Eine Verbindung kann hergestellt werden, indem Sie connect gefolgt von der MAC-Adresse eingeben. Wenn auf dem Remote-Gerät ein Passcode erforderlich ist, geben Sie diesen ein, wenn Sie dazu aufgefordert werden.
Kurz darauf wird Ihre Bluetooth-Verbindung hergestellt.
Stellen Sie auf dem Raspberry Pi Desktop eine Bluetooth-Verbindung her
Wenn Sie Ihre Raspberry Pi-Bluetooth-Verbindungen lieber auf dem Desktop einrichten möchten, klicken Sie im Bedienfeld auf das Bluetooth-Symbol. Wählen Sie im Menü Add Device (Gerät hinzufügen), um nach erkennbaren Geräten zu suchen, wählen Sie das gewünschte Gerät aus und starten Sie den Pairing- / Trust-Vorgang mit Pairing.

Bluetooth ist in Betrieb!
Verbinden Sie einen älteren Raspberry Pi mit Wi-Fi und Bluetooth
Wenn Sie einen Raspberry Pi 2 oder früher oder einen Standard-Raspberry Pi Zero besitzen, ist WLAN keine Option. Auch beim Raspberry Pi Zero kommt Ethernet nicht in Frage. Die Lösung sind USB-Dongles, die dem Pi WLAN- und Bluetooth-Funktionen hinzufügen.
Top USB Wi-Fi Dongle für Raspberry Pi
Müssen Sie Ihren älteren Raspberry Pi mit einem drahtlosen Netzwerk verbinden? Sie benötigen einen USB-WLAN-Dongle. Aufgrund der begrenzten USB-Anschlüsse der Originalmodelle kann dies jedoch frustrierend sein. Ethernet ist möglicherweise vorzuziehen.
Raspberry Pi USB-WLAN-Dongle Raspberry Pi USB-WLAN-Dongle Buy Now On Amazon $ 7.99
Holen Sie sich einen USB Bluetooth Dongle für Raspberry Pi
Für den Raspberry Pi sind auch USB-Bluetooth-Dongles erhältlich. Es kann jedoch vorkommen, dass Sie die Funktionalität eines Dongles mit integriertem Bluetooth nicht genießen können
USB Bluetooth Dongle USB Bluetooth Dongle Jetzt kaufen bei Amazon $ 13.95
Für Raspberry Pi Zero-basierte Projekte, die Wi-Fi und Bluetooth erfordern, stehen zwei Optionen zur Verfügung. Das erste ist, auf einen Raspberry Pi Zero W zu wechseln, was für einen Computer ein unglaublicher Wert ist.
Himbeer Pi Zero W Himbeer Pi Zero W Buy Now On Amazon $ 16.48
Andernfalls müssen Sie Standard-USB-Dongles über einen USB-Hub mit einem Micro-USB-Kabel an Ihren Pi Zero anschließen. Die obigen Dongles funktionieren mit diesem USB-Hub auf dem Pi Zero.
Pi Zero USB-Hub Pi Zero USB-Hub Jetzt bei Amazon kaufen 6, 99 $
Wi-Fi auf dem Raspberry Pi 3 und 4 ist aktiviert!
Sie sollten nun auf dem Raspberry Pi 3 und 4 drahtlos und Bluetooth-fähig sein. Wie bei jedem Computer ist die Einrichtung unkompliziert. Bei einigen Betriebssystemen können Sie es vor dem Booten konfigurieren.
In der Zwischenzeit ist Bluetooth genauso einfach und ermöglicht den Anschluss von Fernbedienungen sowie Audiogeräten. Die Hardware ist zuverlässig und die Software unkompliziert. Wenn Sie einen älteren Raspberry Pi verwenden, sind diese Funktionen auch über USB-Dongles verfügbar.
Wenn Sie es noch nicht getan haben, warum sollten Sie den neuen Raspberry Pi 4 ausprobieren? Warum sollten alle den Raspberry Pi 4 ausprobieren? Neue Funktionen und beeindruckende Spezifikationen Warum sollten alle den Raspberry Pi 4 ausprobieren? Neue Funktionen und beeindruckende Spezifikationen Sie interessieren sich für den Kauf des Raspberry Pi 4? Hier erfahren Sie, was es Neues gibt und warum drei Versionen des Raspberry Pi 4 erhältlich sind. Weiterlesen .
Erfahren Sie mehr über: Bluetooth, DIY-Projektanleitungen, Raspberry Pi, Wi-Fi.

