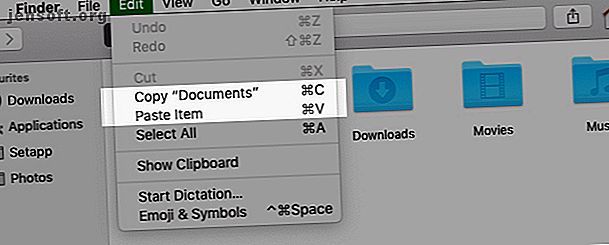
Kopieren und Einfügen auf einem Mac
Werbung
Sie fragen sich, wie Sie auf Ihrem neuen Mac kopieren und einfügen können? Immerhin ist es eine grundlegende Aktion, die Sie täglich anwenden müssen. Glücklicherweise ist die Aktion schnell und schmerzlos, und Sie werden den Dreh in kürzester Zeit bekommen.
Erhöhen Sie Ihren Mac-Workflow mit unserem KOSTENLOSEN Cheat Sheet für Tastenkürzel von macOS Finder!Wie zu erwarten, haben Sie auf einem Mac mehrere Möglichkeiten zum Kopieren und Einfügen. Wir werden sie alle behandeln und dabei auch nützliche Informationen weitergeben. Lass uns anfangen!
Kopieren und Einfügen auf einem Mac

Die einfachste Methode zum Kopieren und Einfügen auf einem Mac ist die Verwendung von zwei leicht zu merkenden Tastenkombinationen:
- Befehlstaste + C zum Kopieren
- Cmd + V zum Einfügen
Sie werden es zu schätzen wissen, wenn Sie von Windows auf macOS umgestellt haben. Die Verknüpfungen ähneln den Tastenkombinationen Strg + C und Strg + V zum Kopieren und Einfügen, auf die Sie sich verlassen.
Sie sind kein Fan von Tastaturkürzeln? Möglicherweise bevorzugen Sie das Kopieren und Einfügen mithilfe von Menübefehlen. Klicken Sie in diesem Fall nach Auswahl des zu kopierenden Elements auf Bearbeiten> Kopieren, um die Auswahl in die Zwischenablage zu kopieren.
Navigieren Sie dann zu dem Ort, an dem Sie ein Duplikat des ausgewählten Elements erstellen möchten. Klicken Sie dort auf Bearbeiten> Einfügen . Stellen Sie zum Einfügen von kopiertem Text sicher, dass Sie den Cursor genau an der Stelle platzieren, an der der Text angezeigt werden soll.
Eine dritte Option, die so einfach ist wie die Verwendung von Tastaturkürzeln, ist das Kontextmenü oder das Kontextmenü. Die Befehle Kopieren und Einfügen finden Sie in diesem Menü. Sie funktionieren genauso wie die Menübefehle und Tastenkombinationen.

Sie können die Befehle zum Kopieren und Einfügen für alle Arten von Inhalten verwenden, einschließlich Text, Bildern und Dokumenten. Außerdem funktionieren die Befehle in allen Mac-Apps (einschließlich Finder), sofern die Funktionen zum Kopieren und / oder Einfügen nicht von einer App oder Webseite deaktiviert wurden.
Möchten Sie Text wie auf Ihrem iPhone kopieren und einfügen? Sie werden PopClip lieben - es bietet Ihnen ein iOS-ähnliches Kontextmenü zum Kopieren, Einfügen und für andere Aktionen.
Einfügen ohne Formatierung
Beachten Sie, dass beim Kopieren und Einfügen von Text auf einem Mac, wie oben beschrieben, der eingefügte Text seine ursprüngliche Formatierung beibehält.
Soll der eingefügte Text der Formatierung des Zieldokuments folgen? Sie müssen den Befehl Bearbeiten> Einfügen und Stil anpassen anstelle von Bearbeiten> Einfügen verwenden, während Sie den Text einfügen. Verwenden Sie beim Einfügen mit der Tastatur die Tastenkombination Wahltaste + Umschalttaste + Befehlstaste + V anstelle von Befehlstaste + V.
Diese neue Verknüpfung ist schwer zu merken! Wenn Sie es häufig verwenden möchten, können Sie eine unvergessliche Tastenkombination dafür erstellen. Wenn Sie sicher sind, dass Sie niemals den ursprünglichen Befehl Einfügen verwenden werden, können Sie die Verknüpfung zum Kopieren und Einfügen von Text verwenden, ohne sie jedes Mal zu formatieren.
Schnelleres Kopieren und Einfügen mit einem Zwischenablage-Manager

Es besteht die Möglichkeit, dass Sie jeden Tag mehrere Objekte von einem Ort zum anderen auf Ihrem Mac kopieren und einfügen.
Jedes Mal, wenn Sie etwas einfügen möchten, müssen Sie den relevanten Inhalt von seinem ursprünglichen Speicherort abrufen, um ihn in die Zwischenablage zu verschieben. Das ist mühsam, muss aber nicht sein. Eine gute Zwischenablage-Manager-App kann dieses Problem für Sie beheben. Es verstaut jedes Element, das Sie in die Zwischenablage kopieren, und hält es durchsuchbar und zugänglich, wenn Sie es erneut kopieren möchten.
Sie können eine Zwischenablage-App aufrufen, die nur Texteingaben verwaltet, oder eine App, in der Text, Bilder, Hyperlinks, Dokumente und andere Arten von Inhalten gespeichert sind. Zu unseren Empfehlungen gehören CopyClip, 1Clipboard, Pastebot und Paste.
Wenn Sie eine Mac-Produktivitäts-App wie Alfred, BetterTouchTool oder Keyboard Maestro verwenden, müssen Sie keine dedizierte Zwischenablage-App installieren. Solche Produktivitäts-Apps enthalten häufig eine Verwaltungsfunktion für die Zwischenablage.
Kopieren und Einfügen zwischen Ihren Apple-Geräten

Ihre Apple-Geräte können eine einzelne Zwischenablage freigeben. Dies bedeutet, dass Sie Daten auf Ihren Mac kopieren und auf Ihrem iPhone einfügen können (und umgekehrt). Stellen Sie dazu sicher, dass Sie Bluetooth auf beiden Geräten aktiviert haben und dass Sie auch bei demselben iCloud-Konto angemeldet sind.
Der nächste Schritt besteht darin, die Übergabefunktion auf beiden Geräten zu aktivieren. Um dies zu tun:
- Auf Mac: Aktivieren Sie unter Systemeinstellungen> Allgemein das Kontrollkästchen Übergabe zwischen diesem Mac und Ihren iCloud-Geräten zulassen .
- Auf dem iPhone: Öffnen Sie die App " Einstellungen" und schieben Sie unter " Allgemein"> "Übergabe" den Kippschalter für " Übergabe" nach rechts, um sie zu aktivieren.
Das Kopieren und Einfügen zwischen Ihrem Mac und Ihrem iPhone ist jetzt so einfach wie die erforderlichen gerätespezifischen Befehle zum Kopieren und Einfügen. Die freigegebene Zwischenablage heißt Universal Clipboard . Es ist Teil von Continuity, einer Reihe von Funktionen, mit denen Sie Ihren Mac und Ihr iPhone gemeinsam nutzen können.
Übrigens können Sie mit Copied for macOS and iOS auch zwischen Ihrem Mac und iPhone kopieren und einfügen. Installieren Sie die Alt-C-App auf beiden Geräten, um eine Zwischenablage für Ihren Mac und Ihr Android-Telefon freizugeben.
Wussten Sie, dass Sie Ihre Zwischenablage auch zwischen macOS und Windows synchronisieren können?
Ausschneiden und Einfügen auf einem Mac

Wenn Sie Daten an einen neuen Speicherort verschieben möchten, anstatt sie dort zu kopieren, benötigen Sie einen Befehl zum Ausschneiden und Einfügen anstelle eines Befehls zum Kopieren und Einfügen.
Um den Befehl zu verwenden, müssen Sie lediglich die Tastenkombination Cmd + C zum Kopieren mit Cmd + X ersetzen. In App-Menüs und Kontextmenüs müssen Sie Ausschneiden anstelle von Kopieren auswählen. Die Einfügeverknüpfungen und Menüoptionen bleiben unverändert. Diese intuitive Art, Daten zu verschieben, ist neu in macOS.
Bisher mussten Sie Daten wie gewohnt kopieren und die Tastenkombination Cmd + Option + V am Zielspeicherort verwenden, um eine Ausschneiden-Einfügen-Aktion zu simulieren. Das entsprechende Menüelement (Element hierher verschieben ) wird nur angezeigt, wenn Sie beim Einfügen die Wahltaste gedrückt gehalten haben.
Diese ungewöhnliche Art des Ausschneiden-Einfügens ist bei bestimmten Inhalten, wie z. B. Finder-Dateien und -Ordnern, immer noch nützlich. Der neue Befehl zum Ausschneiden und Einfügen eignet sich gut für Text, Erinnerungen, Kontakte, Objekte in Dokumenten usw.
Ist das Kopieren und Einfügen der beste Weg, um Duplikate zu erstellen?
Jetzt können Sie auf dem Mac kopieren und einfügen. Auf diese Weise können Sie Duplikate ausgewählter Objekte an verschiedenen Orten erstellen, ohne die Originale zu beschädigen.
Wir müssen Sie warnen, dass das Kopieren und Einfügen von Text zwar in Ordnung ist, das Duplizieren von Objekten wie Ordnern und Bildern jedoch den Platz Ihres Mac möglicherweise knapp macht. Schließlich nimmt jede von Ihnen erstellte Kopie Speicherplatz auf Ihrer Festplatte ein.
Wie können Sie Kopien von Objekten für den schnellen Zugriff auf Ihrem Mac verteilen, ohne dass der Speicherplatz knapp wird? Die Antwort liegt darin, Aliase zu erstellen, um Finder-Unordnung zu bekämpfen. Finder-Unordnung und Mac-Junk mit Aliasen, Tags und mehr reduzieren. Finder-Unordnung und Mac-Junk mit Aliasen, Tags und mehr reduzieren bring dich so weit. Sie brauchen eine gute Strategie, um dem Durcheinander auszuweichen und es zu beseitigen. Weiterlesen .
Erfahren Sie mehr über: Zwischenablage, Mac-Tipps, OS X Finder.

