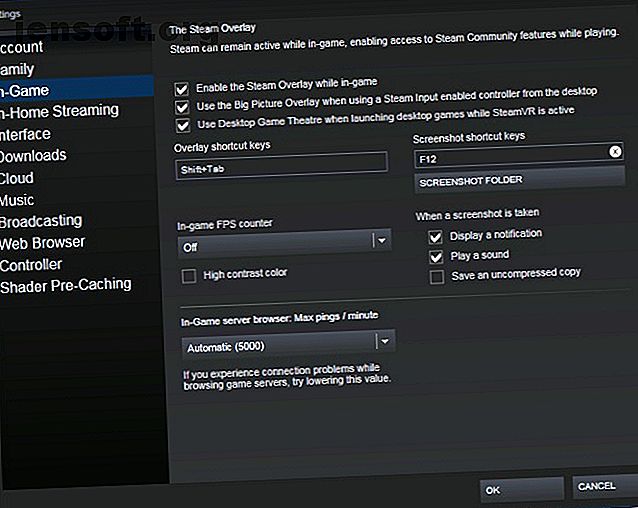
So sichern Sie Steam-Screenshots
Werbung
Steam ist nach wie vor ein fester Favorit in der PC-Gaming-Community. Die Fülle der verfügbaren Titel, das Gesamtdesign der Plattform und die solide Zuverlässigkeit bieten eine beispiellose Benutzererfahrung. Im Vergleich zu anderen gängigen verfügbaren Optionen steht Steam an erster Stelle.
Viele Leute machen mit Steam Screenshots. In diesem Artikel erfahren Sie, wie Sie Ihre Steam-Screenshots ordnungsgemäß in der Cloud und lokal auf Ihrem Computer sichern. Wir zeigen Ihnen auch, wie Sie Ihre lokal gespeicherten Steam-Screenshots auf einen anderen PC verschieben können, ohne Ihre Metadaten zu verlieren.
Herunterladen: Steam für Windows | Mac | Linux (kostenlos)
So sichern Sie Screenshots in der Steam Cloud
Das Sichern Ihrer Screenshots in der Steam Cloud ist einfach. Öffnen Sie zunächst Steam und navigieren Sie zu Einstellungen, indem Sie die Registerkarte Steam in der oberen rechten Ecke Ihres Bildschirms auswählen. Als nächstes wähle In-Game aus den verfügbaren Optionen. In diesem Menü wird Ihre aktuelle Tastenkombination für einen Snap im Spiel angezeigt. Darüber hinaus haben Sie die Möglichkeit, Ihren Standard-Steam-Screenshot-Ordner zu ändern.

Nachdem Sie nun wissen, wie ein Screenshot erstellt wird, starten Sie ein Spiel und drücken Sie F-12, um einen Schnappschuss zu machen. Ein Steam-Popup mit allen Screenshots, die Sie gemacht haben, wird beim Beenden des Spiels angezeigt. Sie haben die Möglichkeit, alle oder einige Ihrer Screenshots in die Steam Cloud hochzuladen.
Wenn Sie Ihre Fotos zu diesem Zeitpunkt hochladen möchten, beachten Sie, dass dies die einzige Möglichkeit ist, Ihren Screenshots Bildunterschriften hinzuzufügen. Sie können keine Untertitel zu Steam-Screenshots hinzufügen, nachdem diese in die Steam Cloud hochgeladen wurden.
Außerdem können Sie beim Hochladen von Bildern in die Steam Cloud auswählen, ob diese privat, nur für Freunde sichtbar oder für die Öffentlichkeit sichtbar bleiben sollen. Ihre Screenshots sind lokal auf Ihrem PC und in der Steam Cloud verfügbar, sobald Sie Ihre Fotos hochgeladen haben.

Sie können Ihre Schnappschüsse in der Steam Cloud anzeigen, indem Sie Ihren Benutzernamen auswählen und im Menü rechts auf dem Bildschirm auf Screenshots klicken. Wenn Sie Ihre lokal gespeicherten Steam-Bilder löschen möchten oder versehentlich gelöscht haben, beachten Sie, dass Sie Steam-Screenshots nicht erneut in Ihre lokale Bibliothek herunterladen können.
Außerdem enthalten sie nicht ihre ursprünglichen Datums- und Zeitmetadaten. Wenn Sie stattdessen einen Steam-Screenshot aus der Cloud herunterladen, wird er im Bilder- oder Download-Ordner Ihres Betriebssystems als JPEG angezeigt. Zum Schluss, wenn Sie Screenshots eines anderen Spiels hochladen möchten, wählen Sie einfach View Screenshot Library und Upload .

Ihre Steam Cloud hat ein Limit von 20 GB für Screenshots. Wenn Sie einen Ihrer hochgeladenen Steam-Screenshots in der Steam Cloud löschen möchten, können Sie dies jeweils nur einzeln tun. Denken Sie zum Schluss daran, dass Sie Ihre hochgeladenen Steam-Bilder praktisch überall ansehen können.
Herunterladen: Steam für iOS | Android (kostenlos)
Hochladen von Nicht-Steam-Screenshots in die Steam Cloud
Mit Drittanbieter-Software erstellte Screenshots können nicht nativ in die Steam Cloud hochgeladen werden, da jeder Steam-Screenshot in der Textdatei screenshots.vdf registriert ist. Diese Datei finden Sie unter Steam \ Userdata \ [Eindeutige Benutzer-ID-Nummer] \ 760 \ remote \ screenshots.vdf.
Ein kostenloses Programm namens SteaScree behebt dieses Problem. SteaScree sichert Ihre lokale Steam-Datei screenshots.vdf vor der ersten Verwendung. Es werden jedoch keine Steam-Screenshots gesichert. Aus diesem Grund empfehlen wir, vor dem Testen von SteaScree den nächsten Header zu lesen, um absolute Sicherheit zu gewährleisten.
SteaScree bietet hervorragende Anweisungen zur Verwendung des Programms. Sobald SteaScree zu den richtigen Verzeichnissen geführt wird, greift es auf die Fotos zu, die Sie in die Steam Cloud hochladen möchten, und registriert sie ordnungsgemäß im Ordner screenshots.vdf.
Infolgedessen werden diese Screenshots von Steam als eigene Screenshots angezeigt, und Sie können sie in die Steam Cloud hochladen. Sie werden feststellen, dass die mit jedem Screenshot verbundenen Metadaten von dem Moment an sind, an dem Steascree sie in der Datei screenshots.vdf registriert hat.

Herunterladen: SteaScree für Windows | Mac | Linux (kostenlos)
So sichern Sie Steam-Screenshots auf Ihrem PC
Das Sichern lokal gespeicherter Steam-Screenshots ist ebenfalls einfach. Auf einem PC müssen Sie zuerst Ihren Steam-Ordner finden. Steam wird standardmäßig in den Ordner " Programme (x86) " heruntergeladen. Navigieren Sie in Ihrem Steam-Ordner zu Userdata und dann zu Ihrem Benutzer- ID- Ordner.
Der UserID- Ordner wird mit einem eindeutigen numerischen Namen benannt, der mit Ihrem Konto verknüpft ist. Daher wird dieser Ordner für jeden Benutzer anders benannt. Da sich jedoch nur ein Stammordner im Ordner " Userdata " befindet, ist dies Ihre einzige Wahl.
Sobald Sie sich in Ihrem Benutzer-ID- Ordner befinden, geben Sie Ihren 760- Ordner ein. Öffnen Sie in Ihrem 760- Ordner Ihren Remote- Ordner. Sobald Sie sich in Ihrem Remote- Ordner befinden, finden Sie zahlreiche numerische Ordner. Jeder dieser Ordner enthält Screenshots für die jeweiligen Spiele und einen Ordner mit den entsprechenden Miniaturansichten.
Zum Erstellen eines Backups empfehle ich, den 760- Ordner wöchentlich auf ein dediziertes USB-Flash-Laufwerk zu kopieren und einzufügen. Selbst mit Tausenden von Screenshots nimmt Ihr 760- Ordner immer noch weniger als 10 GB Speicherplatz ein.
Darüber hinaus können Sie lernen, Programme zu verwenden, mit denen Sie wichtige Dateien remote sichern können. Sichern Sie Ihre Mac-Dateien mit Remote-Online-Sicherungen. Sichern Sie Ihre Mac-Dateien mit Remote-Online-Sicherungen. Time Machine ist eine hervorragende erste Verteidigungsmaßnahme eine Off-Site-Sicherung verwenden. Lesen Sie mehr wie Carbonite oder Backblaze. Mit Carbonite oder Backblaze können Sie festlegen, dass Ihr 760- Ordner regelmäßig wöchentlich automatisch in der Cloud gesichert wird.
So sichern Sie Steam-Screenshots auf einem neuen PC
Wenn Sie daran interessiert sind, Ihre Steam-Screenshot-Bibliothek auf einen neuen PC zu verschieben, ist dies äußerst einfach. Sie müssen lediglich Steam und ein einzelnes Spiel auf Ihren neuen PC herunterladen. Starte das Spiel und mache einen Screenshot, den du gerne löschen möchtest. Durch Aufnehmen eines Screenshots haben Sie einen neuen 760- Ordner auf Ihrem neuen PC erstellt.
Kopieren Sie anschließend den Ordner 760 auf Ihrem alten PC auf ein Flash-Laufwerk. Ersetzen Sie abschließend den Ordner 760 auf Ihrem neuen PC durch den Ordner auf Ihrem Flash-Laufwerk. Das ist es! Sie haben Ihre Steam-Screenshot-Bibliothek erfolgreich auf einen neuen PC verschoben. Darüber hinaus erkennt Steam weiterhin, welche Bilder bereits in die Steam Cloud hochgeladen wurden. Steam erkennt die Fotos korrekt, da Ihre ursprüngliche screenshots.vdf-Datei als Teil Ihres 760- Ordners übertragen wurde.
So kombinieren Sie mehrere Bibliotheken auf einem PC
Was sollten Sie tun, wenn Sie versuchen, mehrere Steam-Screenshot-Bibliotheken von verschiedenen PCs auf einem Computer zusammenzuführen? Solange die Screenshots vom selben Account stammen, gibt es einen Weg. GameSave Manager, eine kostenlose, beliebte Plattform, die PC-Spielinhalte für Hunderte von Spielen sichert, kann auch eine Sicherungskopie Ihrer Steam-Screenshots erstellen.
Sobald das Programm heruntergeladen wurde, kann es ausgeführt werden. GameSave Manager muss nicht installiert werden. Wählen Sie einfach Make a Backup, wählen Sie Steam-Screenshots aus der Auswahlliste auf der rechten Seite des Programms. Und lassen Sie sich Zeit, um Ihre Steam-Bilder in einer speziellen Datei zu sichern.
Als nächstes kopieren Sie die Datei auf ein USB-Flash-Laufwerk und installieren GameSave Manager auf dem PC, auf dem Sie auch Ihre Screenshots zusammenführen. Schließlich wählen Sie auf dem PC, auf den Sie die Fotos verschieben, die Option "Backup wiederherstellen" . Wählen Sie die von Ihrem anderen Computer verschobene Datei aus.
Nachdem das Programm beendet ist, haben Sie Ihre Screenshots auf Ihrem PC zusammengeführt. Da GameSave Manager gut mit Ihrer screenshots.vdf-Datei funktioniert, können Sie mit Steam weiterhin Screenshots in die Steam Cloud hochladen. Darüber hinaus erkennt die Steam Cloud bereits hochgeladene Fotos.




Mit GameSave Manager können Sie alle Screenshots, die auf mehreren PCs erstellt wurden, auf einem einzigen Computer verwalten. Solange alle Fotos von demselben Steam-Account stammen.
Download: Gamesave Manager für Windows (kostenlos)
Steam für Sie arbeiten lassen
Dieser Artikel hätte Ihnen helfen sollen, Ihre Steam-Screenshots und mehr zu sichern. Steam bietet jedoch mehr als nur Screenshots. Wenn Ihre Spielesammlung außer Kontrolle gerät, gehen Sie wie folgt vor, um Ihre Steam-Bibliothek zu organisieren. Der beste Weg, um Ihre massive Steam-Bibliothek zu organisieren. Der beste Weg, um Ihre massive Steam-Bibliothek zu organisieren. Ihre Steam-Bibliothek ist überfüllt mit Spielen, die Sie niemals spielen werden. Wenn Sie mehr Spiele haben, als Sie tun können, hilft Ihnen dieses kostenlose Tool, diese unter Kontrolle zu bringen. Weiterlesen .
Erfahren Sie mehr über: Screenshots, Steam.

