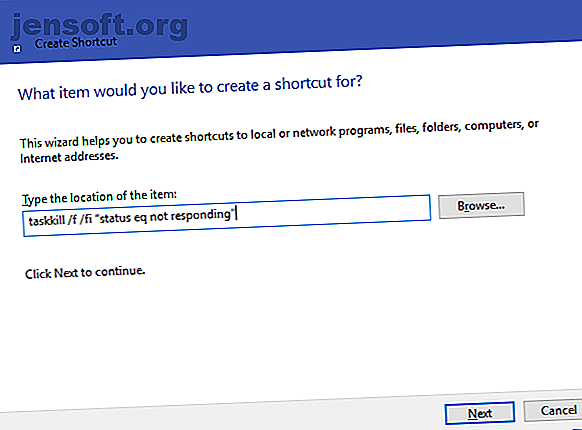
So erzwingen Sie das Schließen eines Programms ohne Task-Manager
Werbung
Möchten Sie erfahren, wie Sie das Schließen eines Programms erzwingen können? Dieser Artikel behandelt die besten Windows-Programmkiller, von den einfachsten bis zu den effektivsten.
Schalte jetzt den Spickzettel "100+ Essential Windows CMD Commands" frei!
Hiermit melden Sie sich für unseren Newsletter an
Geben Sie Ihre E-Mail-Adresse einEs ist frustrierend, wenn Windows-Programme abstürzen. Jeder Benutzer hat in einer App auf etwas geklickt, um das Fenster zu beschönigen und den gefürchteten, nicht reagierenden Text anzuzeigen .
Der erste Schritt zum erzwingen des Schließens eingefrorener Programme besteht möglicherweise darin, den Task-Manager zu öffnen. Dies ist in Ordnung. Wenn Sie jedoch das Schließen in Windows noch schneller erzwingen möchten, können Sie eine Verknüpfung erstellen, um nicht reagierende Programme sofort zu beenden. Wir zeigen Ihnen diese und andere Methoden, um das Schließen zu erzwingen.
So erzwingen Sie das Schließen eines Programms auf einfache Weise
Um das Schließen eines Programms ohne den Task-Manager zu erzwingen, können Sie den Befehl taskkill verwenden . Normalerweise geben Sie diesen Befehl an der Eingabeaufforderung ein, um einen bestimmten Prozess abzubrechen. Es ist jedoch umständlich, das Befehlszeilenfenster jedes Mal zu öffnen, wenn ein Programm nicht mehr reagiert, und den Befehl jedes Mal einzugeben, ist eine Verschwendung. Sie können das Schließen von Fenstern mit einer Verknüpfung viel einfacher erzwingen.
- Klicken Sie mit der rechten Maustaste auf einen leeren Bereich auf Ihrem Desktop und wählen Sie " Neu"> "Verknüpfung" .
- Sie werden aufgefordert, einen Speicherort für die Verknüpfung einzugeben. Fügen Sie in dieses Feld den folgenden Befehl ein:
taskkill /f /fi "status eq not responding"
Dieser Befehl ist leicht zu verstehen, wenn Sie ihn auflösen:
- Taskkill ist der Befehl zum Beenden eines Prozesses, den Sie ausführen sollten, wenn etwas eingefroren ist.
- / f weist den Befehl an, das Programm zu schließen. Ohne dies fordert Windows den Prozess lediglich zum Beenden auf, was nicht funktioniert, wenn es nicht funktioniert.
- / fi weist den Befehl an, nur für Prozesse auszuführen, die die folgenden Filterkriterien erfüllen.
- Schließlich ist der Text in Anführungszeichen das Befehlskriterium. Sie möchten, dass nur Prozesse mit dem Status Nicht antwortet abgebrochen werden .
- Das Feld zum Erstellen der Verknüpfung fordert Sie dann auf, die neue Verknüpfung zu benennen. Nennen Sie es wie Sie möchten, und drücken Sie Fertig stellen .
- Jetzt können Sie ein Programm erzwingen, indem Sie jederzeit auf diese Verknüpfung doppelklicken. Dies wird jedes Fenster, das stecken bleibt, töten.
So erzwingen Sie das Schließen von Windows mit einer Tastenkombination
Um diesen Vorgang des erzwungenen Schließens noch schneller zu machen, können wir eine benutzerdefinierte Tastenkombination zum Ausführen des Befehls task killer erstellen.
- Klicken Sie mit der rechten Maustaste auf Ihre neue Verknüpfung und wählen Sie Eigenschaften .
- Klicken Sie auf der Registerkarte Verknüpfung in das Feld Verknüpfungstaste, um eine benutzerdefinierte Tastenkombination festzulegen.
- Windows fügt jedem Buchstaben, den Sie drücken, automatisch die Tastenkombination Strg + Alt hinzu. Sie können sie jedoch auch in Strg + Umschalt ändern, wenn Sie möchten.
Hinweis: Da diese Verknüpfung vorübergehend ein Eingabeaufforderungsfenster öffnet, können Sie " Ausführen" auf " Minimiert" setzen . Dies bedeutet, dass Sie keinen störenden kurzen Blitz sehen, wenn Sie die Tastenkombination drücken.

Alternative Methoden zum Erzwingen des Schließens in Windows
Die obige Methode ist die einfachste Methode, um das Schließen von Programmen beim Sperren zu erzwingen. Es gibt jedoch einige andere Methoden und Tools, die Sie möglicherweise dazu kennenlernen möchten.
Versuchen Sie zuerst, mit Alt + F4 zu schließen
Ein grundlegender Fehlerbehebungsschritt beim Einfrieren von Programmen ist das Drücken von Alt + F4 . Dies ist die Windows-Tastenkombination zum Schließen des aktuellen Fensters. Dies entspricht dem Klicken auf das X- Symbol in der rechten oberen Ecke eines Fensters.
Daher wird ein Programm, das wirklich feststeckt, nicht zwangsweise geschlossen, aber Sie können es ausprobieren, wenn die App nur einen kleinen Schluckauf hatte.
So erzwingen Sie das Schließen eines Programms mit SuperF4

SuperF4 ist ein einfaches Programm, mit dem Sie jedes Fenster erzwingen können, auch wenn es nicht reagiert. Wie der oben beschriebene Befehl taskkill erzwingt er, dass Programme sofort gestoppt werden, anstatt sie freundlich zu fragen.
Aus diesem Grund überprüft das Programm nicht, ob Sie Ihre Arbeit gespeichert haben, bevor es geschlossen wird. Seien Sie also vorsichtig, wenn Sie diese App verwenden. Mit SuperF4 können Sie den Cursor auch auf ein Fenster bewegen, das Sie beenden möchten.
Programme mit einer Task-Manager-Alternative erzwingen
Technisch gesehen besteht eine andere Möglichkeit, das Schließen von Programmen ohne den Task-Manager zu erzwingen, in der Verwendung einer Task-Manager-Alternative. 5 Leistungsstarke Alternativen zum Windows-Task-Manager Rufen Sie es nur auf, um nicht reagierende Prozesse zu beenden. Alternative Task Manager ermöglichen es Ihnen, Ihre Prozesse tatsächlich zu verwalten. Weiterlesen . Wenn Sie beispielsweise nach etwas mit mehr Leistung suchen, wird Process Explorer diesen Bedarf definitiv decken.
So schließen Sie Programme mit AutoHotkey
Sie können auch ein einfaches AutoHotkey-Skript erstellen, um das Schließen von Fenstern zu erzwingen. Sie müssen AutoHotkey herunterladen und dann ein Skript mit der folgenden Zeile erstellen:
#!Q::WinKill, A Verschieben Sie die fertige Datei in Ihren Startordner (geben Sie shell: startup in die Adressleiste des Datei-Explorers ein, um dorthin zu gelangen), damit sie bei jeder Anmeldung ausgeführt wird. Drücken Sie dann einfach Win + Alt + Q, um das aktuelle Fenster zu schließen.
Andere Drittanbieter-Apps für Force-Closing-Programme
Wenn keine der oben genannten Optionen für Sie funktioniert, finden Sie andere Tools von Drittanbietern, die das Schließen von Windows-Programmen erzwingen können. ProcessKO ist eine gute Option für fortgeschrittene Benutzer, da es Extras wie die Möglichkeit bietet, einen bestimmten Prozess nach einem festgelegten Zeitintervall abzubrechen.
Die meisten anderen Optionen sind den oben genannten Optionen sehr ähnlich. Wir empfehlen daher, sie alle zu prüfen, bevor Sie nach einer Alternative suchen.
Windows erzwingen war noch nie einfacher
Hoffentlich müssen Sie sich nicht zu oft mit einfrierenden Programmen befassen. Wenn Sie ein regelmäßiges Problem mit einer bestimmten Software haben, lohnt es sich möglicherweise, nach Updates zu suchen oder nach einem Ersatz zu suchen. Genau wie bei einem Absturz von Windows gibt es fast immer einen Grund, warum ein Programm Probleme hat.
Trotzdem ist der gelegentliche Absturz eine unglückliche Realität, mit der sich jeder Computerbenutzer befasst. Ähnlichkeit, ein weiteres häufig auftretendes Problem sind gesperrte Dateien im Datei-Explorer. Das ist reparabel! Erfahren Sie, wie Sie eine Datei löschen, die von einem anderen Programm verwendet wird. So löschen Sie eine Datei, die von einem anderen Programm verwendet wird. So löschen Sie eine Datei, die von einem anderen Programm verwendet wird. Windows meldet, dass Ihre Datei verwendet wird, weil sie in einem anderen Programm geöffnet ist. Wir zeigen Ihnen, wie Sie das Umbenennen, Löschen oder Verschieben der Datei erzwingen. Weiterlesen .
Erfahren Sie mehr über: Eingabeaufforderung, Tastaturkürzel, Aufgabenverwaltung, Fehlerbehebung, Windows-Tricks.

