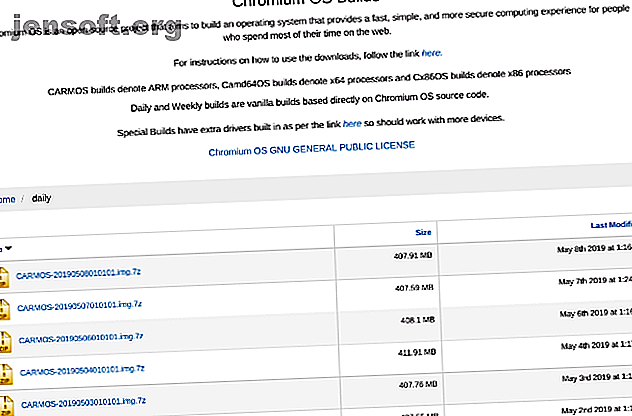
Ausführen von Google Chrome OS von einem USB-Laufwerk
Werbung
Sie müssen kein Chromebook kaufen, um die Funktionen des Desktop-Betriebssystems (OS) von Google nutzen zu können. Sie benötigen lediglich einen funktionierenden Computer und ein USB-Laufwerk.
Schalte jetzt den Spickzettel "Chrome OS Keyboard Shortcuts" frei!
Hiermit melden Sie sich für unseren Newsletter an
Geben Sie Ihre E-Mail-Adresse einGoogle bietet offiziell keine Möglichkeit, es auszuprobieren, aber Entwickler haben Möglichkeiten gefunden, wie Sie mit dem Open-Source-Betriebssystem experimentieren können. Diese Methode funktioniert unabhängig davon, ob Sie Windows, macOS oder Linux ausführen. Und nein, Sie werden Ihr vorhandenes Betriebssystem nicht überschreiben.
Folgendes müssen Sie wissen.
Ausführen von Chrome OS von einem USB-Laufwerk
Wir erstellen ein bootfähiges USB-Laufwerk, das mit dem Chromium OS-Image geladen wird. Aber Sie werden ein paar Dinge brauchen, bevor Sie anfangen.
- Ein funktionierender Computer mit einem USB-Anschluss
- Ein USB-Laufwerk mit mindestens 4 GB Kapazität
- Download: 7-Zip für Windows (kostenlos) | Keka für MacOS (kostenlos) | p7zip für Linux (kostenlos)
- Download: Etcher für Windows | macOS | Linux (kostenlos)
Hinweis: Das USB-Laufwerk wird bei der Installation vollständig gelöscht. Wenn Sie wertvolle Daten auf dem Laufwerk haben, speichern Sie diese bitte an einem anderen Ort.
Herunterladen und Installieren von Google Chrome OS
1. Laden Sie das neueste Chromium OS-Image herunter

Google hat kein offizielles Chromium OS-Build, das Sie herunterladen können. Die beste alternative Quelle ist Arnold The Bat.
Download: Die neueste Version von Chromium OS für den täglichen Gebrauch
2. Extrahieren Sie das komprimierte Bild

Sie haben jetzt eine 7-Zip-Datei auf Ihrer Festplatte. Extrahieren Sie diese Datei mit einer der oben genannten 7-Zip-Apps.
3. Formatieren Sie das USB-Laufwerk

Stecken Sie das USB-Laufwerk in einen Anschluss und formatieren Sie es als FAT32. Unter Windows ist der Vorgang am einfachsten, aber auch unter MacOS und Linux ist er nicht schwierig.
Für MacOS-Benutzer kann das integrierte Festplatten-Dienstprogramm es als FAT32 formatieren. Wenn Sie es stattdessen als "MS-DOS FAT" beschriftet sehen, machen Sie sich keine Sorgen, es ist dasselbe.

Wenn die Windows- oder Mac-Methoden Sie verwirren oder überfordern, können Sie auch die offizielle Kartenformatierungs-App der SD Association verwenden.
Download: SD-Kartenformatierer für Windows | macOS (kostenlos)
Für Linux-Benutzer empfehlen wir die Verwendung von GParted für ein schnelles Format.
Download: GParted für Linux (Kostenlos)
Wenn Sie nach dem Namen des neuen Laufwerks gefragt werden, geben Sie ihm den Namen "Chrome".
4. Führen Sie Etcher aus und installieren Sie das Image

Inzwischen sollte ein vollständig formatiertes USB-Laufwerk mit dem Namen „Chrome“ an einem Anschluss des Computers angeschlossen sein (siehe Schritt 3). Sie erhalten auch eine entpackte Image-Datei des neuesten Chromium-Betriebssystems (siehe Schritte eins und zwei). Und Sie haben Etcher auf Ihrem Computer installiert. Starten Sie Etcher.
- Klicken Sie auf Image auswählen und navigieren Sie zum Speicherort der Chromium OS-Image-Datei. Fügen Sie es in Etcher hinzu.
- Klicken Sie auf Laufwerk auswählen und wählen Sie das von Ihnen erstellte Chrome- USB-Laufwerk aus.
- Klicken Sie auf Flash, um mit der Installation des Images und der Überprüfung der Installation zu beginnen.
Etcher überprüft den Brennvorgang, dh sobald das Image auf dem USB-Laufwerk erstellt wurde, wird überprüft, ob alles in Ordnung ist. Stellen Sie sicher, dass Sie warten, bis 100% angezeigt werden. Sobald Etcher fertig ist, ist dies ein bootfähiges USB-Laufwerk mit Chromium OS.
5. Starten Sie Ihren Computer neu und geben Sie die Startoptionen ein
"Boot" ist der Prozess der Auswahl des Betriebssystems. Auf jedem Computer können Sie auswählen, von welchem Laufwerk das Betriebssystem gestartet werden soll, ob es sich um eine Festplatte, ein USB-Laufwerk oder sogar ein DVD-Laufwerk handelt. Sie müssen Boot eingeben und das soeben erstellte USB-Laufwerk auswählen.

Für einen Windows- oder Linux-PC: Verschiedene Computer haben unterschiedliche BIOS-Einstellungen. Normalerweise enthält das Menü Startoptionen die Tastenkombination F5, F8 oder F12.

Für einen Mac: Sobald der Mac heruntergefahren und neu gestartet wird, halten Sie die Wahltaste gedrückt . Sie werden dies tun, solange es ein schwarzer Bildschirm ist, aber das ist in Ordnung. Halten Sie die Taste gedrückt, bis das Startmenü angezeigt wird, in dem Sie zwischen einer Macintosh-Festplatte oder dem USB-Laufwerk wählen können, das Sie angeschlossen haben (normalerweise als „EFI“ bezeichnet).
6. Starten Sie Chrome OS

Wählen Sie das USB-Laufwerk im Startmenü, drücken Sie die Eingabetaste, und der Computer wird vom Laufwerk gestartet. Sie erleben jetzt die ganze Pracht von Chrome OS, ohne die Hauptfestplatte und das Betriebssystem zu beeinträchtigen.
Sie müssen Chrome OS bei der ersten Verwendung einrichten, idealerweise mit Ihrem vorhandenen Google-Konto. Keine Sorge, dieses Setup wird nur beim ersten Start ausgeführt. Wann immer Sie es in der Zukunft ausführen, wird es direkt zum Anmeldebildschirm gehen.
Schalten Sie einen PC oder Laptop in Chrome OS
Nachdem Chrome OS auf einem USB-Laufwerk ausgeführt wird, können Sie es ausprobieren. Sie werden überrascht sein, wie ähnlich es vollwertigen Desktop-Betriebssystemen wie Windows, MacOS und Linux ist. Sie können sogar mehrere Linux-Programme und einige Windows-Software installieren.
Wenn Ihnen das, was Sie sehen, gefällt und Sie bereit sind, auf Chrome OS umzusteigen, müssen Sie keine neue Hardware kaufen. Sie können jeden PC oder Laptop in eine Chromebox oder ein Chromebook verwandeln. So verwandeln Sie jeden PC oder Laptop in ein Chromebook oder eine Chromebox. So verwandeln Sie jeden PC oder Laptop in ein Chromebook oder eine Chromebox Computer in ein Chromebook oder eine Chromebox mit CloudReady. Lesen Sie mehr mit einer benutzerfreundlichen Software namens CloudReady. Der Installationsvorgang ist tatsächlich einfacher als die oben beschriebene Methode.
Weitere Informationen zu: Chrome OS, Betriebssysteme, Portable App, USB-Laufwerk.
