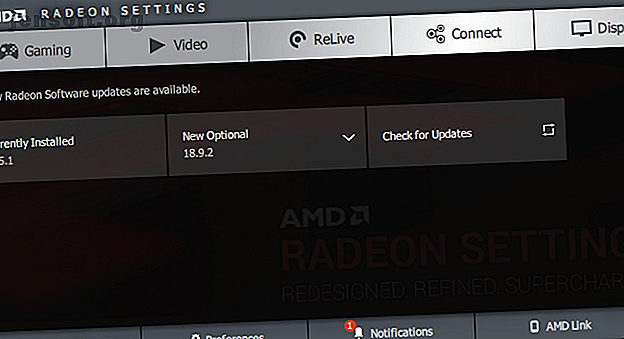
Wie Low Game FPS in Windows zu beheben
Werbung
Ein Teil der Schönheit von PC-Spielen besteht darin, die besten Grafiken zu genießen, die die Branche zu bieten hat. Aber wenn Sie unter einer niedrigen Bildrate leiden, ist es schwierig, ein Spiel überhaupt zu genießen.
Egal, ob Ihr letzter Kauf auf Ihrem PC nicht reibungslos funktioniert oder Sie plötzlich Probleme mit der Leistung von Spielen haben, wir sind hier, um Ihnen zu helfen. Hier erfahren Sie, wie Sie Probleme mit geringen FPS in Windows beheben und zu qualitativ hochwertigen Spielen zurückkehren können.
So beheben Sie niedrige Frameraten: Die Grundlagen
Schauen wir uns zunächst einige grundlegende Korrekturen an, die Sie durchführen sollten. In vielen Fällen, wenn Sie sich fragen, warum Ihre FPS so niedrig ist, werden diese Optimierungen eine große Verbesserung bewirken.
1. Aktualisieren Sie Ihre Treiber

Treiber sind spezielle Softwareteile, die die Schnittstelle zwischen Ihrer Software und Hardware handhaben. Normale PC-Benutzer müssen sich nicht oft um die Aktualisierung kümmern, aber veraltete Treiber können die Spieleleistung beeinträchtigen.
Befolgen Sie unsere Anleitung zum Suchen und Ersetzen von veralteten Treibern. Suchen und Ersetzen von veralteten Windows-Treibern. Suchen und Ersetzen von veralteten Windows-Treibern. Ihre Treiber sind möglicherweise veraltet und müssen aktualisiert werden. Hier ist, was Sie wissen müssen und wie Sie vorgehen müssen. Lesen Sie mehr, um sicherzustellen, dass alles auf Ihrem System aktuell ist. Insbesondere sollten Sie sicherstellen, dass der Chipsatz und die Grafiktreiber auf dem neuesten Stand sind.
Besuchen Sie zum Aktualisieren Ihres GPU-Treibers die Treiberseite von Nvidia oder die Treiberseite von AMD, je nachdem, über welche Grafikkarte Sie verfügen. Wenn Sie mit integrierter Grafik spielen, führen Sie das Treiber-Update-Tool von Intel aus (denken Sie jedoch daran, dass die integrierte Grafik die Spieleleistung erheblich einschränkt).
Anstatt manuell herunterzuladen, bieten Nvidia und Intel Software-Dienstprogramme an, die das Herunterladen der neuesten Treiber vereinfachen. Sie können diese auf den oben genannten Treiberseiten herunterladen, was wir empfehlen. Sie werden nicht nur informiert, wenn ein neues Update verfügbar ist, sondern erhalten auch Zugriff auf weitere Optimierungen und Funktionen.
2. Schließen Sie nicht benötigte Hintergrundprogramme

Wenn Sie ein Spiel spielen, insbesondere anspruchsvolle moderne Titel, ist es eine gute Idee, andere Prozesse zu schließen, die Sie nicht benötigen. Dadurch werden Ressourcen frei, die Ihr Computer dem Spiel widmen kann.
Sie können dies schnell tun, indem Sie alles schließen, was in Ihrer Taskleiste geöffnet ist. Überprüfen Sie auch die Taskleiste auf der rechten Seite der Taskleiste auf Hintergrundprozesse.
Drücken Sie Strg + Umschalt + Esc, um den Task-Manager zu öffnen. Klicken Sie ggf. auf Weitere Details, um es zu erweitern. Auf der Registerkarte Prozesse können Sie sehen, welche Ressourcen verwendet werden. Alles, was einen erheblichen Teil der CPU, des Speichers oder Ihrer GPU beansprucht, kann die Leistung des Spiels beeinträchtigen. Schließen Sie diese, bevor Sie mit dem Spiel beginnen.
3. Defragmentieren Sie Ihre Festplatte

Die meisten Gamer haben inzwischen wahrscheinlich auf ein Solid-State-Laufwerk (SSD) umgestellt. Falls Sie dennoch eine Festplatte verwenden, sollten Sie sicherstellen, dass die Festplatte defragmentiert ist. Wenn Sie eine SSD verwenden, sollten Sie diese nicht defragmentieren, da dies die Lebensdauer Ihres Laufwerks verkürzen kann.
Geben Sie dazu defrag in das Startmenü ein und klicken Sie auf den Eintrag Defragment and Optimize Drives . Wenn es eine Weile her ist, dass das Laufwerk zuletzt defragmentiert wurde, sollten Sie dies tun.
Windows 10 führt dies automatisch aus, sodass Sie nicht manuell defragmentieren müssen. Sie können den Zeitplan jedoch anpassen, wenn Sie möchten.
Wie man FPS mit Windows Tweaks behebt
Nachdem Sie die Grundlagen erarbeitet haben, werfen wir einen Blick auf einige Windows-Einstellungen, die Sie anpassen können, um die Spieleleistung zu verbessern. Optimieren von Windows 10 für Spiele und Leistung Optimieren von Windows 10 für Spiele und Leistung Spielen Sie unter Windows 10? Sie können Windows 10 für das Spielen mit dem Spielemodus und anderen Tipps und Verbesserungen optimieren. Wir zeigen Ihnen wie. Weiterlesen .
4. Passen Sie die Energieoptionen an
Mit den Energieoptionen in Windows können Sie die Einstellungen für den Energieverbrauch Ihres Geräts ändern. Im Standardplan versucht Windows, den Energieverbrauch mit der Leistung in Einklang zu bringen. Insbesondere auf Laptops kann dies manchmal zu Leistungseinbußen bei Spielen führen.
Es ist eine gute Idee, zum Hochleistungsplan zu wechseln. Rufen Sie dazu Einstellungen> System> Energie auf und klicken Sie auf der rechten Seite auf Zusätzliche Energieeinstellungen . Dies führt Sie zum Abschnitt Energieoptionen der Systemsteuerung. Wählen Sie bei Bedarf Zusätzliche Pläne anzeigen und anschließend die Option Hohe Leistung .

Beachten Sie, dass dies den Stromverbrauch Ihres Computers erhöht. Auf einem Desktop ist dies kein wirkliches Problem, abgesehen von einer möglicherweise etwas höheren Stromrechnung. Laptops werden jedoch eine schlechtere Akkulaufzeit aufweisen.
5. Deaktivieren Sie die visuellen Effekte von Windows
Standardmäßig verwendet Windows viele ausgefallene visuelle Effekte rund um das Betriebssystem. Dadurch sehen Menüs und andere häufig verwendete Elemente weniger umfangreich aus, verbrauchen jedoch einen kleinen Teil der Ressourcen.
Da jedes bisschen Leistung hilft, können Sie diese Effekte deaktivieren. Sie werden wahrscheinlich nicht viel davon profitieren, es sei denn, Sie arbeiten auf einem Low-End-PC, aber es ist immer noch einen Versuch wert.
Um visuelle Effekte in Windows zu deaktivieren, geben Sie Leistung in das Startmenü ein und wählen Sie Darstellung und Leistung von Windows anpassen . Auf der Registerkarte Visuelle Effekte des resultierenden Menüs sehen Sie eine Liste der grafischen Funktionen, die Sie aktivieren oder deaktivieren können.
Klicken Sie auf die Schaltfläche Für beste Leistung anpassen, um alle diese Effekte zu deaktivieren, und klicken Sie dann auf OK . Es dauert einen Moment, bis Windows sie deaktiviert. Wenn dies erledigt ist, sieht die Benutzeroberfläche nicht so glatt aus, aber Sie werden es sowieso nicht bemerken, wenn Sie ein Spiel spielen.

6. Deaktivieren Sie die Spieleleiste und die Hintergrundaufnahme
Windows 10 enthält eine Spieleleistenfunktion, mit der Sie Spielclips aufzeichnen, Screenshots machen und sogar Ihr Gameplay streamen können. In bestimmten Situationen ist dies praktisch, kann sich jedoch auch negativ auf die Leistung des Spiels auswirken.
Sofern Sie es nicht speziell für etwas verwenden möchten, sollten Sie es deaktivieren, um mögliche Interferenzen zu vermeiden. Gehen Sie zu Einstellungen> Spiele> Spielleiste und deaktivieren Sie den Schieberegler oben, um zu verhindern, dass die Spielleiste ausgeführt wird.
Als Nächstes sollten Sie zur Registerkarte " Aufzeichnungen" wechseln und sicherstellen, dass die Aufzeichnung im Hintergrund deaktiviert ist, während ich ein Spiel spiele . Dies ist eine weitere Windows 10-Gaming-Funktion, mit der große Momente einfach erfasst werden können, die jedoch Systemressourcen beansprucht.

Wechseln Sie zum Schluss zur Registerkarte Spielemodus und bestätigen Sie, dass Sie diese aktiviert haben. Die vage Erklärung von Microsoft dazu besagt, dass Windows im Spielemodus "Ihre Spielerfahrung priorisiert", da es "eine stabilere Bildrate je nach Spiel und System erzielt". Außerdem wird verhindert, dass Windows Update Sie beim Spielen stört.
Fix FPS mit Spieloptionen
Als nächstes wenden wir uns den Einstellungen zu, die Sie in den meisten Spielen ändern können, um Ihr Problem mit niedrigen FPS zu beheben.
7. Ändern Sie die Grafikeinstellungen des Spiels

Bei den meisten PC-Spielen können Sie eine Vielzahl von Grafikoptionen ändern. Erklärte Grafik und Einstellungen für Videospiele Erklärte Grafik und Einstellungen für Videospiele Was bedeuten Grafikeinstellungen für Videospiele wie Texturqualität und Anti-Aliasing? Hier ist alles erklärt und wie sie dich beeinflussen. Weiterlesen ; Die genaue Auswahl hängt vom Spiel ab. Als allgemeine Korrektur können Sie versuchen, den Schieberegler für die Grafikqualität zu verringern, da bei weniger intensiven Grafiken das Spiel besser läuft.
Sie können auch einzelne ausgefallene Effekte wie Reflexionen und Nebel deaktivieren. Während diese das Spiel hübsch aussehen lassen, belasten sie Ihre GPU. Um die Bildrate zu verbessern, sollten Sie diese Optionen deaktivieren.
Achten Sie auch auf Optionen, mit denen Sie die FPS begrenzen können. Dies kann nützlich sein, wenn Ihre GPU mehr Frames sendet, als Ihr Bildschirm mithalten kann. Wenn Sie jedoch Ihre FPS einschränken, kann dies zu einer unterdurchschnittlichen Framerate führen.
Wenn Sie wirklich Probleme haben, ein Spiel reibungslos auszuführen, sollten Sie die Auflösung verringern. Das Fallenlassen von 1920 × 1080 auf 1080 × 720 wirkt sich beispielsweise positiv auf die FPS aus.
8. Verwenden Sie den Vollbildmodus
Bei den meisten Spielen können Sie im Vollbildmodus, im Fenstermodus oder im randlosen Fenstermodus spielen. Für maximale Leistung sollten Sie Vollbild wählen.
Dies liegt daran, dass Apps und Spiele, die in diesem Modus ausgeführt werden, die volle Kontrolle über die Bildschirmausgabe haben. Während randlose Fenster möglicherweise praktischer sind, verfügt das Spiel in diesem Modus nicht über diese Exklusivität und kann daher die Leistung geringfügig beeinträchtigen.
9. Repariere oder installiere das Spiel neu
Wenn bei einem Spiel nur FPS-Probleme auftreten, sind möglicherweise einige Dateien beschädigt, die das Problem verursachen.
Bestimmte Spiele verfügen möglicherweise über eine Reparaturoption (bei Steam finden Sie diese Option, indem Sie mit der rechten Maustaste darauf klicken, Eigenschaften auswählen und auf der Registerkarte Lokale Dateien die Option Integrität der Spieledateien überprüfen auswählen), um dies zu beheben. Versuchen Sie andernfalls, das Spiel zu deinstallieren und erneut zu installieren, um festzustellen, ob dies die Leistung verbessert.

10. Erwägen Sie das Übertakten Ihrer Komponenten
Wenn Sie alle oben genannten Methoden ausprobiert haben und immer noch nicht die von Ihnen gewünschten FPS erhalten können, sollten Sie Ihre Hardware übertakten. Dies ermöglicht es Ihnen, ein wenig mehr Energie aus dem herauszuholen, was Sie bereits im Wesentlichen kostenlos haben.
Übertakten mag gefährlich klingen, aber es ist sicher, wenn Sie es richtig machen. Lesen Sie unsere Anleitung zum Übertakten Ihrer GPU. So übertakten Sie Ihre GPU sicher, um FPS zu erzielen So übertakten Sie Ihre GPU sicher, um FPS zu erzielen Durch Übertakten kann Ihr PC eine Generation über dem Release mit Taktraten arbeiten. Wenn es richtig gemacht wird, ist es sicher und einfach. Wir zeigen Ihnen, wie Sie die GPU-Leistung kostenlos steigern können. Lesen Sie mehr, um es zu versuchen.
11. Aktualisieren Sie Ihre Hardware

Die obigen Optimierungen sind zwar hilfreich, haben aber ihre Grenzen. Wenn Sie veraltete Hardware in Ihrem PC haben, kann es sein, dass Sie unabhängig von den von Ihnen vorgenommenen Softwareänderungen unter niedrigen FPS leiden.
In diesem Fall ist es wahrscheinlich an der Zeit, Ihre Hardware zu aktualisieren. Möglicherweise benötigen Sie eine leistungsstärkere Grafikkarte, die für Spiele mit höherer Qualität geeignet ist, mehr RAM, damit das Spiel reibungslos läuft, oder eine stärkere CPU.
Vergessen Sie nicht, dass Hitze auch Ihre Hardware beeinträchtigen kann. Wenn Sie nach einiger Zeit FPS-Probleme haben, wird Ihr System möglicherweise zu heiß. Öffnen Sie Ihr System und entfernen Sie den Staub. Sie sollten auch sicherstellen, dass Ihr Computer über eine ausreichende Luftzirkulation verfügt.
Sehen Sie, welche Computer-Komponenten-Upgrades Ihre Leistung am meisten verbessern. Diese Upgrades verbessern Ihre PC-Leistung am meisten! Diese Upgrades verbessern die Leistung Ihres PCs am meisten! Benötigen Sie einen schnelleren Computer, sind sich aber nicht sicher, was Sie auf Ihrem PC aktualisieren sollen? Befolgen Sie unseren PC-Upgrade-Checker, um dies herauszufinden. Lesen Sie mehr, um zu sehen, was Sie ersetzen sollten.
Der Unterschied zwischen niedriger FPS und Netzwerkverzögerung
Bevor wir zum Schluss kommen, ist es wichtig, den Unterschied zwischen niedriger FPS und Online-Verzögerung zu kennen.
Wenn Sie einen niedrigen FPS-Wert feststellen, liegt ein Fehler an Ihrem Computer vor, wie oben erläutert. Sie wissen, dass Sie ein FPS-Problem haben, wenn Spiele wie eine Diashow ruckeln, auch wenn Sie ein Offline-Spiel spielen.
Lag hingegen liegt in einem Problem im Netzwerk. Sie können eine super hohe FPS-Zahl haben, aber schreckliche Verzögerung erfahren. Dies tritt auf, wenn Spieler in einem Online-Spiel einfrieren, sich plötzlich verziehen und sich ansonsten nicht richtig verhalten.
Stellen Sie bei Online-Verzögerungen sicher, dass Sie mit einem Ethernet-Kabel an Ihren Router angeschlossen sind, sofern dies möglich ist. Sie sollten auch netzwerkhungrige Apps schließen, die auf Ihrem Computer ausgeführt werden, und nach häufigen Problemen suchen, die Ihr Netzwerk verlangsamen. 9 Dinge, die Ihr WLAN-Heimnetzwerk verlangsamen könnten 9 Dinge, die Ihr WLAN-Heimnetzwerk verlangsamen könnten Müde vom langsamen oder fleckigen Internet? Überprüfen Sie diese Punkte, die Ihr WLAN-Heimnetzwerk verlangsamen könnten. Weiterlesen .
So reparieren Sie Ihre FPS - ganz einfach
Wir haben uns eine Reihe von Tipps angesehen, um niedrige FPS auf Ihrem PC zu beheben. Hoffentlich hilft eine Kombination davon dabei, die Bildrate wieder auf ein akzeptables Niveau zu bringen.
Am Ende sind die FPS-Probleme auf die Systemressourcen zurückzuführen. Dies ist der Fall, wenn Ihr Computer Ressourcen für andere Prozesse oder unnötige Funktionen verschwendet oder nicht über genügend Strom verfügt.
Weitere Informationen zur Fehlerbehebung finden Sie unter Beheben häufiger Probleme mit PC-Spielen. 5 Häufige Probleme mit PC-Spielen (und Beheben von Problemen) 5 Häufige Probleme mit PC-Spielen (und Beheben von Problemen) Hier sind die häufigsten Probleme mit PC-Spielen, auf die Sie stoßen verursacht sie und wie man sie behebt. Weiterlesen .
Erfahren Sie mehr über: Computerwartung, Spieletipps, Übertakten, Fehlerbehebung, Windows-Tricks.

