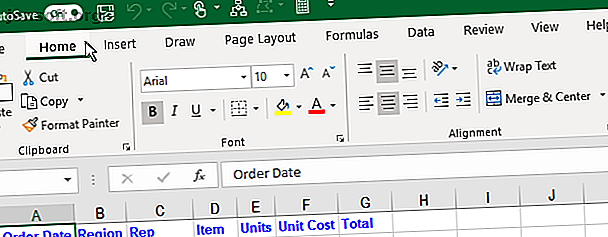
So verwalten Sie das Excel-Menüband: 4 wichtige Tipps, die Sie kennen sollten
Werbung
Das Microsoft Excel-Menüband wurde in Office 2007 eingeführt. Die Möglichkeit zum Anpassen des Menübands wurde in Office 2010 eingeführt.
Sie können die Multifunktionsleiste ein- und ausblenden, Befehle zu den Registerkarten in der Multifunktionsleiste hinzufügen und sogar eigene Registerkarten erstellen. Lesen Sie weiter, um zu erfahren, wie.
Was ist das Excel-Menüband?
Das Excel-Menüband ist der Streifen mit Symbolen über dem Arbeitsblattbereich. Es sieht aus wie eine komplexe Symbolleiste, die es im Wesentlichen ist. Es ersetzt die Menüs und Symbolleisten in Excel 2003 und früheren Versionen.
Über dem Menüband befinden sich Registerkarten wie Start, Einfügen und Seitenlayout . Durch Klicken auf eine Registerkarte wird die Symbolleiste aktiviert, die Gruppen von Symbolen für verschiedene Befehle enthält. Wenn beispielsweise Excel geöffnet wird, werden auf der Registerkarte Start allgemeine Befehle angezeigt, die nach Funktionen gruppiert sind, z. B. Zwischenablage- Tools und Schriftformatierung .

Einige Schaltflächen öffnen ein Menü mit zusätzlichen Optionen. Beispielsweise öffnet die untere Hälfte der Schaltfläche Einfügen in der Gruppe Zwischenablage ein Menü mit zusätzlichen Einfügeoptionen.

Jede Gruppe hat eine Schaltfläche in der unteren rechten Ecke der Gruppe, die ein Dialogfeld mit zusätzlichen Optionen für diese Gruppe öffnet. Die Dialogfeldschaltfläche in der Gruppe Schriftart öffnet beispielsweise das Dialogfeld Schriftarteinstellungen .

1. So blenden Sie das Menüband in Excel ein und aus
Sie können die Excel-Multifunktionsleiste (auch als Reduzieren der Multifunktionsleiste bezeichnet) ein- und ausblenden, um den für Ihr Arbeitsblatt verfügbaren Platz zu maximieren. Dies ist besonders nützlich, wenn Sie einen Laptop mit einem kleinen Bildschirm haben.
Blenden Sie das Excel-Menüband aus
Klicken Sie zum Ausblenden des Menübands auf die Schaltfläche mit dem Aufwärtspfeil in der rechten unteren Ecke des Menübands.
Sie können auch auf eine der Registerkarten im Menüband doppelklicken oder Strg + F1 drücken, um das Menüband auszublenden.

Eine andere Möglichkeit, das Menüband auszublenden oder auszublenden, besteht darin, mit der rechten Maustaste auf das Menüband zu klicken und das Menüband auszublenden auszuwählen. Ein Häkchen neben der Option " Band reduzieren" zeigt an, dass das Band reduziert wird, wenn Sie es nicht verwenden.

Wenn das Menüband ausgeblendet ist, sind nur die Registerkarten sichtbar.
Klicken Sie auf eine Registerkarte, um das Menüband vorübergehend anzuzeigen. Sobald Sie auf eine Schaltfläche oder einen Befehl auf einer Registerkarte klicken, wird das Menüband wieder ausgeblendet.

Zeigen Sie das Excel-Menüband an
Um das Menüband dauerhaft wieder anzuzeigen, doppelklicken Sie auf eine Registerkarte oder drücken Sie erneut Strg + F1 .
Sie können auch auf eine Registerkarte klicken, um das Menüband vorübergehend anzuzeigen. Klicken Sie dann auf das Reißzwecksymbol in der rechten unteren Ecke des Menübands.
Eine andere Möglichkeit, die Multifunktionsleiste dauerhaft anzuzeigen, besteht darin, mit der rechten Maustaste auf die Registerkartenleiste zu klicken und die Option " Multifunktionsleiste reduzieren" erneut auszuwählen, um die Option zu deaktivieren.

Das Menüband automatisch ausblenden
Wenn Sie nur wenig Platz auf dem Bildschirm haben, können Sie das gesamte Menüband, einschließlich der Registerkarten, automatisch ausblenden.
Um die Multifunktionsleiste und die Registerkarten automatisch auszublenden, klicken Sie oben rechts im Excel-Fenster auf die Schaltfläche Multifunktionsleisten-Anzeigeoptionen und wählen Sie Multifunktionsleiste automatisch ausblenden .
Mit der Option " Registerkarten anzeigen" werden die Bänder ausgeblendet, die Registerkarten jedoch angezeigt.
Um die Registerkarten und das Menüband erneut anzuzeigen, wählen Sie Registerkarten und Befehle anzeigen .

Um das Menüband anzuzeigen, wenn es automatisch ausgeblendet wird, bewegen Sie die Maus an den oberen Rand des Excel-Fensters, bis eine grüne Leiste angezeigt wird, und klicken Sie auf die Leiste.

Das Menüband fällt über das Arbeitsblatt. Klicken Sie auf eine Registerkarte und dann auf einen Befehl.
Das Farbband wird automatisch wieder ausgeblendet.
Um die Multifunktionsleiste und die Registerkarten dauerhaft anzuzeigen, wählen Sie unter Ribbon Display Options die Option Show Tabs and Commands .

2. Was tun, wenn die Excel-Multifunktionsleiste fehlt?
Wenn Ihre Excel-Multifunktionsleiste verschwindet, ist sie höchstwahrscheinlich nur ausgeblendet.
Sie können die Multifunktionsleiste in Excel wie im Abschnitt Anzeigen der Excel-Multifunktionsleiste oben beschrieben einblenden, wenn Sie nur die Registerkartennamen sehen.
Wenn Ihr Arbeitsblatt den gesamten Bildschirm einnimmt und Sie die Multifunktionsleiste oder die Registerkarten nicht sehen, befindet sich die Multifunktionsleiste im Modus "Automatisch ausblenden". Weitere Informationen zum Zurückholen des Farbbands finden Sie oben im Abschnitt Automatisches Ausblenden des Farbbands.
3. Anpassen des Excel-Menübands
Microsoft hat die Möglichkeit hinzugefügt, die Multifunktionsleiste in Excel 2010 anzupassen. Sie können Folgendes tun:
- Benennen Sie Registerkarten und Gruppen auf Registerkarten um und ordnen Sie sie neu an
- Tabs ausblenden
- Hinzufügen und Entfernen von Gruppen auf vorhandenen Registerkarten
- Fügen Sie benutzerdefinierte Registerkarten und Gruppen mit Befehlen hinzu, auf die Sie einfach zugreifen möchten
Sie können jedoch keine Änderungen an den Standardbefehlen vornehmen, z. B. Namen oder Symbole ändern, Standardbefehle entfernen oder die Reihenfolge der Standardbefehle ändern.
Um das Menüband anzupassen, klicken Sie mit der rechten Maustaste auf das Menüband und wählen Sie "Menüband anpassen". Sie können auch zu Datei> Optionen> Multifunktionsleiste anpassen gehen .

Fügen Sie einer Registerkarte in der Multifunktionsleiste eine neue Gruppe hinzu
Alle Befehle in der Multifunktionsleiste müssen sich in einer Gruppe befinden. Um einer vorhandenen, integrierten Registerkarte Befehle hinzuzufügen, müssen Sie zunächst eine neue Gruppe auf dieser Registerkarte erstellen. Sie können auch Befehle zu Gruppen auf Ihren eigenen benutzerdefinierten Registerkarten hinzufügen, und wir zeigen Ihnen, wie Sie dies in Kürze tun.
Wählen Sie im Dialogfeld Excel-Optionen auf dem Bildschirm Multifunktionsleiste anpassen die Option Befehle nicht in der Multifunktionsleiste aus der Dropdown-Liste Befehle auswählen aus. Möglicherweise enthält diese Liste einige Befehle, die auf der Multifunktionsleiste verfügbar sein sollen.

Vergewissern Sie sich, dass in der Dropdown-Liste Anpassen des Menübands rechts die Option Hauptregisterkarten ausgewählt ist.
Um einer vorhandenen Registerkarte einen Befehl hinzuzufügen, müssen Sie zunächst eine neue Gruppe auf dieser Registerkarte erstellen. Sie können keine Befehle zu vorhandenen Gruppen auf den Hauptregistern hinzufügen. Zum Beispiel werden wir der Registerkarte Home einen Befehl hinzufügen. Also wählen wir die Registerkarte Home in der Liste auf der rechten Seite und klicken dann unter der Liste auf Neue Gruppe .

Die neue Gruppe wird am Ende der Gruppenliste auf der Registerkarte Start mit dem Standardnamen Neue Gruppe hinzugefügt. Das Wort " Benutzerdefiniert" wird am Ende des Namens der neuen Gruppe hinzugefügt, damit Sie die von Ihnen erstellten benutzerdefinierten Gruppen nachverfolgen können. " Benutzerdefiniert" wird jedoch nicht auf der Registerkarte angezeigt.
Um die neue Gruppe umzubenennen, wählen Sie sie aus und klicken Sie auf Umbenennen .

Geben Sie im Dialogfeld Umbenennen im Feld Anzeigename einen Namen für die neue Gruppe ein.
Wenn das Excel-Fenster zu eng ist, um die Namen der Gruppen in der Multifunktionsleiste anzuzeigen, werden nur Symbole angezeigt. Sie können das für Ihre neue Gruppe angezeigte Symbol im Feld Symbol auswählen.
Klicken Sie auf OK .

Hinzufügen eines Befehls zu einer neuen Gruppe
Jetzt können Sie Ihrer neuen Gruppe Befehle hinzufügen.
Stellen Sie sicher, dass Ihre neue Gruppe rechts ausgewählt ist. Klicken Sie dann links in der Befehlsliste auf den Befehl, den Sie hinzufügen möchten.
Klicken Sie auf Hinzufügen .

Der Befehl wird der Registerkarte in der neu erstellten Gruppe hinzugefügt.
Klicken Sie auf OK, um das Dialogfeld Excel-Optionen zu schließen.

Da wir unsere neue Gruppe am Ende der Gruppenliste auf der Registerkarte Start hinzugefügt haben, wird sie ganz rechts auf der Registerkarte angezeigt.
Sie können überall auf einer Registerkarte neue Gruppen hinzufügen, und wir zeigen Ihnen, wie. Aber zuerst zeigen wir Ihnen, wie Sie dem Menüband eine neue benutzerdefinierte Registerkarte hinzufügen.

Fügen Sie Ihre eigenen benutzerdefinierten Registerkarten hinzu
Zusätzlich zum Hinzufügen von Gruppen und Befehlen zu den vorhandenen, integrierten Registerkarten können Sie Ihre eigenen benutzerdefinierten Registerkarten erstellen. Wenn Sie beispielsweise einige Makros erstellt haben, die Sie häufig verwenden, können Sie eine benutzerdefinierte Registerkarte für Ihre Makros erstellen, um den Zugriff zu vereinfachen.
Lesen Sie unseren Artikel zum Erstellen einer benutzerdefinierten Excel-Symbolleiste mit VBA-Makros. Erstellen einer benutzerdefinierten Excel-Symbolleiste mit VBA-Makros. Erstellen einer benutzerdefinierten Excel-Symbolleiste mit VBA-Makros. Eine benutzerdefinierte Symbolleiste kann genau das tun. Wir zeigen Ihnen, wie Sie alle Ihre Excel-Makros in Reichweite haben. Weitere Informationen zum Hinzufügen einer neuen Registerkarte zum Excel-Menüband sowie zum Erstellen einiger nützlicher Makros finden Sie unter Weitere Informationen.

Sie können auch eine benutzerdefinierte Registerkarte verwenden, um häufig verwendete Befehle an einem Ort zu sammeln.

Neuanordnen von Registerkarten, Gruppen und Befehlen
Sie können Registerkarten und Gruppen in beliebiger Reihenfolge anordnen. Befehle, die sich bereits auf den integrierten Registerkarten befinden, können nicht neu angeordnet werden. Sie können jedoch alle Befehle, die Sie zu benutzerdefinierten Gruppen hinzugefügt haben, auf integrierten oder benutzerdefinierten Registerkarten neu anordnen.
Um eine Registerkarte, Gruppe oder einen Befehl zu verschieben, rufen Sie im Dialogfeld Excel-Optionen den Bildschirm Multifunktionsleiste anpassen auf.
Wählen Sie in der Liste rechts die Registerkarte, Gruppe oder den Befehl in einer benutzerdefinierten Gruppe aus, die Sie verschieben möchten. Klicken Sie dann auf den Aufwärts- oder Abwärtspfeil rechts neben der Liste, um sie in eine andere Richtung zu verschieben. Die Registerkarte oben in der Liste wird ganz links im Menüband und die Registerkarte unten ganz rechts angezeigt.

Sie können Ihre benutzerdefinierte Registerkarte an der für Sie am besten geeigneten Stelle am Menüband platzieren.

Registerkarten in der Excel-Multifunktionsleiste ausblenden
Wenn Sie einige Registerkarten nicht verwenden, können Sie diese ausblenden.
Klicken Sie mit der rechten Maustaste auf das Menüband und wählen Sie "Menüband anpassen" .
Deaktivieren Sie rechts die Kontrollkästchen für die Registerkarten, die Sie ausblenden möchten. Klicken Sie dann auf OK .

Benennen Sie die Elemente auf dem Menüband um
Sie können nicht nur benutzerdefinierten Registerkarten und Gruppen eigene Namen geben, sondern auch vorhandene Gruppen in integrierten Registerkarten umbenennen. Sie können vorhandene Befehle in der Multifunktionsleiste nicht umbenennen.
Wählen Sie auf der rechten Seite des Bildschirms Anpassen des Menübands im Dialogfeld Excel-Optionen die Gruppe aus, die Sie umbenennen möchten, und klicken Sie unter der Liste auf Umbenennen.
Geben Sie im Dialogfeld Umbenennen den gewünschten Namen ein und klicken Sie auf OK .

Jetzt wird die Gruppe mit dem von Ihnen gewählten Namen angezeigt.

Verwenden Sie Symbole anstelle von Text in der Multifunktionsleiste
Wenn Sie einen Laptop mit kleinem Bildschirm verwenden, können Sie Platz auf den Multifunktionsleisten-Registerkarten sparen, indem Sie den Text aus den Befehlen entfernen, die Sie benutzerdefinierten Gruppen hinzufügen, und nur Symbole verwenden. Sie können den Text nicht aus den eingebauten Befehlen auf den Hauptregistern entfernen. Außerdem müssen Sie den Text von allen Symbolen in einer benutzerdefinierten Gruppe entfernen, nicht nur von einigen.
Klicken Sie im Bildschirm " Menüband anpassen" des Dialogfelds " Excel-Optionen " mit der rechten Maustaste auf die Gruppe, die Sie ändern möchten, und wählen Sie " Befehlsbeschriftungen ausblenden" .

Die Befehle in Ihrer benutzerdefinierten Gruppe werden jetzt ohne Text angezeigt.

4. Zurücksetzen von Anpassungen in Excel
Wenn Sie viele Anpassungen am Excel-Menüband vorgenommen haben und zum Standard-Setup zurückkehren möchten, können Sie Ihre Anpassungen zurücksetzen.
Um eine Registerkarte zurückzusetzen, wählen Sie diese Registerkarte in der Liste rechts im Dialogfeld Excel-Optionen im Bildschirm Multifunktionsleiste anpassen aus. Klicken Sie dann auf Zurücksetzen und wählen Sie die Option Nur ausgewählte Registerkarte "Multifunktionsleiste" zurücksetzen .
Um alle Registerkarten im Menüband zurückzusetzen, klicken Sie auf Zurücksetzen und wählen Sie Alle Anpassungen zurücksetzen. Beachten Sie, dass diese Option auch die Symbolleiste für den Schnellzugriff zurücksetzt. Anpassen von Microsoft Office 2016 an Ihre Anforderungen Anpassen von Microsoft Office 2016 an Ihre Anforderungen Standardeinstellungen erfüllen selten die Anforderungen aller Benutzer. Hier präsentieren wir fünf einfache Verbesserungen, mit denen Sie Microsoft Office 2016 an Ihre Vorlieben anpassen können. Weiterlesen .

Klicken Sie im Bestätigungsdialogfeld auf Ja .

Sparen Sie Zeit mit einem benutzerdefinierten Excel-Menüband
Das Anpassen des Excel-Menübands hilft, Zeit zu sparen und Ihre Produktivität zu steigern. Dies ist jedoch nur einer der einfacheren Wege zur Produktivität. Weitere Tipps zum Zeitsparen in Excel 14 Tipps zum Zeitsparen in Microsoft Excel 14 Tipps zum Zeitsparen in Microsoft Excel Wenn Microsoft Excel in der Vergangenheit viel Zeit in Anspruch genommen hat, zeigen wir Ihnen, wie Sie Zeit sparen können davon zurück. Diese einfachen Tipps sind leicht zu merken. Weiterlesen .
Erfahren Sie mehr über: Microsoft Excel, Microsoft Office 2016, Microsoft Office 2019, Microsoft Office 365, Microsoft Office-Tipps, Tabellenkalkulation.
