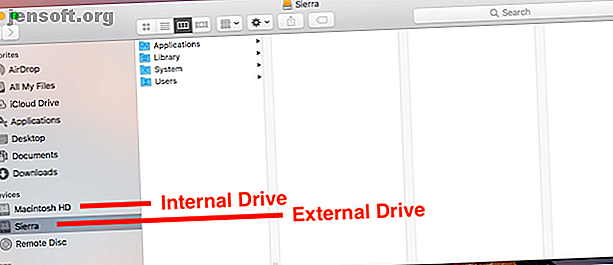
So starten Sie Ihren Mac von einem USB-Laufwerk
Werbung
Mac bootet nicht? Möchten Sie die neueste Betaversion von macOS testen? Sie sollten versuchen, Ihren Mac von einem externen Laufwerk aus zu starten.
Es ist eine gute Möglichkeit, viele Probleme zu lösen, und es ist einfacher einzurichten, als Sie vielleicht erwarten. Es funktioniert auf jedem Computer, von einem MacBook Pro bis zu einem alten iMac. Lesen Sie also weiter, um herauszufinden, wie Sie Ihren Mac von einem USB-Laufwerk booten können.
Warum MacOS von USB booten?
Es gibt einige gute Gründe, macOS von einem USB-Laufwerk zu starten.
Am wahrscheinlichsten ist, dass Ihr Mac nicht startet oder ein anderes Problem hat. Das Booten von einem externen Laufwerk umgeht dies. Es ermöglicht Ihnen den Zugriff auf den Inhalt Ihres internen Laufwerks - vorausgesetzt, es funktioniert noch und ist nicht verschlüsselt - und hilft Ihnen, Ihre Mac-Festplatte mit dem Festplatten-Dienstprogramm und anderen Tools zur Fehlerbehebung zu reparieren.

Ein weiterer Grund ist, dass Sie verschiedene Versionen von macOS ausführen können. Dies ist besonders wichtig, wenn Sie wichtige Apps haben, die nicht auf der neuesten Version ausgeführt werden. Es kommt häufig vor, dass ältere Apps irgendwann inkompatibel werden.
Auf ähnliche Weise können Sie eine neue Version testen, bevor Sie sich für ein Upgrade entscheiden. Dies beinhaltet das Ausprobieren der Beta-Version, von Bugs und allem. Es ist möglicherweise nicht stabil genug, um als täglicher Treiber verwendet zu werden. Wenn Sie den Mac beta also auf einem externen Laufwerk installieren, können Sie ihn ohne Risiko testen.
Beachten Sie, dass unsere Anleitung unten keinen „Hackintosh“ erstellt, der macOS auf einem für Windows erstellten Computer ausführen kann. Das erfordert einen ganz anderen Prozess.
Was du brauchst
Um macOS von einem USB-Laufwerk auszuführen, benötigen Sie ein Laufwerk mit mindestens 32 GB für den gelegentlichen Gebrauch. Wir empfehlen eine viel größere, wenn Sie es ernsthaft verwenden möchten.
Schnelle Hardware ist ebenfalls wichtig. Dies bedeutet USB 3 und entweder ein Flash-Laufwerk mit hoher Lese- und Schreibgeschwindigkeit oder ein Solid-State-Laufwerk anstelle einer Festplatte. Sie werden einen Unterschied bemerken, wenn Ihre Hardware nicht schnell genug ist.
Sie benötigen außerdem eine Kopie von macOS.
So laden Sie macOS herunter

Es gibt verschiedene Möglichkeiten, eine Kopie von macOS auf Ihrem USB-Laufwerk zu installieren.
- Wenn auf Ihrem Mac eine ältere Version von macOS als Mojave ausgeführt wird, können Sie viele Versionen über den App Store herunterladen. Gehen Sie einfach zu Ihrer Registerkarte " Gekauft" und Sie sollten sie unter Ihren anderen Apps sehen.
- Falls Ihre Registerkarte " Gekauft" nicht die gesuchte Version enthält, können Sie sie möglicherweise über die Apple-Website abrufen. Sie können beispielsweise Sierra herunterladen und High Sierra von seiner Website herunterladen.
- Wenn Sie ein Upgrade auf Mojave (oder höher) durchgeführt haben, können Sie die alten Betriebssysteme nur legal erwerben, indem Sie sie kaufen. Alternativ haben Sie möglicherweise noch Kopien auf einer alten Installationsdiskette.
- Um die macOS-Beta herunterzuladen, müssen Sie sich zunächst für das Apple Beta-Softwareprogramm anmelden.
Wenn Sie eine Version auswählen, die mehr als ein paar Jahre älter ist als die, die Sie derzeit auf Ihrem Mac ausführen, wird möglicherweise die Fehlermeldung angezeigt, dass sie für die Installation zu alt ist. In diesem Fall gibt es eine Lösung.
Lesen Sie in unserem Handbuch nach, wie Sie macOS von USB installieren. Wie Sie macOS von USB installieren. Wie Sie macOS von USB installieren. Möchten Sie macOS von einem USB-Laufwerk installieren? Wir führen Sie durch diese alternative Methode zur Installation von macOS. Lesen Sie mehr, wo Sie vollständige Anweisungen finden. Dazu müssen Sie die Terminal-App verwenden. Es ist etwas praktischer, aber dennoch leicht zu befolgen.
Installieren Sie macOS auf einem USB-Laufwerk
Jetzt können Sie Ihr USB-Laufwerk so einrichten, dass es unter macOS startet. Zunächst müssen Sie Ihr Laufwerk formatieren. Schließen Sie es an Ihren Computer an und starten Sie das Festplatten-Dienstprogramm .
Suchen Sie Ihr Laufwerk in der linken Spalte, in der sowohl das Gerät als auch das Volume angezeigt werden. Bei neueren Versionen von macOS müssen Sie möglicherweise zu Ansicht> Alle Geräte anzeigen gehen, um dies anzuzeigen.

Werfen Sie das Volume aus, indem Sie auf die Schaltfläche Auswerfen neben dem Volume klicken. Wählen Sie nun den Gerätenamen.
Gehen Sie zu Löschen und geben Sie einen Namen für das Laufwerk ein. Stellen Sie Format auf Mac OS Extended (Journaled) und Schema auf GUID Partition Map ein . Klicken Sie nun auf Löschen . Denken Sie daran, dass dadurch alles auf Ihrem Laufwerk gelöscht wird .

Laden Sie jetzt die Version von macOS herunter, die Sie verwenden möchten. Wenn Sie es aus dem App Store erhalten, wird es in Ihrem Anwendungsordner gespeichert. Doppelklicken Sie darauf, um zu beginnen.
Klicken Sie sich durch die Lizenzvereinbarung. Sie werden dann gefragt, wo Sie das Betriebssystem installieren möchten. Klicken Sie auf Show All Disks und wählen Sie Ihr externes Laufwerk aus. Wählen Sie Installieren, geben Sie Ihr Passwort ein und es wird beginnen.

Alle erforderlichen Dateien werden zuerst auf Ihr Laufwerk kopiert. Dies kann bis zu 10 Minuten dauern. Dann wird Ihr Mac heruntergefahren und die vollständige Installation wird gestartet. Dies dauert eine Weile und die Zeitschätzung ist nicht unbedingt genau.
In unserem Fall betrug die Schätzung 15 Minuten, aber nach einer halben Stunde tuckerte der Prozess immer noch. Schnellere Hardware ist hier definitiv ein Plus.
Wenn dies erledigt ist, startet der Mac Ihre neue, makellose Kopie von macOS neu. Jetzt müssen Sie es nur noch wie gewohnt einrichten. Stellen Sie eine Verbindung zu Wi-Fi her, fügen Sie Ihre Apple ID-Informationen hinzu und so weiter. Es ist bereit zu gehen.

So führen Sie macOS von einem externen Laufwerk aus
Wenn Sie Ihren Computer das nächste Mal starten, wird er möglicherweise wieder von Ihrer internen Festplatte gestartet. Sie haben zwei Möglichkeiten, um von Ihrem externen Laufwerk zu starten.
Gehen Sie zu Systemeinstellungen> Startdiskette . Klicken Sie auf das Schloss und geben Sie Ihr Passwort ein, um die Einstellungen zu ändern. Wählen Sie Ihr USB-Laufwerk aus der Liste aus und klicken Sie auf Neu starten .

Die zweite Methode besteht darin, den Computer einzuschalten und die Wahltaste gedrückt zu halten. Nach kurzer Zeit wird eine Liste der verfügbaren Laufwerke angezeigt, einschließlich interner und externer Laufwerke. Wählen Sie das externe Laufwerk und drücken Sie die Eingabetaste, um den Startvorgang fortzusetzen.

Bei beiden Methoden wird das externe Laufwerk als Standard festgelegt. Natürlich können Sie nur von einem externen Laufwerk booten, wenn es angeschlossen ist. Daher können Sie es einfach entfernen, wenn Sie stattdessen von Ihrem internen Laufwerk booten möchten.
Es gibt einen letzten (und wichtigen) Punkt zu wissen. Wenn Sie macOS von einem externen Laufwerk ausführen, müssen Sie es dennoch wie gewohnt herunterfahren. Ziehen Sie das USB-Laufwerk nicht einfach heraus und versuchen Sie nicht, es irgendwie auszuwerfen. Dies könnte dazu führen, dass Sie Ihre Daten beschädigen. Sie benötigen einen vollständigen Neustart des Computers, um von einem Laufwerk zum anderen zu wechseln.
Behebung von Mac-Boot-Problemen
Der gesamte Vorgang, bei dem Sie Ihren Mac so einstellen, dass er von USB bootet, sollte höchstens eine halbe Stunde dauern. Installieren Sie es auf einer schnellen SSD, und Sie haben ein brauchbares Dual-Boot-System zur Hand. Oder Sie können macOS auf einem Flash-Laufwerk installieren, in eine Schublade stecken und für Notfälle aufbewahren.
Wenn Sie Ihren Mac von einem USB-Laufwerk booten, können Sie Startprobleme beheben, die auf Ihrem Computer auftreten. Aber es ist nicht die einzige Lösung. Wir haben eine vollständige Anleitung zur Behebung von Mac-Boot-Problemen, die der Mac nicht einschalten kann. Wie kann ich das Problem beheben und dafür sorgen, dass der Mac nicht eingeschaltet wird? Beheben und Booten Wenn sich Ihr Mac oder Macbook nicht einschalten lässt, verzweifeln Sie nicht. Unsere Anleitung zur Fehlerbehebung bei allen Mac-Startproblemen wird schnell behoben. Lesen Sie weitere Informationen, die Ihnen dabei helfen sollen, den Betrieb aufzunehmen, unabhängig davon, was falsch ist.
Erfahren Sie mehr über: Boot-Bildschirm, Dual-Boot, Mac Tricks, MacOS Mojave, USB-Laufwerk.

