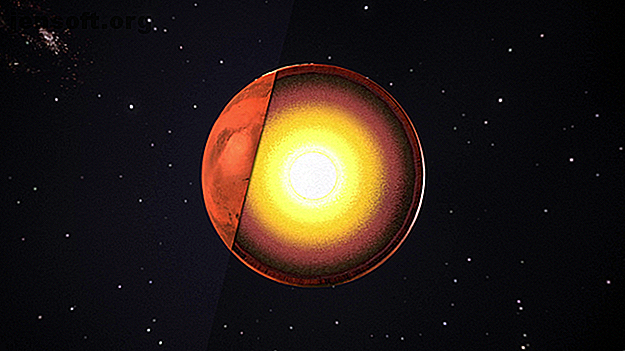
Erstellen eines Podcast-Covers mit Photoshop
Werbung
Es scheint, als ob heutzutage jeder einen Podcast startet. Und um sich von der Masse abzuheben, ist Ihr Podcast-Cover genauso wichtig wie der Podcast selbst.
Zum Glück können Sie ganz einfach Ihr eigenes Podcast-Cover erstellen. In diesem Artikel erfahren Sie, wie Sie mit Photoshop ein Podcast-Cover von Grund auf neu entwerfen und erstellen.
Schritt 1: Kennen Sie das Thema Ihres Podcasts

Bevor Sie Ihr Cover entwerfen, müssen Sie sich fragen: „Worum geht es in meiner Show?“ Das Thema Ihrer Show wird das Design beeinflussen. Wenn Sie Ihr Bild wieder auf Ihre Inhalte verweisen, erhalten Ihre Hörer auch eine Vorstellung davon, wo sich der Podcast befindet. Nehmen wir für dieses Tutorial an, der Podcast ist dem Planeten Mars gewidmet.
Schritt 2: Erstellen Sie Ihre Leinwand

Um mit Photoshop CC zu beginnen, öffnen Sie das Programm und klicken Sie auf "Neu erstellen" . Sie möchten benutzerdefinierte Spezifikationen, und es ist am besten, Ihre Leinwand auf 1000 × 1000 Pixel, 300 Pixel / Zoll einzustellen.
Hinweis: Wenn Sie speziell ein Symbol für Ihren iTunes-Feed erstellen, müssen Sie die Abmessungen auf mindestens 1400 × 1400 Pixel festlegen.

Diese Angaben sind größer als Sie brauchen. Webbilder sind auf 72 Pixel / Zoll eingestellt, und die meisten Podcast-Cover müssen nur 500 × 500 Pixel groß sein. Wenn Sie Ihr Cover jedoch in einem Blog-Post verwenden möchten, sollten Sie am besten groß arbeiten und es verkleinern. Auf diese Weise wird Ihre Abdeckung nicht unscharf, wenn Sie eine größere Abmessung benötigen.
Hinweis: Wenn Sie Photoshop CC noch nicht kennen, aber mit älteren Programmversionen vertraut sind, haben Sie möglicherweise bemerkt, dass sich der Startbildschirm geändert hat. Lesen Sie unseren Artikel über neue Funktionen, die zu Photoshop CC hinzugefügt wurden. Adobe Photoshop CC 2018: 9 Neue Funktionen Adobe Photoshop CC 2018: 9 Neue Funktionen Photoshop CC 2018 ist da! Und es hat einige tolle neue Funktionen. Klicken Sie hier, um neun Funktionen anzuzeigen, die die Verwendung von Photoshop ändern. Lesen Sie mehr für weitere Informationen.
Schritt 3: Wenden Sie eine Farbe auf Ihren Hintergrund an

Wenden Sie als Nächstes etwas Farbe auf Ihren Hintergrund an. Für dieses Tutorial verwenden wir einen orangefarbenen Hintergrund. Wir werden auch eine Art Farbverlauf verwenden, um visuelles Interesse zu wecken.
Es wird immer empfohlen, in „Ebenen“ zu arbeiten, wenn Sie Photoshop verwenden, da Ebenen Ihnen viel Flexibilität bieten. Sie können leicht eine löschen, wenn Sie vermasseln.
Um eine neue Ebene zu erstellen, rufen Sie das Ebenenbedienfeld in der rechten unteren Ecke Ihres Arbeitsbereichs auf. Klicken Sie auf das Symbol Neue Ebene, das rot hervorgehoben ist.

Doppelklicken Sie auf den Namen der Ebene, um ihn in einen aussagekräftigen Namen zu ändern. In diesem Tutorial werde ich es "Farbverlauf" nennen.
Nachdem Sie Ihre Ebene eingerichtet haben, wechseln Sie zur Symbolleiste auf der linken Seite. Suchen Sie das Farbeimer- Symbol. Klicken Sie auf den kleinen weißen Pfeil in der Ecke des Symbols, um auf das Verlaufswerkzeug zuzugreifen, und vergewissern Sie sich, dass das Werkzeug aktiv ist.

Wechseln Sie als Nächstes zu Ihren Farbfeldern, um die Farben für Ihren Verlauf auszuwählen. Klicken Sie zuerst auf das schwarze Farbfeld und wählen Sie eine neue Farbe aus Ihrem Farbwähler . Danach klicken Sie auf OK .

Klicken Sie anschließend auf das weiße Farbfeld und wiederholen Sie den Vorgang. Danach haben Sie zwei neue Farben.
Sobald Sie Ihre Farben ausgewählt haben, kehren Sie zum Vollbild zurück. Stellen Sie sicher, dass Ihr Verlaufswerkzeug aktiv ist. Klicken Sie auf den Verlaufspfad und ziehen Sie ihn wie folgt über die Seite:

Es erscheint eine Zeile. Sobald der Pfad lang genug ist, lassen Sie die Maustaste los.

In Photoshop wurde nun ein Farbverlauf in der von Ihnen angegebenen Richtung mit den von Ihnen ausgewählten Farben erstellt. So einfach ist das.
Schritt 4: Fügen Sie ein Vordergrundelement hinzu

Nachdem Sie Ihren Hintergrund fertiggestellt haben, ist es Zeit, Ihren Vordergrund hinzuzufügen. Ihr Vordergrund wird Ihr interessanter Punkt sein - das, was die Leute anzieht und sie daran erinnert, worum es in Ihrem Podcast geht. Da dieses Bild verkleinert wird und Details verloren gehen können, ist es am besten, eine einfache Form zu wählen.
Wechseln Sie vor dem Erstellen dieser Form zum Ebenenbedienfeld und klicken Sie auf „ Neue Ebene“, um eine separate Ebene für den Vordergrund hinzuzufügen. Gib ihm einen aussagekräftigen Namen.
Da dieses Cover auf den Mars verweisen soll, bewegen wir uns mit der Maus zur linken Symbolleiste und klicken auf das Auswahlrechteck> Elliptisches Auswahlrechteck, um einen Kreis zu erstellen. Sie können auf das Laufschrift-Werkzeug zugreifen, indem Sie auf den weißen Pfeil in der Ecke des Laufschrift- Symbols klicken:

Ziehen Sie Ihr Auswahlrechteck über die Seite, um eine Kreisauswahl zu erstellen. Sobald Sie die gepunktete Linie sehen, klicken Sie auf Ihr oberstes Farbfeld, um eine Vordergrundfarbe für Ihren Kreis auszuwählen . Nachdem Sie Ihre Farbe ausgewählt haben, klicken Sie auf OK .

Gehen Sie zu Ihrem Verlaufswerkzeug in der linken Symbolleiste. Klicken Sie auf den weißen Pfeil in der Ecke des Symbols, um zu Ihrem Farbeimer-Werkzeug zurückzukehren :

Stellen Sie sicher, dass Ihr Auswahlrahmen noch ausgewählt ist, und klicken Sie dann in Ihren Kreis, um ihn mit einer neuen Farbe zu füllen. Drücken Sie nach dem Füllen Cmd + D / Strg + D, um die Auswahl aufzuheben.
Schritt 5: Fügen Sie bei Bedarf Text hinzu

Nachdem Sie Ihren Vordergrund fertiggestellt haben, ist es Zeit, Text hinzuzufügen. Nicht alle Podcasts verwenden Text in ihren Covers. Wenn Sie sich jedoch für diese Route entscheiden, müssen Sie überlegen, wie Ihr Text aussehen wird, wenn er verkleinert wird.
Es ist besser, mit einer Schrift zu arbeiten, die von weitem besser aussieht, damit die Details nicht verloren gehen. Sie müssen auch darüber nachdenken, was Sie sagen möchten. Verwenden Sie einen Buchstaben, um den Podcast oder den vollständigen Titel darzustellen?

Erstellen Sie eine weitere Ebene, um Text hinzuzufügen. Rufen Sie dann das horizontale Textwerkzeug auf, das sich in der linken Symbolleiste befindet. Wenn Sie darauf klicken, fügt Photoshop automatisch Platzhaltertext in Ihre neue Ebene ein.
Doppelklicken Sie auf diesen Platzhalter, um das Textfeld zu aktivieren. Löschen Sie den Platzhalter und geben Sie ihn ein.
Für diesen Podcast gehen wir mit "Mars". Aber wie Sie sehen, funktioniert die Schriftart nicht:

Um dies zu ändern, markieren Sie das Wort und rufen Sie das Dropdown-Menü für Schriftarten in der oberen linken Ecke Ihres Arbeitsbereichs auf. Wählen Sie einen für Sie passenden Schriftstil:

Daneben befindet sich das Dropdown-Menü für die Schriftgröße:

Verwenden Sie diese Option, um Ihren Text anzupassen und zu vergrößern. Um eine benutzerdefinierte Schriftgröße zu verwenden, geben Sie diese in das Größenfeld ein und drücken Sie die Eingabetaste .
Schritt 6: Überprüfen Sie Ihre Spezifikationen

Bevor Sie dieses Bild ins Internet exportieren, möchten Sie eine „Masterkopie“ speichern. Diese Masterkopie ist eine hochauflösende Datei Ihres Covers im .psd-Format, mit der Sie arbeiten können, wenn Sie Ihr Bild erneut anpassen müssen.
Um eine Masterkopie zu speichern, gehen Sie zu Datei> Speichern unter . Speichern Sie Ihr Dokument als .psd-Datei mit einem aussagekräftigen Namen.
Nachdem Sie Ihre Master-Datei gespeichert haben, überprüfen Sie Ihre Spezifikationen und passen Sie sie bei Bedarf an. Gehen Sie zu Bild> Bildgröße, um sicherzustellen, dass Ihr Bild 1000 × 1000 Pixel, 300 Pixel / Zoll ist.
Normalerweise müssen Sie dieses Bild nicht auf 500 × 500 Pixel verkleinern, es sei denn, eine Plattform fordert Sie ausdrücklich dazu auf. Wenn Sie Ihre Bildspezifikationen verkleinern müssen, verwenden Sie diesen Bildschirm, um sie zu ändern.
Geben Sie zum Ändern der Spezifikationen Ihre neuen Abmessungen neben Breite und Höhe ein . Klicken Sie dann auf OK .
Jetzt, da Ihr Design fertig ist, können Sie es ins Web exportieren.
Schritt 7: Export für das Web

Um Ihr Bild zu exportieren, gehen Sie zu Datei> Exportieren> Für das Web speichern (Legacy) . Es gibt verschiedene Möglichkeiten, die Sie für das Web speichern können. Wir sind jedoch der Meinung, dass dieser Weg der einfachste und umfassendste ist.
Sobald Sie auf Save for Web (Legacy) klicken, wird ein neuer Bildschirm angezeigt. In diesem Bildschirm können Sie Ihr Bild in verschiedenen Dateiformaten speichern und Transparenz, Farbprofil und Metadaten hinzufügen. Sie können auch eine Vorschau Ihres Bildes anzeigen, um zu sehen, wie es in verschiedenen Browsertypen aussieht.
Stellen Sie sicher, dass Sie Ihre Datei als PNG oder JPEG speichern. Farbprofile und Metadaten sind optional.

Sobald Sie die richtigen Einstellungen vorgenommen haben, klicken Sie auf Speichern . Ihr Speicherbildschirm wird eingeblendet und Sie werden aufgefordert, Ihre weboptimierte Datei an einem leicht zu findenden Ort zu speichern.
Nachdem Sie Ihre Datei gespeichert haben, wird das Feld Save for Web (Legacy) geschlossen. Ihre Photoshop-Datei bleibt auf der Seite.
Sie können diese Photoshop-Datei schließen, ohne sie zu speichern. Sie haben die Masterkopie bereits gespeichert, und die Webkopie wurde in einem anderen Format gespeichert.
Was braucht es, um einen Podcast zu starten?
Da haben wir es also. Sie haben jetzt ein Cover für Ihren Podcast von Grund auf neu entworfen und erstellt. Und es war wahrscheinlich viel einfacher, als Sie dachten, dank der einfachen Verwendung von Photoshop CC.
Nachdem Sie Ihr Podcast-Cover sortiert haben, fragen Sie sich möglicherweise, was sonst noch mit Podcasting zu tun hat. Zum Glück haben wir bereits detailliert beschrieben, wie Sie einen erfolgreichen Podcast starten können. So starten Sie Ihren eigenen erfolgreichen Podcast. So starten Sie Ihren eigenen erfolgreichen Podcast. Podcasts können von Millionen von Menschen weltweit gehört werden. Jetzt ist es einfacher als je zuvor, Ihre eigene Show zusammenzustellen, aufzunehmen, zu bearbeiten, zu veröffentlichen und zu bewerben. Wir zeigen Ihnen wie. Lesen Sie mehr, um Ihnen zu helfen.
Erfahren Sie mehr über: Photoshop-Tutorial, Podcasts.

