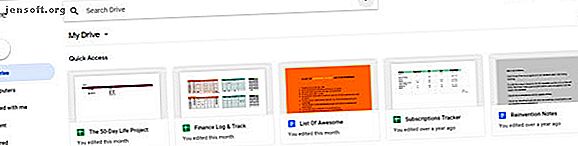
10 Tipps für Google Text & Tabellen, die Sekunden dauern und Zeit sparen
Werbung
Seit „Google“ ein Verb ist, tun wir viel, um dies zur Grammatik für unser Online-Leben zu machen. Wir suchen mit der Google-Syntax, wir leben in Google Mail und manchmal werden wir mit Google Drive und seinen Apps wie Google Text & Tabellen produktiv.
Schalte jetzt den Spickzettel "Essential Google Drive Keyboard Shortcuts" frei!
Hiermit melden Sie sich für unseren Newsletter an
Geben Sie Ihre E-Mail-Adresse einVon allen Tools in Google Drive ist Docs als Texteditor die erste Wahl für alltägliche Aufgaben. Deshalb ist jeder zeitsparende Google Doc-Tipp wie Goldstaub.
Hier sind zehn Tipps, deren Erlernen nicht länger als ein paar Sekunden dauert.
Beginnen wir mit dem Starten von Google Text & Tabellen.
Wechseln Sie über den App Launcher direkt zu Google Text & Tabellen, wenn Sie bei anderen Google-Produkten angemeldet sind. Klicken Sie auf den App Launcher und Sie finden die Dokumente im Abschnitt " Weitere ", wenn sie in den Standardsymbolen nicht angezeigt werden.
Aber wussten Sie, dass es eine noch schnellere Möglichkeit gibt, die Apps zu starten?
1. Verwenden Sie die .New-URLs als Google Drive-Verknüpfungen
Google hat die neue Top-Level-Domain genutzt, um uns ein paar neue Verknüpfungen zu geben. Geben Sie diese einfach in Ihren Browser ein, um ein neues Dokument, eine neue Tabelle, eine neue Folie oder ein neues Formular zu starten.
- http://doc.new: Öffnen Sie ein neues Google-Dokument
- http://sheets.new: Öffnen Sie eine neue Google Sheets-Tabelle
- http://deck.new: Öffnen Sie eine neue Google-Präsentation
- http://site.new: Erstellen Sie eine neue Website für Google Sites
Auch leichte Abweichungen scheinen zu funktionieren. Sie können beispielsweise "docs.new" anstelle von "doc.new" eingeben, um ein Dokument zu öffnen. Möchten Sie schnellen Zugriff auf diese Verknüpfungen haben? Speichern Sie sie einfach als Browser-Lesezeichen.
2. Suchen Sie schnell in Google Drive
In der Zeile " Schnellzugriff" über der Google Drive-Oberfläche werden alle zuletzt verwendeten Dateien angezeigt. Es werden auch diejenigen vorgeschlagen, auf die Sie am häufigsten zugreifen. Doppelklicken Sie auf eine Datei, um sie zu öffnen.

Sie können jedoch auch in Google Drive oder auf den Startbildschirmen "Dokumente", "Blätter" und "Folien" nach einer bestimmten Datei oder einem bestimmten Ordner suchen, indem Sie ein Wort oder einen Ausdruck in das Suchfeld oben eingeben. Ein Dropdown-Menü mit vorgeschlagenen Ergebnissen und Dokumenttypen wird angezeigt.
Neben dem Feld befindet sich auch ein kleiner Dropdown-Pfeil, der leistungsstarke Filter für eine eingehende Suche öffnet.
- Typ: Ordner, Dokumente, PDFs, Fotos, PDFs usw.
- Besitzer: Jeder, im Besitz von mir, Nicht im Besitz von mir, im Besitz von jemandem, Bestimmte Person
- Ort: Überall, Mein Laufwerk, Mit mir geteilt.

Darüber hinaus können Sie die Filter im Dialogfeld verwenden, um Ihre Suche weiter zu verfeinern. Beispielsweise sucht der Objektname nur nach dem Titel der Datei. Wenn Sie eine der Follow-up- Optionen auswählen, erhalten Sie die Dateien mit den Ihnen zugewiesenen Aktionselementen oder mit Vorschlägen in den Dateien, deren Eigentümer Sie sind.
Genau wie bei der Google-Suche können Sie Boolesche Operatoren (z. B. „ODER“) verwenden, um den Suchbereich zu erweitern.
Um die Suche zu beschleunigen, geben Sie einen Ausdruck oder ein genaues Zitat für die zu öffnende Datei ein. Google Drive öffnet das Dokument und hebt den von Ihnen verwendeten Suchbegriff hervor.
Tipp zur Geschwindigkeit: Drücken Sie / (Schrägstrich), um zum Suchfeld zu gelangen.
Auf den Google-Support-Seiten finden Sie eine vollständige Liste der Suchoptionen in Google Drive. Und vergessen Sie nicht, auch im Müll zu suchen!
3. Schnellere Anzeige der ausgeblendeten Menübefehle
Google Text & Tabellen unterscheidet sich nicht von anderen Office-Paketen. Es ist vielleicht einfacher als Microsoft Word, aber das Menü enthält immer noch viele Befehle. Drücken Sie Alt + /, um auf die Suchfunktion für Menüs zuzugreifen. Geben Sie ein, wonach Sie suchen, und starten Sie die Funktion.

Das Menü-Suchfeld ist auch eine zufällige Möglichkeit, andere Bearbeitungswerkzeuge von Google Text & Tabellen zu entdecken. Beachten Sie den Link zu Tastaturkürzeln im Menü.
4. Verwenden Sie Google Keep With Google Docs
Google Keep ist ein kleines Tool, mit dem Sie schnell und einfach Notizen machen können. Einer der besten Google Keep-Tricks 10 kreative Möglichkeiten, Google Keep jeden Tag zu nutzen 10 kreative Möglichkeiten, Google Keep jeden Tag zu nutzen Google Keep ist eine einfache Notiz-App. Aber seine Einfachheit verbirgt seinen Nutzen. Hier finden Sie zehn Tipps und Ideen für die Verwendung von Google Keep für die kleinen alltäglichen Dinge im Leben. Weitere Informationen: Verwenden Sie Google Keep, um Text in einem Foto zu erfassen und in digitalen Text umzuwandeln. Aber wussten Sie, dass Sie mit einem Klick aus einer Google Keep-Notiz ein Google Doc erstellen können?

Dank dieses Exports können Sie Ihre Ideen in Google Text & Tabellen erweitern, bearbeiten und optimieren. Für Studenten und Autoren ist diese Nahtlosigkeit eine schöne zeitsparende Funktion.
5. Visualisieren Sie Wörter, die Sie am häufigsten mit einer Word Cloud verwenden
Eine Wortwolke ist ein interessantes Werkzeug zur Visualisierung von Informationen. Autoren, Studenten und Akademiker können eine Wortwolke oder eine Tagwolke verwenden, um schnell zum Thema eines Dokuments zu gelangen. Wortwolken helfen uns auch dabei, die Wörter zu erkennen, die wir häufiger verwenden (oder missbrauchen).
Verwenden Sie in Google Text & Tabellen den Tag-Cloud-Generator für alle Dokumente mit mindestens 50 Wörtern. Das kostenlose Google Drive-Add-on kann unter Add-ons (Menü)> Add-ons herunterladen… gefunden und installiert werden.
Greifen Sie über das Menü auf das Add-On zu. Die Tag Cloud wird in einem kleinen Fenster rechts angezeigt. Wenn Sie weiter schreiben, verwenden Sie die blaue Schaltfläche " Cloud aktualisieren", um die Tag-Cloud erneut zu generieren.

Sie können die Wortwolke als Bild herunterladen. Der Cloud-Generator funktioniert auch mit Tabellenkalkulationen.
6. Suchen und Einfügen mit einem Klick
Mit dem Explorer- Tool müssen Sie das Dokument, an dem Sie arbeiten, nicht verlassen, um nach Informationen zu suchen. Das Öffnen einer Suche in einem anderen Browser-Tab ist eine Zeitsenke für sich.
Gehen Sie zu Extras> Durchsuchen .

Das integrierte Explorer-Tool, mit dem Sie zusätzliche Informationen in Ihrem Google-Dokument oder Ihrer Google-Folie suchen, einfügen und zitieren können. Sie können mit einem Klick Zitate hinzufügen und zitieren. Geben Sie den Betreff für ein Zitat ein oder wählen Sie ein Wort aus dem Dokument aus.

Folgende Zitierformate werden verwendet: MLA, APA und Chicago . Wie Sie dem obigen Screenshot entnehmen können, ist das Einfügen von Zitaten nur ein Teil.
Das Tool kann auch zum Zitieren verschiedener Daten verwendet werden, einschließlich statistischer Daten in Tabellen . Die Verwendung der Suchoptionen ist selbsterklärend. Wenn einige Daten in Ihrem Google Drive vergraben sind, suchen Sie mit dem Drive- Filter nach Informationen oder mit dem Bildsuchfilter nach den richtigen Abbildungen.
7. Wenden Sie die Formatierung auf mehrere Textauswahlen an
Mit dem Malformat- Tool in Google Text & Tabellen können Sie ein bestimmtes Format auf einen beliebigen anderen Teil des Inhalts replizieren. Wählen Sie einen beliebigen Text aus und formatieren Sie ihn. Klicken Sie auf das Farbroller-Symbol in Ihrer Symbolleiste und wählen Sie den Text aus, auf den Sie die Formatierung anwenden möchten. Das Originalformat wird in diesen zweiten Text „kopiert“.

Was aber, wenn Sie Text formatieren möchten, der sich an mehreren Stellen in Ihrem Dokument befindet?
Einfach - Doppelklicken Sie auf das Farbroller-Symbol anstelle des Einzelklicks. Markieren Sie mehrere Textauswahlen und kopieren Sie die gleiche Formatierung in jede Auswahl.
8. Schnappen Sie sich lizenzfreie Bilder
Google Text & Tabellen enthält die Google Bildsuche, mit der Sie Fotos schnell finden und in Ihre Dokumente einfügen können. Der Vorgang ist einfach und intuitiv.
Wählen Sie " Einfügen"> "Bild" oder klicken Sie in der Symbolleiste "Dokumente" auf die Schaltfläche " Bild" .

Wählen Sie eine der folgenden Upload-Optionen:
- Hochladen vom Computer
- Durchsuche das Web
- Fahrt
- Fotos
- Über die URL
- Kamera
Wenn Sie Im Internet suchen, Laufwerk oder Fotos auswählen, wird eine Schublade auf der rechten Seite des Bildschirms geöffnet. Sie können Bilder auch direkt aus der Schublade in Ihr Dokument ziehen und dort ablegen.
Google gibt an, dass die Bilder nur für den persönlichen oder kommerziellen Gebrauch in Google Drive zur Verfügung stehen und in Übereinstimmung mit den Programmrichtlinien verwendet werden müssen.
Außerdem: Jedes aus dem Web e eingefügte Bild wird in Ihrem Dokument gespeichert. Selbst wenn die ursprüngliche Quelldatei aus dem Web entfernt wird, wird in Ihrem Dokument kein leerer Platzhalter angezeigt.
9. Machen Sie in einem Kommentar auf sich aufmerksam
Kollaborative Google Text & Tabellen basieren auf Kommentaren. Google Text & Tabellen bietet eine schnelle Möglichkeit, Personen einzeln zu kennzeichnen, damit diese über alle Kommentare informiert werden, die Sie zu einem Dokument machen. Wählen Sie den Punkt im Dokument für den Kommentar aus. Wählen Sie Einfügen> Kommentar . Geben Sie im Kommentarfeld ein @ - oder + -Zeichen ein und beginnen Sie mit der Eingabe des Namens der Person, die Sie benachrichtigen möchten.

Google Text & Tabellen wählt den Namen automatisch aus Ihrer Google Mail-Kontaktliste aus und benachrichtigt sie per E-Mail. Wenn die Person keinen direkten Zugriff auf das Dokument hat, müssen Sie die Berechtigungsstufe für den Benutzer festlegen.
10. Verwenden Sie Abkürzungen für mathematische Gleichungen
Google Docs bringt einen sehr praktischen Gleichungseditor mit . Gehen Sie zu Einfügen> Gleichung . Sie können nicht nur einfach Gleichungen mit den bereitgestellten Symbolen, Operatoren, Variablen und Pfeilen erstellen, sondern auch mit Ihren Teammitgliedern zusammenarbeiten. Google Text & Tabellen verwendet die LaTeX-Syntax.
Die Taskleiste für Gleichungen erleichtert das Einfügen von Symbolen und mathematischen Operationen.

Um eine Gleichung zu starten, wählen Sie Neue Gleichung . Dadurch wird ein Platzhalter in Ihrem Dokument erstellt. Wählen Sie die Symbole aus, die Sie verwenden möchten, indem Sie einfach den Mauszeiger darüber halten und dann die erforderlichen auswählen.
Tipp: Um den Vorgang zu beschleunigen, können Sie auch Verknüpfungen für Automatisierungsgleichungen verwenden .
Wenn Sie beispielsweise "\ alpha" gefolgt von einem Leerzeichen oder einer Klammer in eine Gleichung eingeben, konvertiert Google Text & Tabellen Ihre Eingabe in ein Alpha. Sie können einfach Hoch- und Tiefstellungen hinzufügen, indem Sie die Tasten "^" bzw. "_" drücken. Geben Sie für Brüche "\ frac" ein.
Der Google-Support verfügt über eine vollständige Liste der Gleichungsverknüpfungen.
Vergessen Sie nicht die Tastenkombinationen für Google Text & Tabellen
Tastenkombinationen in Google Text & Tabellen können die ultimative Zeitersparnis sein: Drücken Sie Strg + / (Schrägstrich) auf Ihrer Tastatur, um die umfangreiche Liste anzuzeigen, die Google Drive für eine schnellere Dokumentenverwaltung erstellt hat.
Viele der Google Mail-Navigationsverknüpfungen und die für Drive sind ähnlich. Mit Google Drive können Sie auch eigene Verknüpfungen erstellen.
Gehen Sie zu Extras> Einstellungen> Automatische Ersetzung .

Sie können die Felder verwenden, um regelmäßig verwendete Wörter, E-Mail-Adressen, Abkürzungen und sogar häufig falsch geschriebene Wörter mit der korrekten Version automatisch einzufügen.
Es lohnt sich auch, im Dialogfeld "Einstellungen" die Optionen " Links automatisch erkennen" und "Listen automatisch erkennen" auszuwählen.
Erledigen Sie Ihre Aufgaben mit Google Text & Tabellen
Sie können argumentieren, dass der ultimative Geschwindigkeits-Tipp die Verwendung von Google Drive-Vorlagen ist. Wenn Sie in die Tiefe vordringen, können Sie mit jeder kleinen Funktion professionell aussehende Dokumente mit Google Text & Tabellen erstellen. Das Handbuch für Google Text & Tabellen, das Sie für alle Ihre Geschäftsdokumente benötigen. Das Handbuch für Google Text & Tabellen, das Sie für alle Ihre Geschäftsdokumente benötigen. Wenn Sie noch nie an Google Text & Tabellen gedacht haben Bei Geschäftsdokumenten ändert diese Kurzanleitung Ihre Meinung. Erfahren Sie alles, was Sie wissen müssen. Weiterlesen . Die richtige Geschwindigkeitsspitze hilft Ihnen dabei, das viel schneller zu machen.
Erfahren Sie mehr über: Google Text & Tabellen, Google Drive, Tastaturkürzel.

