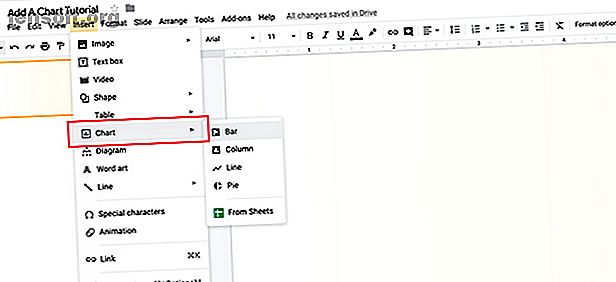
So erstellen Sie ein erstaunliches Diagramm in Google Slides
Werbung
Google Slides ist ein hervorragendes Präsentationswerkzeug, mit dem Sie komplexe Diashows erstellen können. Die benutzerfreundliche Benutzeroberfläche und die Online-Freigabefunktionen bieten einen deutlichen Vorsprung gegenüber anderen Programmen. Eine der vielen Möglichkeiten, die Sie mit Google Slides erstellen können, ist eine Grafik oder ein Diagramm.
Um dies zu vereinfachen, finden Sie hier Informationen zum Erstellen eines Diagramms in Google Slides sowie einige grundlegende Tipps zum Grafikdesign, um sicherzustellen, dass Sie die bestmöglichen Datenvisualisierungen erstellen.
So erstellen Sie ein Google Slides Chart
Als Erstes müssen Sie Ihre Diashow einrichten, indem Sie entweder eine brandneue Datei erstellen oder ein Dokument öffnen, das bereits in Bearbeitung ist.
Wenn Sie bereits ein Diagramm oder eine Grafik außerhalb von Google Slides erstellt haben, ist das Einfügen eines Diagramms äußerst einfach. Gehen Sie einfach auf Einfügen> Bild und platzieren Sie Ihre Bilddatei in der Präsentation.
Wenn Sie ein Diagramm direkt in Google Slides erstellen möchten, sind einige weitere Schritte erforderlich.
Um ein Diagramm in Google Slides zu erstellen, klicken Sie auf Einfügen> Diagramm und wählen Sie den gewünschten Diagrammstil aus. In diesem Tutorial gehen wir von einem sehr einfachen Balkendiagramm aus.

Sobald Sie einen Diagrammstil ausgewählt haben, fügt Google Slides ein vorgefertigtes Diagramm in Ihre Diashow ein.
Klicken Sie auf den Dropdown-Pfeil in der oberen rechten Ecke dieses vorgefertigten Diagramms, um dieses Google Slides-Diagramm anzupassen. Wählen Sie Open Source . Auf diese Weise können Sie mit der Bearbeitung beginnen.

Hinweis: In diesem Lernprogramm wird nicht auf das Sammeln von Daten eingegangen, sondern nur darauf, wie Sie ein Diagramm für Google Slides entwerfen können.
Wenn Sie nach Möglichkeiten suchen, Daten für ein Diagramm zu erfassen, finden Sie hier den besten Leitfaden für Google Forms. Der beste Leitfaden für Google Forms, den Sie jemals finden werden Der beste Leitfaden für Google Forms, den Sie jemals finden werden, ist einer der besten Kostenlose Web-Tools zum Sammeln von Daten. In diesem Google Forms-Handbuch erfahren Sie alles, was Sie zum Erlernen der wichtigsten Fähigkeiten zum Erstellen von Formularen benötigen. Lesen Sie mehr, was Sie brauchen werden.
Schritt 1: Erfahren Sie mehr über Ihren Diagrammeditor
Sobald Sie auf Open Source klicken, werden Sie von Google Slides zu einer vorgefertigten Google-Tabelle weitergeleitet.
In dieser Tabelle sehen Sie Spalten, in denen die Datenpunkte in Ihrem Diagramm zusammen mit den daran angehängten Zahlenwerten aufgelistet sind. Darunter sehen Sie auch eine Miniaturversion Ihres Diagramms.

Doppelklicken Sie auf dieses Diagramm, um den Diagrammeditor zu öffnen.

Ihr Diagrammeditor wird auf der anderen Seite Ihrer Tabelle geöffnet, hier in roter Schrift. Darin finden Sie die beiden Abschnitte, in denen Sie ein Diagramm in Google Slides anpassen können: Setup und Anpassen .
Mit Setup können Sie die Entwurfs- und Datenoptionen der obersten Ebene für Ihr Diagramm steuern, vom Diagrammtyp über das Stapeln bis zum Datenbereich .
"Anpassen" ist voll von verschiedenen Dropdown-Menüs, in denen Sie den Diagrammstil, die Diagramm- und Achsentitel, die Reihen, die Legende, die horizontale Achse, die vertikale Achse und die Gitternetzlinien anpassen können .

Unter Diagrammstil können Sie Folgendes anpassen:
- Die Hintergrundfarbe Ihres Diagramms.
- Die Farbe des Diagrammrahmens .
- Die Standardschriftart für dieses Diagramm.
Unter Diagramm- und Achsentitel können Sie anpassen, was Ihr Diagrammtitel sagt. Sie können auch die Schriftart, Größe, das Format und die Farbe des Titels ändern. Es ist einfach, aber immer gut zu wissen.

Nachdem Sie mit den Titeln für Diagramme und Achsen fertig sind, finden Sie das Dropdown-Menü Serie . Hier können Sie einzelne Datenpunkte formatieren, was nützlich sein kann, wenn Sie verschiedene Farben in Ihrem Diagramm haben möchten, um einen Punkt darzustellen. Wir werden gleich darauf zurückkommen.

Als nächstes kommt die Legende . Hier können Sie die „Erklärung“ Ihrer Datenpunkte anpassen und festlegen, wie sie angezeigt werden sollen, einschließlich ihrer Position auf der Seite.

Zuletzt kommen Sie zu drei Abschnitten:
Die horizontale Achse steuert, wie horizontale Datenpunkte in Ihrem Diagramm angezeigt werden.

Die vertikale Achse steuert die Art und Weise, wie Ihre vertikalen Beschriftungen angezeigt werden.
Gitternetzlinien steuern, wie die Linien in Ihrem Diagramm angezeigt werden.
Schritt 2: Löschen Sie eine Spalte in einem Google Slides-Diagramm
Sobald Sie mit Ihrem Diagrammeditor vertraut sind, müssen Sie einige Tipps zum Anpassen dieses Diagramms kennen.
Wir haben ein Standard-Balkendiagramm für unsere Google-Diashow ausgewählt, aber Sie haben möglicherweise bemerkt, dass jeder Datenpunkt (dh Team 1) zwei separate Balken hat. Was ist, wenn Sie nur einen Balken pro Punkt benötigen?
Um einen Balken zu löschen, gehen Sie zu den Datenpunkten in Ihrer Google-Tabelle über Ihrem Diagramm. Klicken Sie oben in der Spalte mit der rechten Maustaste auf "C", um den gesamten Abschnitt zu markieren, der die zu löschenden Daten enthält.
Klicken Sie auf Spalte löschen . Dadurch wird automatisch die gesamte Spalte aus Ihrer Tabelle gelöscht und die Vorschau Ihres Diagramms aktualisiert.

Schritt 3: Aktualisieren Sie ein verknüpftes Diagramm in Google Slides
Da wir dieses Diagramm in einer verknüpften Google-Tabelle bearbeitet haben, ist es wichtig zu beachten, dass Ihre Google Slides-Präsentation noch in einem anderen Browserfenster geöffnet ist.
Wenn Sie zu diesem Fenster zurückkehren und sehen möchten, wie dieses aktualisierte Diagramm aussehen wird, gehen Sie zur oberen rechten Ecke Ihres Diagramms und klicken Sie auf Aktualisieren . Google liest die neuen Änderungen in der Tabelle und aktualisiert Ihr Diagramm entsprechend.

Kehren Sie zu Ihrer Google-Tabelle zurück, um fortzufahren.
Schritt 4: Ändern Sie Datenpunktnamen und -werte
Ein weiterer nützlicher Schritt ist das Ändern der Namen und Werte der Datenpunkte in Ihrem Diagramm.
Um die Namen zu ändern, wechseln Sie zu der Tabelle in Ihrer Google-Tabelle über Ihrem Diagramm. Doppelklicken Sie auf die einzelnen Zellen und beginnen Sie mit der Eingabe. Drücken Sie die Eingabetaste, wenn Sie mit der Eingabe fertig sind.

Schritt 5: Ändern Sie die Farbe Ihrer Datenpunkte
Dieses einfache Balkendiagramm hat einen langen Weg zurückgelegt, ist aber immer noch langweilig. Eine der schnellsten und einfachsten Möglichkeiten zum Auffrischen ist die Farbe.
In diesem Tutorial haben wir uns entschlossen, die Lieblingsfarben basierend auf einer individuellen Anzahl von Antworten, unterteilt nach Kategorien, grafisch darzustellen. Was passiert, wenn wir jede Linie im Balkendiagramm so ändern, dass die Farbe selbst angezeigt wird?
Sie können dies ändern, indem Sie zu Diagrammeditor> Anpassen> Reihe gehen und dann neben Datenpunkt formatieren auf Hinzufügen klicken.

Wenn Sie auf Hinzufügen klicken, wird ein Fenster mit der Meldung Datenpunkt auswählen geöffnet. Verwenden Sie das Dropdown-Menü, um einen einzelnen zu formatierenden Datenpunkt auszuwählen, und klicken Sie dann auf OK .
Für dieses Tutorial haben wir "Rot" als zu aktualisierenden Datenpunkt ausgewählt. Wenn Sie Ihren Datenpunkt ausgewählt haben, kehren Sie zum Dropdown-Menü " Serie" zurück und wählen Sie eine neue Farbe aus der Farbpalette aus.

Wenn Sie nicht möchten, dass Ihre Datenpunkte einzelne Farben haben, löschen Sie einfach jeden einzelnen Datenpunkt im Abschnitt " Serie ". Wenn Sie dies tun, kehren sie zu ihrer einheitlichen Farbe zurück.
Wenn Sie weitere Farben hinzufügen möchten, klicken Sie erneut auf Hinzufügen . Wiederholen Sie den gleichen Vorgang mit einem anderen Datenpunkt.
Schritt 6: Verschieben Sie Ihre Diagrammlegende
Der letzte entscheidende Schritt, den Sie wissen müssen, ist, wie Sie Ihre Legende verschieben.
Unabhängig davon, wie einfach oder komplex Ihre Daten sind, sollten Sie sicherstellen, dass die von Ihnen präsentierten Daten eindeutig gekennzeichnet und leicht verständlich sind. In diesem Balkendiagramm macht es zum Beispiel wenig Sinn, unsere Legende ganz rechts zu haben, besonders wenn jeder Balken eine andere Farbe hat. Es sagt uns nichts.
Um die Legende in Ihrem Diagramm zu verschieben, gehen Sie zu Diagrammeditor> Anpassen> Legende .
Wählen Sie im Dropdown-Menü Position aus, wo Sie die Legende auf der Seite platzieren möchten. Unsere eigene Legende funktioniert am besten unter der Grafik, also setzen wir sie dort ein.

Nachdem Sie Ihre Diagrammanpassung abgeschlossen haben, kehren Sie zu Ihrer Google-Diashow zurück und aktualisieren Sie die Ansicht.
Design-Tipps zum Erstellen eines erstaunlichen Diagramms oder Diagramms

Nachdem Sie nun wissen, wie Sie in Google Sides ein Diagramm erstellen, wobei Google Sheets als zusätzliches Tool verwendet wird, finden Sie hier einige Tipps, die Sie bei der Anzeige Ihrer Daten berücksichtigen sollten. Diese Tipps können auf alle Diagramme angewendet werden, die Sie in Google Slides erstellen.
1. Stellen Sie sicher, dass Sie den richtigen Diagrammtyp verwenden
Der von Ihnen angezeigte Datentyp wirkt sich auf den von Ihnen verwendeten Diagrammtyp aus, da verschiedene Diagramme unterschiedlichen Zwecken dienen:
- Balkendiagramme eignen sich für Daten, die nach Gruppen sortiert sind.
- Liniendiagramme eignen sich für Daten, die einen zeitlichen Trend anzeigen.
- Kreisdiagramme werden von Statistikern nicht empfohlen. Sie sind schwer zu lesen und verzerren häufig Daten. Wenn Sie einen benötigen, denken Sie daran, dass er zum Anzeigen von Teilen eines einzelnen Datenpunkts verwendet wird.
2. Erinnern Sie sich an Ihre Zielgruppe
Entwerfen Sie ein Diagramm für die breite Öffentlichkeit, die möglicherweise nur schwer komplexe Daten entschlüsseln kann? Halten Sie Ihr Diagramm am besten einfach und reduzieren Sie komplizierte Visualisierungen, damit die Verbindungen schneller hergestellt werden können.
3. Machen Sie die Dinge einfach zu sehen
Gestalten Sie Ihre Daten auf intuitive und leicht verständliche Weise. Platzieren Sie nicht zu viele Informationen in Ihrem Diagramm, damit es schwer lesbar wird, und schneiden Sie unnötige visuelle Elemente aus, z. B. Randverzierungen, um Ihre Daten sauberer zu machen.
4. Die Bedeutung der Farbe
Verwenden Sie kräftige Farben zwischen Ihren verschiedenen Datenpunkten, damit sie hervorstechen. Verwenden Sie auch nicht zu viele Farben, da dies zu Verwirrung führen kann. Vermeiden Sie rote und grüne Farbkombinationen, da diese Lesern mit Farbenblindheit nicht zugänglich sind.
5. Seien Sie vorsichtig bei auffälligen Effekten
Vermeiden Sie 3D-Grafiken oder auffällige Effekte. Sie sind normalerweise schwer zu lesen, da die 3D-Form häufig die von Ihnen präsentierten Daten verzerrt.
Heben Sie Ihr Google Slides-Diagramm hervor
Jetzt, da Sie wissen, wie man ein Diagramm oder eine Grafik in Google Slides erstellt - und einige Tipps zum Entwerfen von Diagrammen haben -, können Sie sich jetzt anschnallen und etwas Großartiges erstellen.
Suchen Sie nach anderen nützlichen Dingen, die Sie mit Google Slides tun können? Hier einige wichtige Tipps und Tricks zu Google Slides 4 Wichtige Tipps und Tricks zu Google Slides 4 Wichtige Tipps und Tricks zu Google Slides Wenn Google Slides ein wichtiger Bestandteil Ihres täglichen Workflows ist, finden Sie hier einige schnelle Tricks, die Sie zu etwas machen ein Power-User. Weiterlesen .
Erfahren Sie mehr über: Google Drive, Google Slides, Präsentationen.

