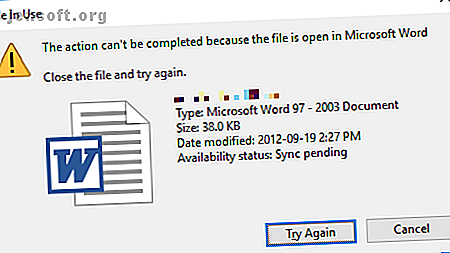
So löschen Sie eine Datei, die von einem anderen Programm verwendet wird
Werbung
Der Windows-Datei-Explorer gibt an, dass die zu löschende Datei in einem anderen Programm oder auf einem anderen System geöffnet ist. Wenn Sie eine Datei nicht öffnen, bearbeiten oder löschen können, wird sie entweder noch im Hintergrund ausgeführt oder nicht ordnungsgemäß geschlossen.
Glücklicherweise können Sie das Schließen, Umbenennen, Verschieben oder Löschen einer gerade verwendeten Datei erzwingen. Hier ist wie!
So beheben Sie den Fehler "Verwendete Datei"
Wenn Sie die manuellen Lösungen überspringen möchten, navigieren Sie zu dem Abschnitt, in dem Tools aufgeführt sind, mit denen Sie eine verwendete Datei entsperren und löschen können.

1. Schließen Sie das Programm
Beginnen wir mit dem Offensichtlichen. Haben Sie die Datei gerade geöffnet und nicht geschlossen? Wenn die Datei geschlossen ist, das Programm jedoch noch ausgeführt wird, schließen Sie sie ebenfalls und versuchen Sie es erneut.
2. Starten Sie Ihren Computer neu
Ein Neustart ist zwar unpraktisch, erfordert jedoch keine Vorkenntnisse oder das Spielen mit Aufgaben wie dem Task-Manager oder Tools von Drittanbietern. Ein Neustart löscht auch Ihren RAM und behebt möglicherweise andere Probleme auf einmal. Versuchen Sie es also, wenn Sie nicht die Mühe haben, die Ursache zu untersuchen.

Wenn Sie bereits versucht haben, einen Neustart durchzuführen, ohne dass dies geholfen hat, fahren Sie mit der nächsten Option fort.
3. Beenden Sie die Anwendung über den Task-Manager
Der Grund, warum ein Neustart hilfreich ist, liegt darin, dass das System von Grund auf neu gestartet wird und unter anderem alle Prozesse, die derzeit im Task-Manager ausgeführt werden, geschlossen werden. Anstatt neu zu starten, können Sie auch versuchen, den Prozess oder die Anwendung manuell zu beenden. So erzwingen Sie das Schließen eines Programms ohne Task-Manager So erzwingen Sie das Schließen eines Programms ohne Task-Manager Sie fragen sich, wie Sie das Schließen eines eingefrorenen Programms unter Windows erzwingen können? Es gibt verschiedene Möglichkeiten, Apps ohne den Task-Manager zu schließen. Lesen Sie mehr, die Ihre Datei als Geisel hält. Dies ist die erfolgreichste Methode, um den Fehler zu beheben, dass die Datei in einem anderen Programm geöffnet ist.
Klicken Sie auf Strg + Umschalt + ESC, um den Task-Manager zu öffnen. Alternativ können Sie mit der rechten Maustaste auf die Taskleiste klicken oder an einer beliebigen Stelle in Windows auf Strg + Alt + Entf klicken und Task-Manager auswählen. Wenn Sie die kompakte Windows 1o-Version sehen, klicken Sie auf Weitere Details und vergewissern Sie sich, dass Sie sich auf der Registerkarte Prozesse befinden . Suchen Sie nun nach der Anwendung, mit der Sie die verwendete Datei geöffnet haben. Wenn Sie beispielsweise ein Dokument anzeigen, suchen Sie nach Word.

Wenn Sie den Prozess gefunden haben, wählen Sie ihn aus und klicken Sie unten rechts auf Task beenden. Dadurch werden alle Instanzen des Programms geschlossen. Wenn Sie den Prozess anscheinend nicht finden können, haben Sie bereits versucht, ihn neu zu starten?
4. Ändern Sie die Dateiexplorer-Prozesseinstellungen
Standardmäßig startet der Datei-Explorer alle seine Fenster in einem einzigen Prozess (explorer.exe). Es kann jedoch sein, dass Ihre Einstellungen den Datei-Explorer dazu zwingen, separate Prozesse zu starten, was zu einem Konflikt zwischen verschiedenen Prozessen führen kann.
Drücken Sie Windows + E, um den Datei-Explorer zu öffnen. Gehen Sie zu Ansicht> Optionen> Ordner- und Suchoptionen ändern .

Wechseln Sie im Fenster "Ordneroptionen" zur Registerkarte " Ansicht" und suchen Sie die Fenster "Ordner starten" in einer separaten Prozessoption . Stellen Sie sicher, dass es nicht aktiviert ist. Klicken Sie auf Übernehmen, um die Änderungen zu speichern.

Wenn die Option überhaupt nicht aktiviert ist, können Sie versuchen, das Problem zu beheben, indem Sie sie aktivieren.
5. Deaktivieren Sie das Vorschaufenster des Datei-Explorers
Vorschauen im Datei-Explorer können zu Konflikten führen, z. B. wenn die Datei in einem anderen Programm geöffnet ist.
Drücken Sie Windows + E, wechseln Sie zur Registerkarte Ansicht und drücken Sie Alt + P, um das Vorschaufenster zu schließen. Der Screenshot unten zeigt ein geöffnetes Vorschaufenster auf der rechten Seite.

Versuchen Sie nach dem Schließen des Vorschaufensters erneut, festzustellen, ob der Fehler "Datei in Verwendung" verschwunden ist.
6. Erzwingen Sie das Löschen der verwendeten Datei über die Eingabeaufforderung
Sie können den Datei-Explorer umgehen und das Löschen der Datei über die Eingabeaufforderung erzwingen.
Zuerst müssen wir das Dateipfadverzeichnis im Datei-Explorer aufspüren. Drücken Sie Windows + E, um den Datei-Explorer zu öffnen, die betroffene Datei zu suchen und den Dateipfad zu kopieren.

Drücken Sie nun Windows + S, suchen Sie nach Eingabeaufforderung, klicken Sie mit der rechten Maustaste auf das entsprechende Ergebnis und wählen Sie Als Administrator ausführen. Geben Sie cd [Verzeichnispfad, den Sie kopiert haben] ein und drücken Sie die Eingabetaste, um zum Dateiverzeichnis Ihrer verwendeten Datei zu navigieren.

Bevor wir fortfahren und das Löschen der verwendeten Datei erzwingen können, müssen wir den Datei-Explorer-Prozess vorübergehend beenden. Dadurch werden die Taskleiste, das Hintergrundbild und die geöffneten Ordner ausgeblendet. Aber keine Sorge, Sie können den Datei-Explorer neu starten und wir zeigen Ihnen, wie es weiter unten geht.
Um den Datei-Explorer zu schließen, drücken Sie Strg + Umschalt + ESC, suchen Sie den Windows-Explorer, klicken Sie mit der rechten Maustaste auf den Prozess und wählen Sie Task beenden .

Kehren Sie zur Eingabeaufforderung zurück. Wenn Sie das Fenster verloren haben, drücken Sie Alt + Tab, um dorthin zu springen.
Geben Sie diesen Befehl ein, um die Datei zu löschen und alles zwischen den Anführungszeichen durch Ihren tatsächlichen Dateinamen zu ersetzen: del "File in Use.doc"

Um den Dateimanager neu zu starten, öffnen Sie den Task-Manager ( Strg + Umschalt + ESC ), klicken Sie auf Datei> Neue Aufgabe ausführen, geben Sie explorer.exe ein und klicken Sie auf OK . Dadurch sollte Ihr Desktop wieder wie gewohnt aussehen.
Entsperren Sie die mit einem Tool verwendete Datei
Manchmal bleibt die verwendete Datei gesperrt, obwohl dies nicht der Fall sein sollte. Wenn der Versuch, es über die Eingabeaufforderung zu löschen, nicht funktioniert hat oder diese Aufgabe zu schwierig ist, verwenden Sie eines dieser Tools.
1. Microsoft Process Explorer
Process Explorer ist ein leistungsfähigerer Datei-Explorer. Es werden nicht nur alle laufenden Prozesse aufgelistet, sondern es wird auch angezeigt, welcher Prozess Ihre Datei als Geisel genommen hat. Öffnen Sie einfach die Process Explorer-Suche über Suchen> Handle oder DLL suchen (oder drücken Sie Strg + F ), geben Sie den Dateinamen ein und warten Sie auf die Liste der Prozesse, die auf Ihre Datei zugreifen.

Sie können den Prozess nicht über das Suchfenster schließen, aber Sie können den Prozess-Explorer oder den Windows Task-Manager verwenden, um die fehlerhafte Anwendung zu schließen.
2. Unlocker
Unlocker dient dazu, sich dem Windows-Kontextmenü hinzuzufügen, dh Sie können mit der rechten Maustaste auf die verwendete Datei klicken und sie über das Kontextmenü entsperren.
Starten Sie in Windows 10 Unlocker, suchen Sie nach der Datei, wählen Sie die Datei aus und klicken Sie auf OK . Unlocker sucht und entfernt (falls gefunden) die Verriegelungsgriffe. Auch wenn kein Handle gefunden wird, können Sie die Datei mit Unlocker löschen, umbenennen oder verschieben.

Sollte die Datei noch verwendet werden, können Sie Unlocker die Aktion beim nächsten Neustart ausführen lassen.

3. LockHunter
LockHunter fügt sich dem Windows-Kontextmenü hinzu. Nach der Installation klicken Sie einfach mit der rechten Maustaste auf die gesperrte Datei und wählen Sie Was sperrt diese Datei? Daraufhin sollte ein Fenster geöffnet werden, in dem alle Prozesse angezeigt werden, die die Datei verwenden. Sie können nun auswählen, ob die Datei entsperrt, gelöscht (beim nächsten Systemneustart) oder entsperrt und umbenannt werden soll. In unserem Fall konnten wir die Datei nicht entsperren, aber das Löschen beim nächsten Systemneustart hat funktioniert.

Ein anderes Tool von Drittanbietern, FilExile, konnte die verwendete Datei nicht löschen, obwohl dies als erfolgreich gemeldet wurde. Wenn Ihr Dateipfad jedoch zu lang ist, können Sie dieses Tool dennoch ausprobieren.
Datei wird noch verwendet? Starten in den abgesicherten Modus
Wenn dies nicht funktioniert oder Sie nicht an der Installation von Software interessiert sind, können Sie Folgendes versuchen: In den abgesicherten Modus von Windows booten. In den abgesicherten Modus von Windows 10 booten. In den abgesicherten Modus von Windows 10 booten Probleme beim Starten von Windows? Der abgesicherte Modus ist eine integrierte Windows 10-Fehlerbehebungsfunktion, die Sie zuerst ausprobieren sollten. Weiterlesen . Die Datei, die Sie löschen möchten, wird möglicherweise automatisch von einer anderen Anwendung geladen. Unlocker sollten weiterhin funktionieren, wenn dies der Fall ist, wenn es sich jedoch um Malware handelt oder wenn Sie nicht mit Tools von Drittanbietern arbeiten möchten, können Sie diesen alternativen Weg einschlagen.
Drücken Sie in Windows 10 Windows + I, navigieren Sie zu Update & Sicherheit> Wiederherstellung, und wählen Sie unter Erweiterter Start die Option Jetzt neu starten aus . Wählen Sie im nächsten Bildschirm Problembehandlung> Erweiterte Optionen> Starteinstellungen> Neustart . Nach dem Neustart Ihres Computers wird der Bildschirm Starteinstellungen angezeigt, auf dem Sie den abgesicherten Modus auswählen können.
Navigieren Sie im abgesicherten Modus zu der betreffenden Datei und versuchen Sie es erneut.
Weitere Windows-Datei-Explorer-Tricks
Wir haben Ihnen einige Möglichkeiten aufgezeigt, wie Sie eine Datei entsperren können, die in einem anderen Programm geöffnet oder vom System verwendet wird. Hoffentlich hat einer von ihnen funktioniert. Zwei Methoden betrafen den Windows-Datei-Explorer.
Wussten Sie schon, dass Windows File Explorer 10 wenige bekannte Funktionen von Windows File Explorer 10 wenige bekannte Funktionen von Windows File Explorer Lassen Sie sich von Windows File Explorer nicht durch sein schlichtes Erscheinungsbild täuschen. Es ist in der Lage, viel mehr Aktionen und Optimierungen durchzuführen, als es zulässt! Lassen Sie sich einige davon zeigen. Weiterlesen :
Bildnachweis: Jane0606 / Shutterstock
Weitere Informationen zu: Datei-Explorer, Dateiverwaltung, Problembehandlung, Windows-Tipps.

