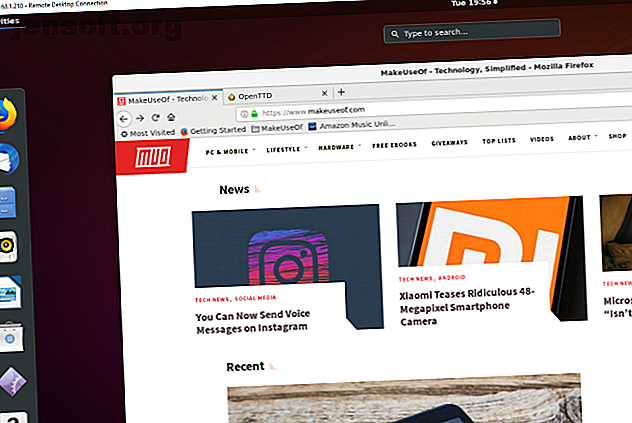
So richten Sie den Remotedesktopzugriff auf Ubuntu unter Windows ein
Werbung
Sie sitzen in einem Raum vor einem PC. Die gewünschten Daten befinden sich in einem anderen Ordner auf einem Computer, auf dem Ubuntu ausgeführt wird. Wenn sich beide Computer im selben Haus befinden, ist dies kein Problem. aber was ist, wenn sie im selben Bürogebäude sind? Es könnte ein bisschen wie ein Spaziergang sein!
Die Antwort besteht daher darin, eine Remotedesktopverbindung einzurichten. Für Windows-Benutzer stehen zwei gute Remote-Desktop-Optionen für den Zugriff auf Ubuntu zur Verfügung.
Warum von Windows aus eine Remote-Verbindung zu Ubuntu herstellen?
Es gibt verschiedene Gründe, warum Sie eine Remote-Verbindung zu Ihrem Ubuntu-Computer herstellen möchten. Vielleicht sind Sie auf der Arbeit und müssen sich bei Ihrem Heimcomputer anmelden. Alternativ können Sie einen Ubuntu-PC in einem Raum, einen Windows-PC in einem anderen Raum und den Wunsch haben, Updates auf Ubuntu auszuführen.

Alternativ können Sie auch einen Ubuntu-Server ausführen. Vielleicht haben Sie dies eingerichtet, um den Ablauf eines Spiels wie Counter-Strike oder Minecraft zu steuern. In jedem Fall spart eine Methode zum Einrichten einer Remoteverbindung viel Zeit und Mühe.
Sie haben zwei Möglichkeiten, um eine Remoteverbindung mit Ihrem Ubuntu-Computer herzustellen: Sie können Remote Desktop (RDP) oder Virtual Network Computing (VNC) verwenden .
Schauen wir uns die einzelnen Methoden der Reihe nach an.
Finden Sie die IP-Adresse Ihres Ubuntu-PCs
Bevor Sie eine Verbindung zu Ihrem Ubuntu-Gerät herstellen können, müssen Sie die IP-Adresse kennen.
Der erste Weg ist der einfachste. Gehe physisch zur Ubuntu-Maschine, drücke Strg + Alt + T, um das Terminal zu öffnen, und gib den Befehl ein:
ifconfig Suchen Sie nach der "inet addr" für die Verbindung, die Sie gerade verwenden. Wenn Sie beispielsweise über WLAN verfügen, suchen Sie nach wlan0 . Wenn der Computer mit dem Netzwerk für Ethernet verbunden ist, suchen Sie nach eth0 .
Eine andere Möglichkeit, die IP-Adresse zu ermitteln, besteht darin, das Verbindungssymbol in der Kontrollleiste zu suchen, mit der rechten Maustaste zu klicken und Verbindungsinformationen auszuwählen. Die IP-Adresse finden Sie hier.
Keine dieser Optionen offen? Sie können sich auch direkt über den Browser Ihres Computers mit Ihrem Router verbinden.
Sobald Sie in der Admin-Konsole des Routers angemeldet sind, können Sie sehen, welche Geräte verbunden sind. Suchen Sie einfach nach dem Namen Ihres Ubuntu-Geräts, suchen Sie die IP-Adresse und notieren Sie sie für später.
1. Fernzugriff über SSH
Bevor Sie beginnen, möchten Sie möglicherweise PuTTY auf Ihrem PC installieren (oder einfach die integrierte Windows - SSH - Funktion ausprobieren RAS-Client - Sehen wir uns an, wie der SSH-Zugriff in Windows 10 eingerichtet wird und ob die neuen Tools PuTTY ersetzen können. Auf diese Weise können Sie eine SSH-Verbindung einrichten, die Remotezugriff auf die Ubuntu-Befehlszeile ermöglicht.
Um es klar auszudrücken: Dies ist keine Remote-Desktop-Option . Es gibt keine Maussteuerung. Es ist jedoch hilfreich, die von Ihnen verwendeten Tools remote zu installieren. SSH ist jedoch häufig standardmäßig deaktiviert. Wenn es nicht installiert ist, müssen Sie dies korrigieren.
Kurz gesagt, es hängt davon ab, welche Ubuntu-Version Sie verwenden und ob Sie zuvor SSH verwendet haben.
Nach der Installation über das Terminal ( sudo apt install openssh-server ) können Sie eine Remoteverbindung herstellen (nur unter Verwendung der IP-Adresse und des Ubuntu-Benutzernamens und -Kennworts) und mit dem Terminal die Tools installieren, die Sie für RDP und für RDP benötigen VNC.
2. Remotezugriff über das Remote Desktop-Protokoll
Die einfachste Option ist die Verwendung von Remote Desktop Protocol oder RDP. Mit diesem in Windows integrierten Tool können Sie eine Remotedesktopverbindung über Ihr Heimnetzwerk herstellen. Sie benötigen lediglich die IP-Adresse des Ubuntu-Geräts.

Während die erforderliche Software unter Windows vorinstalliert ist, müssen Sie das xrdp-Tool unter Ubuntu installieren. Öffnen Sie dazu ein Terminal-Fenster ( Strg + Alt + T ) und geben Sie Folgendes ein:
sudo apt install xrdp Folgen Sie diesem mit
sudo systemctl enable xrdp Warten Sie, bis dies installiert ist, und führen Sie dann die Remotedesktopanwendung in Windows über das Startmenü oder die Suchfunktion aus. Geben Sie rdp ein und klicken Sie auf Remotedesktopverbindung . Geben Sie bei geöffneter App die IP-Adresse in das Feld Computer ein.
Klicken Sie anschließend auf Optionen anzeigen und fügen Sie den Benutzernamen für den Ubuntu-PC hinzu. Sie können auf Speichern klicken, um diese Einstellungen für eine spätere Wiederverwendung zu speichern .
Klicken Sie auf Verbinden, um die Verbindung herzustellen und das Ubuntu-Konto-Passwort einzugeben, wenn Sie dazu aufgefordert werden. Die Verbindung wird dann hergestellt und Sie haben vollen Maus- und Tastaturzugriff auf Ihren entfernten Ubuntu-Computer. Wenn Sie diese Verbindung häufig verwenden möchten, können Sie eine Konfigurationsdatei erstellen. 8 Benutzerdefinierte Konfigurationen für Windows-Remotedesktopverbindungen, um Zeit zu sparen. 8 Benutzerdefinierte Konfigurationen für Windows-Remotedesktopverbindungen, um Zeit zu sparen. Erstellen Sie benutzerdefinierte Remotedesktop-Verbindungskonfigurationen, um viel Zeit zu sparen. Lesen Sie mehr, um Zeit zu sparen.
Fehlerbehebung bei RDP
RDP ist eine großartige Option für die Remote-Verbindung mit Ihrem Ubuntu-PC. Mit dem Erscheinen von Ubuntu 18.04 LTS ist es jedoch weniger zuverlässig. Es scheint ein Problem beim Herstellen einer Remoteverbindung zu geben, wenn Sie bereits bei demselben Konto auf dem Ubuntu-Computer angemeldet sind.
Der einfache Weg, dies zu umgehen, besteht darin, sich einfach vom Ubuntu-Computer abzumelden.
Wenn dies nicht möglich ist, versuchen Sie, die RDP-Verbindung von der Verwendung des Xorg-Servers auf die Verwendung von X11rdp umzustellen. Warten Sie, bis dies fehlschlägt, und versuchen Sie es dann erneut.
Sie können auch versuchen, eine Verbindung herzustellen, nachdem Sie den Linux-Computer neu gestartet haben.
3. Remote-Zugriff mit Virtual Network Computing
Eine weitere Option mit vollständiger Remote-Desktop-Funktionalität ist VNC. Dies erfordert eine Client-Anwendung auf dem Windows-PC und einen Server unter Ubuntu.
Installieren Sie auf dem Remote-PC die TightVNC Server-Komponente, nachdem Sie nach Updates gesucht haben:
sudo apt update Installieren Sie dann das Server-Dienstprogramm:
sudo apt install tightvncserver Sie müssen es dann ausführen:
sudo tightvncserver An dieser Stelle werden Sie aufgefordert, ein Kennwort für die Verbindung festzulegen. Sie erhalten außerdem eine Desktop-Nummer, normalerweise: 1. Notieren Sie sich dies. 
Nachdem TightVNC Server unter Ubuntu eingerichtet wurde, müssen Sie den Client unter Windows installieren. Dies kann von www.tightvnc.com/download.php heruntergeladen werden - stellen Sie sicher, dass Sie die richtige Version auswählen, da sie in 32-Bit- und 64-Bit-Versionen verfügbar ist.
TightVNC-Tools sind nur als Bundle verfügbar. Suchen Sie nach der Installation in der Windows-Suche nach TightVNC Viewer.
Sobald Sie den Viewer gestartet haben, geben Sie die IP-Adresse der Ubuntu-Box in Remote Host gefolgt von der Desktop-Nummer ein. Es könnte also so aussehen:
192.168.0.99:1 Geben Sie das Passwort ein, wenn Sie dazu aufgefordert werden, und beginnen Sie mit Ihrer Remote-Desktop-Aktivität!
TightVNC sicherer machen
Standardmäßig verschlüsselt TightVNC Ihr Passwort, sonst nichts. Dies macht es unsicher für Verbindungen über das Internet. Glücklicherweise kann es dank SSH und Xming sicherer gemacht werden.
Laden Sie dazu das Xming-Tool für Windows von Sourceforge herunter und installieren Sie es. Suchen Sie anschließend nach der Desktop-Verknüpfung, klicken Sie mit der rechten Maustaste darauf und wählen Sie Eigenschaften .

Suchen Sie nach der Registerkarte Verknüpfung, und geben Sie im Feld Ziel Folgendes ein:
"C:\Program Files (x86)\Xming\Xming.exe" :0 -clipboard -multiwindow Klicken Sie auf Übernehmen, um die Änderung zu speichern, und klicken Sie dann auf OK . Doppelklicken Sie auf das Symbol, um Xming auszuführen, und öffnen Sie dann PuTTY. Erweitern Sie hier das Menü links auf Verbindung> SSH> X11 .
Aktivieren Sie die Option X11-Weiterleitung aktivieren und kehren Sie dann oben im Menü zur Sitzung zurück .

Geben Sie die IP-Adresse für das Remote-Gerät ein und klicken Sie auf Öffnen . Einen Moment später wird eine sichere Verbindung zum entfernten Ubuntu-Desktop verfügbar sein.
Auswahl der richtigen RAS-Lösung
Wie Sie diese Methoden anwenden, hängt davon ab, was Sie aus Ihrer Remotedesktop-Erfahrung herausholen möchten.
Drei Hauptoptionen stehen zur Verfügung:
- RDP: Hierbei wird das Windows-Remotedesktopprotokoll über die Open Source-xrdp-Implementierung verwendet.
- VNC: Virtual Network Computing ist eine Alternative zu RDP, jedoch weniger sicher.
- VNC über SSH: Das Mischen von VNC mit SSH verbessert die Sicherheit der Verbindung.
Sie können auch SSH verwenden, um Remote-Anweisungen an Ihren Ubuntu-PC zu senden.
Wir haben Ihnen drei Möglichkeiten gezeigt, wie Sie von Windows aus eine Remote-Verbindung zu Ihrem Ubuntu-Computer oder -Server herstellen können. Jeder hat seine Vor- und Nachteile. Aber wenn Sie nur schnell in Ubuntu eintauchen möchten, probieren Sie das Windows-Subsystem für Linux. Erfahren Sie mehr über Bash unter Windows, wie und warum Sie es installieren sollten, bis hin zu versteckten Funktionen, die Sie wahrscheinlich nicht kannten. Weitere Informationen, verfügbar unter Windows 10?
Weitere Informationen zu: Remotezugriff, Remotedesktop, Ubuntu, VNC.

