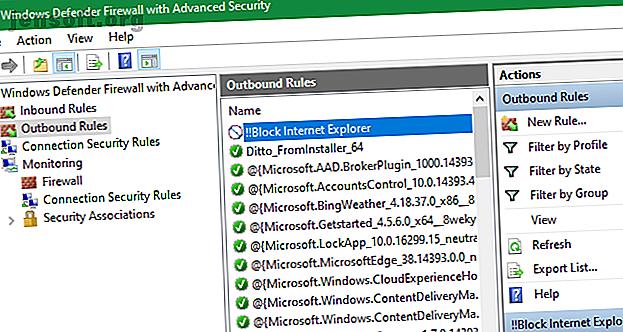
So verhindern Sie, dass Internet Explorer auf das Internet zugreift
Werbung
Internet Explorer, der beliebteste Boxsack im Internet, wurde für die meisten Benutzer zu einem nachträglichen Thema. Während es in Windows 10 für ältere Unternehmenszwecke noch enthalten ist, enthält Microsoft Edge jetzt als Standard-Windows-Browser.
Trotzdem fragen Sie sich möglicherweise immer noch, wie Sie den Internet Explorer (IE) deaktivieren können. Vielleicht möchten Sie nicht, dass andere Benutzer auf Ihrem System mit dem klobigen Browser arbeiten, oder hassen es einfach und möchten den Internet Explorer von Ihrem System aus blockieren.
1. So blockieren Sie den Internetzugriff von Internet Explorer über die Windows-Firewall
Windows enthält eine integrierte Firewall, mit der Sie steuern können, wie Programme mit dem Internet kommunizieren. Sie können hier eine neue Regel einrichten, um alle Verbindungen über Internet Explorer zu blockieren.
Suchen Sie zunächst nach der Windows-Firewall und öffnen Sie die Windows Defender-Firewall mit erweiterter Sicherheit . Klicken Sie im linken Bereich auf Ausgehende Regeln und wählen Sie dann auf der rechten Seite Neue Regel aus.

Wählen Sie im daraufhin angezeigten Fenster "Regeltyp " die Option " Programm" und klicken Sie auf " Weiter" . Sie müssen dann zur ausführbaren Datei für Internet Explorer navigieren.
Bei einer 64-Bit-Installation von Windows 10 finden Sie Ordner für Internet Explorer in den Ordnern " Programme" und " Programme (x86)" . In unseren Tests hatte das Blockieren der IE-Version in den Programmdateien keine Auswirkung. Das Blockieren der Datei in den Programmdateien (x86) hat jedoch die Ausführung beider ausführbarer Dateien blockiert.
Daher sollten Sie die folgende Datei unter 64-Bit-Windows blockieren:
C:\Program Files (x86)\Internet Explorer\iexplore.exe Wenn Sie 32-Bit-Windows verwenden, befindet sich dies an folgendem Speicherort:
C:\Program Files\Internet Explorer\iexplore.exe 
Wenn Sie fortfahren, blockieren Sie die Verbindung und legen Sie fest, dass sie für alle drei verfügbaren Standorttypen gilt. Geben Sie zum Schluss einen aussagekräftigen Namen wie Internet Explorer blockieren . Sie können auch eine Beschreibung festlegen, wenn Sie möchten.
Sobald Sie dies bestätigen, kann der Internet Explorer nicht mehr auf das Internet zugreifen.
2. So deaktivieren Sie den Internet Explorer vollständig
Wenn es nicht ausreicht, den Internet Explorer für den Zugriff auf das Internet zu sperren, gehen wir auf die Option "Nuklear" ein. Sie können den Internet Explorer auf Ihrem System vollständig deaktivieren, sodass niemand darauf zugreifen kann.
Wie sich herausstellt, können Sie Windows Internet Explorer nicht wie ein normales Programm deinstallieren, da es als Teil von Windows betrachtet wird. Stattdessen müssen Sie es über das Windows-Funktionsmenü deaktivieren.
Suchen Sie im Startmenü nach Windows-Funktionen, und wählen Sie den Eintrag Windows-Funktionen aktivieren oder deaktivieren aus. Dadurch gelangen Sie zu einem Bereich mit einer Liste der optionalen Funktionen in Windows. Deaktivieren Sie hier das Kontrollkästchen für Internet Explorer 11 und klicken Sie auf OK .

Es dauert einen Moment, bis Windows Internet Explorer entfernt hat. Anschließend werden Sie aufgefordert, den Computer neu zu starten, um den Vorgang abzuschließen. Nach einem Neustart wird auf Ihrem System keine Spur von Internet Explorer angezeigt.
Wenn Sie jemals wieder auf den Internet Explorer zugreifen müssen, wiederholen Sie diesen Vorgang und aktivieren Sie das Kontrollkästchen für Internet Explorer 11, um ihn wieder zu aktivieren.
3. Blockieren Sie Internet Explorer mit einem falschen Proxy
Dies ist die "klassische" Methode zum Sperren des Internetzugriffs für Internet Explorer. Windows unterstützt die Verwendung eines Proxyservers für die Verbindung zum Internet. Sie können dies nutzen, um den gesamten Netzwerkverkehr zu blockieren, indem Sie Ihren Computer auf einen Dummy-Proxyserver verweisen.
Leider hat dieser Trick einen großen Nachteil . Nahezu alle anderen Browser (einschließlich Chrome und Firefox) verwenden die Proxy-Einstellungen, die Sie für Internet Explorer ausgewählt haben. Auf diese Weise können Sie nicht mit anderen Browsern online gehen. Es ist daher fast zu effektiv, da Sie die Einstellung entfernen müssen, wenn Sie online gehen möchten.
Um Ihre Proxy-Einstellungen in Windows 10 zu ändern, gehen Sie zu Einstellungen> Netzwerk & Internet> Proxy . Deaktivieren Sie hier den Schieberegler Einstellungen automatisch erkennen oben auf der Seite.
Gehen Sie als Nächstes zum Ende und aktivieren Sie die Option Proxyserver verwenden . Setzen Sie die Adresse auf einen Dummy-Wert. 0.0.0.0 wird gut funktionieren. Belassen Sie den Port auf 80 und klicken Sie auf Speichern .

Nach dem Speichern sollten diese Änderungen sofort wirksam werden. Um sie rückgängig zu machen, damit Sie wieder online gehen können, deaktivieren Sie einfach den Schieberegler Proxy-Server verwenden .
Verhindern, dass andere den Proxy ändern
Es wäre ein Problem, wenn jemand in die Einstellungen-App springen und die von Ihnen eingerichteten Proxy-Optionen deaktivieren könnte. Um dies zu verhindern, können Sie den Zugriff auf diese Einstellungen blockieren.
Wenn Sie Windows 10 Pro verwenden, können Sie dies mit dem Gruppenrichtlinien-Editor tun. Geben Sie gpedit.msc in das Startmenü ein, um es zu öffnen, und suchen Sie das folgende Objekt:
User Configuration > Administrative Templates > Windows Components > Internet Explorer > Prevent changing proxy settings Wenn Sie diese Option auf Aktiviert setzen, wird der Zugriff auf die oben verwendete Seite "Einstellungen" sowie auf die Proxy-Einstellungen im Abschnitt "Internetoptionen" der alten Schule in der Systemsteuerung blockiert.

Benutzer ohne Windows 10 Pro sollten sich ansehen, wie sie auf den Gruppenrichtlinien-Editor in Windows Home zugreifen. So greifen Sie auf den Gruppenrichtlinien-Editor zu, auch in Windows Home und in den Einstellungen. So greifen Sie auf den Gruppenrichtlinien-Editor zu, auch in Windows Home und in den Einstellungen Gruppenrichtlinien sind ein Elektrowerkzeug, mit dem Sie auf erweiterte Systemeinstellungen zugreifen können. Wir zeigen Ihnen, wie Sie darauf zugreifen oder es in Windows Home und über 5 leistungsstarken Gruppenrichtlinien zum Booten einrichten. Weiterlesen . Sie können ähnliche Änderungen zwar über die Registrierung vornehmen, dies ist jedoch etwas umständlich, da die Proxy-Einstellungen sowohl in der Systemsteuerung als auch in der Einstellungen-App verfügbar sind.
4. Verwenden Sie die Kindersicherung von Windows 10
Windows 10 enthält Optionen für die Kindersicherung unter dem Dach "Familie". Auf diese Weise können Sie einschränken, was Ihre Kinder auf dem Computer tun können. Eines der angebotenen Tools ist die Möglichkeit, bestimmte Websites mit Internet Explorer und Edge auf die Whitelist und Blacklist zu setzen.

Wenn Sie das Kontrollkästchen Nur diese Websites zulassen aktivieren, können Sie festlegen, dass nur diese Seiten angezeigt werden. Kombinieren Sie dies mit einer leeren Liste, und Sie werden effektiv daran gehindert, mit Internet Explorer auf das Internet zuzugreifen. Natürlich funktioniert dies nur für das Konto des Kindes, aber es ist immer noch nützlich.
Weitere Informationen zu den Jugendschutzfunktionen von Windows 10 finden Sie in unserem Handbuch zu den besten Tools für die Windows 10-Jugendschutzfunktion. Die besten Tools für die Windows 10-Jugendschutzfunktion. Mithilfe unserer Tools und Ratschläge zur Kindersicherung für Windows 10 können Sie die Computernutzung von Kindern kontrollieren und sie online schützen. Lesen Sie mehr, um eine Familie zu gründen.
Richtiges Benutzerkonto einrichten
Mit den oben genannten Methoden können Sie den Internet Explorer hauptsächlich deaktivieren und verhindern, dass er online geschaltet wird. Wenn Sie eine davon eingerichtet haben, müssen Sie sicherstellen, dass die Benutzer, die nicht auf Internet Explorer zugreifen möchten, diese Einstellungen nicht ändern und sofort zugreifen können.
Dazu müssen Sie sicherstellen, dass diese Konten als Standardbenutzer und nicht als Administratoren eingerichtet sind. Gehen Sie zu Einstellungen> Konten> Familie und andere Benutzer, um die Benutzerkonten auf Ihrem System zu überprüfen und sicherzustellen, dass sie als Standardkonten festgelegt sind.

Stellen Sie sicher, dass Sie auch die Benutzerkontensteuerung unter Windows und die Administratorrechte unter Windows 10 verstehen. Benutzerkontensteuerung und Administratorrechte unter Windows 10 Unabhängig davon, ob Sie ein Administrator- oder ein Standard-Windows-Konto verwenden, ist die Sicherheitsstufe Ihrer Benutzerkontensteuerung von Bedeutung. Folgendes müssen Sie wissen. Weiterlesen . Mit der Benutzerkontensteuerung führen Administratorkonten nur dann Programme als Administrator aus, wenn dies erforderlich ist. Standardbenutzer können keine Änderungen auf Systemebene vornehmen (z. B. das Anpassen von Firewallregeln), ohne Administratoranmeldeinformationen anzugeben.
Sie werden wissen, dass eine Funktion durch die Benutzerkontensteuerung eingeschränkt ist, wenn Sie das blaue und gelbe Schild daneben sehen. Leider sind diese in der Einstellungen-App nicht wirklich vorhanden, da sie meistens in der Alterungssteuerung angezeigt werden.

Mit den richtigen Methoden und den richtigen Einschränkungen für Benutzerkonten wird Internet Explorer vollständig blockiert. Und es gibt keine einfache Möglichkeit für andere, Ihre Änderungen rückgängig zu machen. Informationen zum Sperren von Windows-Benutzerkonten finden Sie in unserem Handbuch. So sperren Sie Windows-Benutzerkonten So sperren Sie Windows-Benutzerkonten Wenn Sie Ihren Computer in der Zwischenzeit verwenden, kann dies zu Problemen führen. Wir zeigen Ihnen, wie Sie Windows-Funktionen für Standard- oder untergeordnete Konten einschränken können, damit andere Benutzer nicht auf vertrauliche Informationen zugreifen können. Lesen Sie mehr für weitere Ideen.
Internet Explorer blockieren: Erfolg!
Wir haben uns angesehen, wie Sie verhindern, dass Internet Explorer auf das Internet zugreift. Die Firewall-Methode ist für die meisten Benutzer die beste Wahl, und das vollständige Entfernen aus Windows funktioniert auch. Was auch immer Sie wählen, stellen Sie sicher, dass Sie die Konten gesperrt haben, damit Sie überhaupt nicht auf den Internet Explorer zugreifen können.
Denken Sie daran, dass die meisten dieser Tipps ziemlich eng gefasst sind. Lesen Sie unseren vollständigen Leitfaden zur Kindersicherung. Der vollständige Leitfaden zur Kindersicherung. Der vollständige Leitfaden zur Kindersicherung. Die Welt der mit dem Internet verbundenen Geräte kann für Eltern furchterregend sein. Wenn Sie kleine Kinder haben, sind Sie bei uns versichert. Hier finden Sie alles, was Sie über das Einrichten und Verwenden der Kindersicherung wissen müssen. Weitere Informationen zum Schutz auf anderen Plattformen.
Weitere Informationen zu: Computersicherheit, Firewall, Internet Explorer, Kindersicherung, Proxy, Windows-Registrierung, Windows-Tipps.

