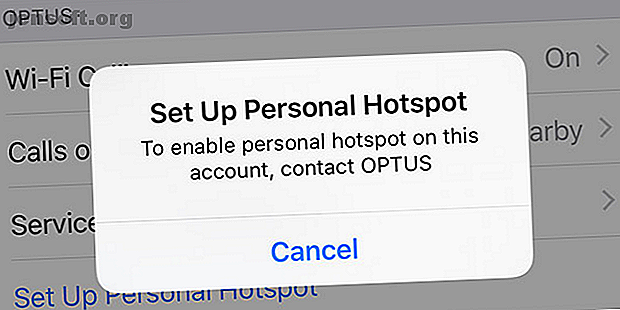
iPhone Hotspot funktioniert nicht? So beheben Sie das iPhone-Tethering
Werbung
Finden Sie heraus, dass Ihr iPhone-Hotspot nicht funktioniert? Du bist nicht allein. Leider sind Netzwerkprobleme ein häufiges Problem in der Welt des Smartphone-Tetherings.
Wenn Ihr iPhone Ihren persönlichen Hotspot nicht aktiviert hat, ist Ihr iPhone-Hotspot nicht erkennbar oder es treten andere Hotspot-Probleme auf. Lesen Sie weiter. Wir werden uns ansehen, wie das iPhone-Tethering repariert werden kann.
1. Stellen Sie sicher, dass Tethering aktiviert ist
Es klingt offensichtlich, aber sind Sie sicher, dass Sie die Anbindung an die Einstellungen Ihres iPhones aktiviert haben? Selbst wenn es zuvor aktiviert war, haben Sie es möglicherweise versehentlich über das Control Center deaktiviert oder durch ein iOS-Update ohne Ihr Wissen deaktiviert. Wenn es nicht eingeschaltet ist, kann Ihr iPhone-Hotspot nicht erkannt werden.
Um zu überprüfen, ob Ihr persönlicher Hotspot aktiviert ist, gehen Sie zu Einstellungen> Mobilfunk> Persönlicher Hotspot und stellen Sie sicher, dass der Schalter auf Ein steht. Darunter sollte die Meldung Now Discoverable ( Jetzt erkennbar) mit dem Namen Ihres Hotspot-Netzwerks angezeigt werden. Wenn es nicht aktiviert ist, vergewissern Sie sich, dass Sie wissen, wie Sie die Hotspot-Funktion auf Ihrem iPhone verwenden können. So verwenden Sie die Hotspot-Funktion auf Ihrem iPhone Ihr iPhone verfügt über eine Hotspot-Funktion, mit der Sie Ihre mobilen Daten für alle freigeben können Gerät. Hier erfahren Sie, wie Sie damit beginnen können. Lesen Sie auch zuerst mehr.
( Hinweis: Der Name des Hotspots entspricht genau dem Namen Ihres Geräts. Um den Namen zu ändern, müssen Sie zu Einstellungen> Allgemein> Info> Name gehen .)
Während Sie sich in den Hotspot-Einstellungen befinden, sollten Sie auch sicherstellen, dass Ihr Hotspot-Passwort korrekt ist. Sie können das Hotspot-Passwort ändern, indem Sie auf WLAN- Passwort tippen.
2. Wenn keine Tethering-Einstellungen verfügbar sind

Aus Gründen, die nicht immer ganz klar sind, deaktivieren einige Netzbetreiber das Tethering auf ihren Geräten. Das Problem tritt am häufigsten bei gesperrten Geräten auf, die Sie direkt über das Geschäft eines Mobilfunkanbieters gekauft haben, es kann jedoch auch bei entsperrten Telefonen und Tablets auftreten.
Dieses Problem äußert sich auf verschiedene Arten. Möglicherweise ist die Tethering-Option im Menü "Einstellungen" vollständig ausgegraut, oder es wird auf dem Bildschirm die Meldung " Um den persönlichen Hotspot für dieses Konto zu aktivieren, wenden Sie sich an [Netzbetreiber] . " Angezeigt . Oft steht auch ein sich drehendes Rad daneben.
Manchmal kann das Problem durch eine schnelle Suche in den FAQs Ihres Netzbetreibers behoben werden. Die Lösung kann so einfach sein, dass Sie eine SMS an Ihren Netzbetreiber senden, um die Einstellung zu aktivieren.
Fehlende APN-Daten können ebenfalls die Ursache sein. Wenn Sie die Codes kennen, können Sie sie hinzufügen, indem Sie zu Einstellungen> Mobilfunk> Mobilfunkdatenoptionen> Mobilfunknetz> APN-Einstellungen gehen .
In einigen Fällen hat der Mobilfunkanbieter die Option für Ihr Konto jedoch dauerhaft deaktiviert. Um weitere Informationen zu erhalten, müssen Sie sich an das Support-Team Ihres Netzbetreibers wenden und das Problem bei diesem ansprechen.
3. Schalten Sie Ihr Gerät aus und wieder ein
Es lohnt sich immer, dem alten Rat zu folgen, das Gerät aus- und wieder einzuschalten, wenn Ihr iPhone-Hotspot nicht funktioniert. Für eine schnellere Lösung können Sie stattdessen versuchen, den Flugzeugmodus zu aktivieren. Aktivieren Sie es, warten Sie 10 Sekunden und deaktivieren Sie es dann erneut.
Sie sollten auch versuchen, das Gerät, das Sie mit Ihrem iPhone-Hotspot verbinden möchten, aus- und wieder einzuschalten. Denken Sie daran, dass das Problem möglicherweise beim anderen Gerät und nicht bei Ihrem iPhone liegt.
4. Probieren Sie eine andere Verbindungsmethode aus


Die meisten Menschen gehen davon aus, dass Sie eine Wi-Fi-Verbindung benötigen, um einen persönlichen Hotspot zu nutzen. Das ist nicht wahr. Sie können auch Bluetooth oder sogar ein vertrauenswürdiges USB-Kabel verwenden, um die Verbindung herzustellen.
Wenn Sie alternative Hotspot-Verbindungsmethoden ausprobieren, können Sie ein Problem mit der Wi-Fi-Hardware Ihres Telefons ausschließen (oder feststellen!). Um eine andere Verbindungsmethode zu verwenden, müssen Sie Ihren persönlichen Hotspot unter Einstellungen> Mobilfunk> Persönlicher Hotspot aktivieren.
Wenn Sie versuchen, Bluetooth zu verwenden, müssen Sie Ihr iPhone mit dem Computer oder Mobilgerät koppeln, mit dem Sie den Hotspot teilen möchten. Auf einem iPhone bedeutet dies, dass Sie zu Einstellungen> Bluetooth gehen und auf den Namen des betreffenden Geräts tippen müssen.
Der Vorgang auf Ihrem anderen Gerät hängt vom Betriebssystem ab. Informationen zum Anschließen Ihres Mobilgeräts an einen PC mit Bluetooth finden Sie im Handbuch oder in unserem Handbuch. So verbinden Sie Ihr Handy über Bluetooth mit einem PC So verbinden Sie Ihr Handy über Bluetooth mit einem PC Müssen Sie Ihr Handy über Bluetooth mit einem Computer verbinden? So richten Sie eine Bluetooth-Verbindung ein und übertragen Dateien. Lesen Sie mehr für weitere Anleitungen. Wenn Sie das andere Gerät zum ersten Mal angeschlossen haben, müssen Sie möglicherweise eine PIN-Überprüfung durchführen.
Das Verwenden eines USB-Kabels zum Herstellen einer Verbindung zu einem Hotspot ist so einfach wie das Anschließen des Telefons an einen Computer und das Auswählen des Hotspots aus der Liste der verfügbaren Netzwerke. USB profitiert auch von der schnellsten Art der Verbindung. Wenn Ihnen Geschwindigkeit wichtig ist, ist dies die beste Lösung.
5. Setzen Sie die Netzwerkeinstellungen zurück


iOS bietet eine integrierte Möglichkeit, Benutzerdaten zu löschen und die werkseitigen Standardeinstellungen wiederherzustellen. Sie können jedoch auch differenzierter vorgehen, indem Sie nur bestimmte Arten von Daten entfernen.
Falls der persönliche Hotspot Ihres iPhones nicht funktioniert, müssen Sie nur die Netzwerkeinstellungen löschen. Gehen Sie dazu zu Einstellungen> Allgemein> Zurücksetzen> Netzwerkeinstellungen zurücksetzen . Sie müssen Ihren Passcode eingeben, bevor Sie mit dem Telefon fortfahren können.
Beim Zurücksetzen werden alle WLAN- und Netzbetreibereinstellungen entfernt und der benutzerdefinierte iPhone-Name gelöscht. Dadurch erhalten Sie eine leere Tafel, um sicherzustellen, dass keine fehlerhafte Netzwerkeinstellung vorliegt, die das Hotspot-Problem verursacht.
6. Melden Sie sich von iCloud ab


Einige Leute haben auch behauptet, dass das Abmelden von Ihrem iCloud-Konto einen persönlichen Hotspot beheben kann, der nicht funktioniert. Es ist nicht klar, warum dies zu einer Behebung eines Netzwerkproblems führen würde, aber es lohnt sich ein Versuch, wenn nichts anderes das Problem löst.
Um sich von Ihrem iCloud-Konto abzumelden, gehen Sie zu Einstellungen> [Benutzername]> Abmelden . Stellen Sie sicher, dass Sie sich wieder in Ihrem Konto anmelden, um die Dienste wieder zu aktivieren.
7. Setzen Sie Ihr iPhone zurück
Die letzte Lösung besteht darin, das Betriebssystem und alle Benutzerdaten zu löschen und das gesamte iPhone zurückzusetzen. So setzen Sie Ihr iPhone und iPad auf die Werkseinstellungen zurück So setzen Sie Ihr iPhone und iPad auf die Werkseinstellungen zurück Sie fragen sich, wie Sie Ihr iPhone oder iPad auf die Werkseinstellungen zurücksetzen können? So können Sie die Daten Ihres iOS-Geräts einfach sichern, zurücksetzen und wiederherstellen. Weiterlesen .
Gehen Sie zu Einstellungen> Allgemein> Zurücksetzen> Alle Inhalte und Einstellungen löschen, um den Vorgang zu starten. Alternativ können Sie das gleiche Ergebnis auch mit iTunes erzielen. Öffnen Sie die App auf Ihrem Computer und navigieren Sie zu [iPhone-Name]> Zusammenfassung> iPhone wiederherstellen . Stellen Sie sicher, dass Sie Ihr iPhone gesichert haben, bevor Sie dies tun, damit Sie nichts verlieren.
Besuchen Sie ein Apple Service Center Weiter
Wenn alles andere fehlschlägt, können Sie sich an einen Apple Store (oder Authorized Service Provider) wenden und das Team bitten, einen Blick darauf zu werfen. Es besteht die Möglichkeit, dass Sie auf ein Hardwareproblem stoßen. Wenn dies der Fall ist, kann Ihre Unfähigkeit, eine Verbindung zu einem iPhone-Hotspot herzustellen, durch häufiges Herumspielen an Einstellungen oder Verbindungstypen behoben werden.
Sehen Sie sich an, wie Sie fast überall kostenlosen, unbegrenzten WLAN-Internetzugang finden können, um die Abhängigkeit von der mobilen Hotspot-Funktion zu verringern. So finden Sie fast überall kostenlosen, unbegrenzten WLAN-Internetzugang. Es gibt nichts Besser als kostenloses WLAN. Hier sind einige Möglichkeiten, um unbegrenzt kostenloses WLAN zu finden, egal wo Sie sind. Weiterlesen .
Erfahren Sie mehr über: iPhone-Tipps, Fehlerbehebung, WLAN-Hotspot, WLAN-Tethering.

